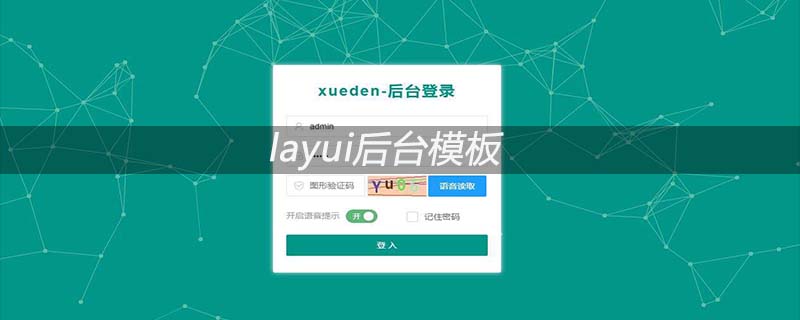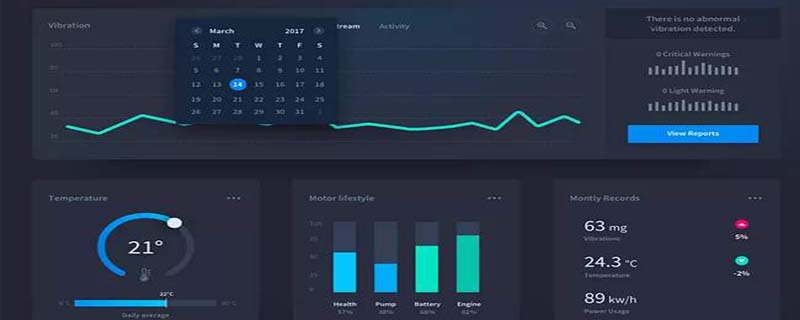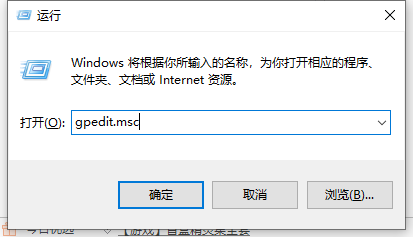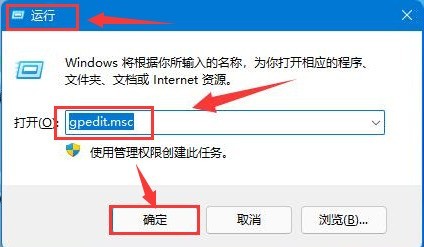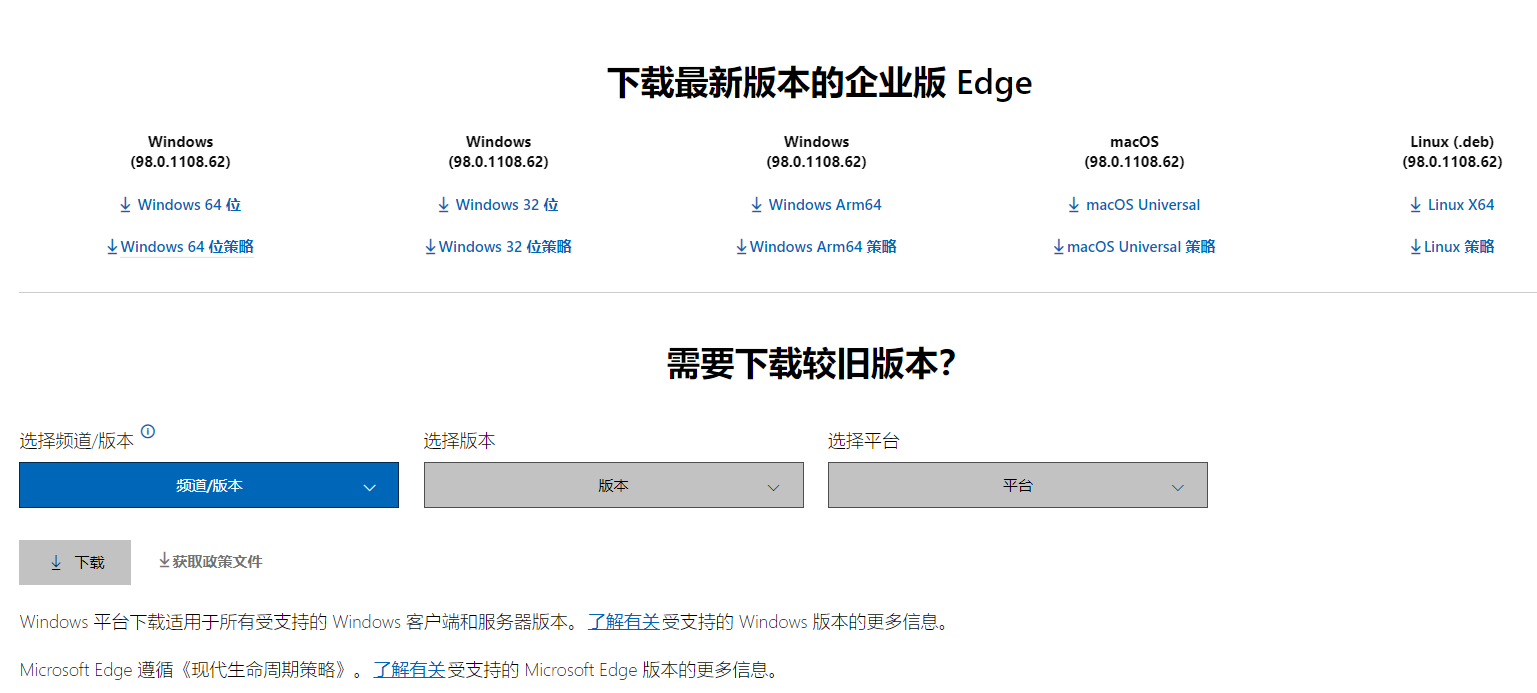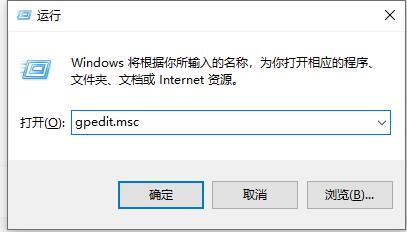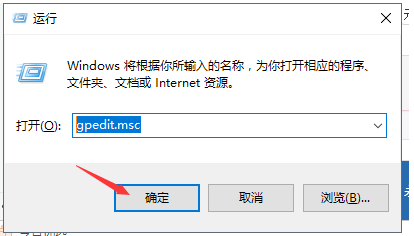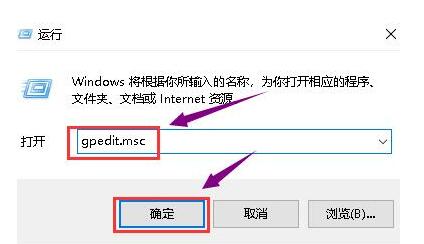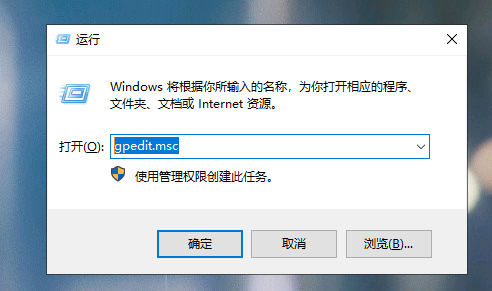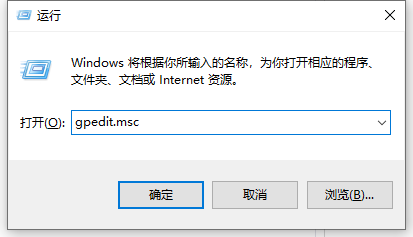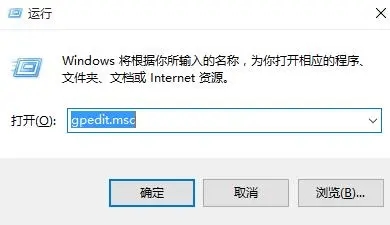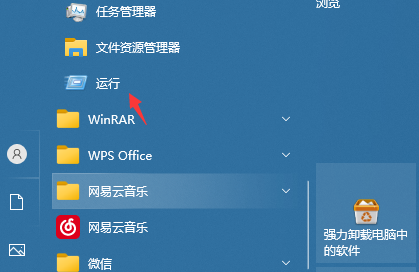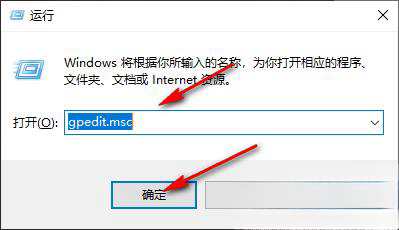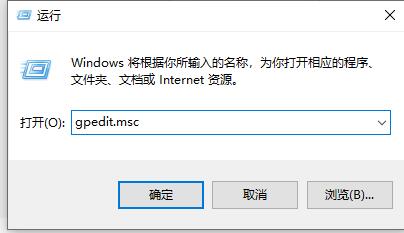合計 10000 件の関連コンテンツが見つかりました
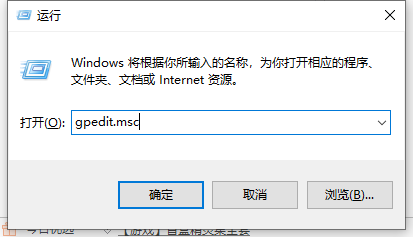
Win10 アシスタント Xiaona をオフにするチュートリアルの例
記事の紹介:Windows 10 アシスタントの Cortana をオフにするにはどうすればよいですか? Win10 では、新しい Cortana 音声アシスタント機能が追加されました。Microsoft が開発した音声アシスタント ソフトウェアです。ただし、Win10 の音声アシスタント Cortana を使用する人はほとんどいません。オフにしたい場合は、閉じ方がわかりません。今日は win10 アシスタント Xiaona を閉じる方法のチュートリアル例を紹介します。見てみましょう。 Win10 アシスタント Xiaona がサンプル チュートリアルを閉じる 1. キーボード ショートカット [Win+R] を押して [ファイル名を指定して実行] プロンプト ボックスを開き、「gpedit.msc」と入力して Enter キーを押して実行します。 2. [ホスト構成] -- [管理テンプレート] -- [Windows パーツ] -- [チェック] を見つけてクリックします。
2023-07-07
コメント 0
980
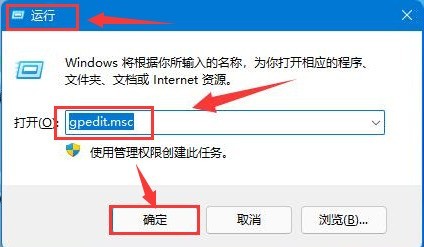
Wind11 でシャットダウン コマンドを有効にする方法 Wind11 でシャットダウン コマンドを有効にする方法
記事の紹介:1. まず、キーボードの win+r キーを押して実行ウィンドウを開き、「gpedit.msc」と入力して [OK] をクリックして構成を開きます。 2. 次に、新しいウィンドウのユーザー構成列で管理テンプレートを見つけ、スタート メニューとタスクバー フォルダー 3. 次に、マウスをダブルクリックして [削除] を選択し、シャットダウン コマンド ボタンへのアクセスを整理します。 4. 最後に、構成列で無効になっているボタンを選択し、設定を保存します。
2024-06-02
コメント 0
739
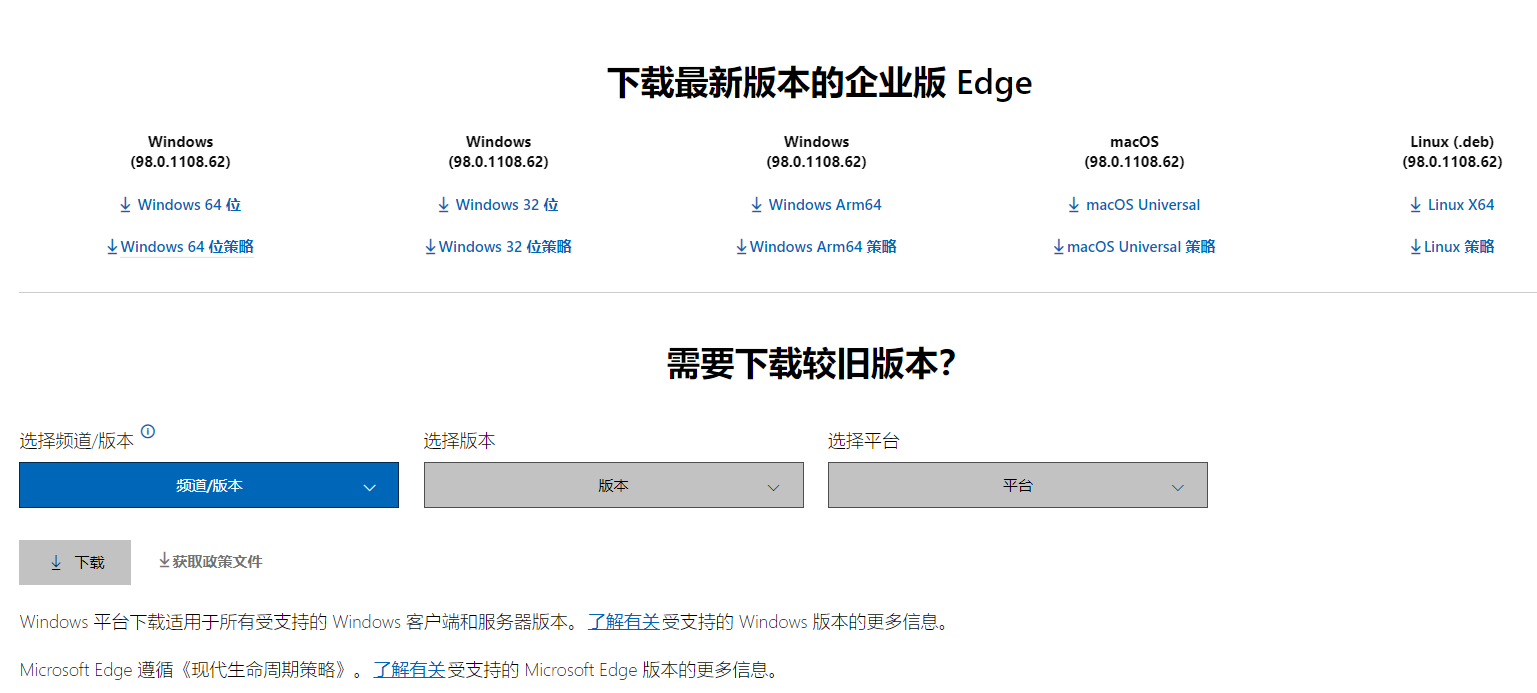
新しいバージョンの Edge に IE 互換モードがない場合はどうすればよいですか? Edge ブラウザに互換性オプションがない場合はどうすればよいですか?
記事の紹介:Edge ブラウザは、コンピュータに付属するブラウザ ソフトウェアです。多くのユーザーは、一部の Web サイトを開くときに互換性操作を有効にする必要があります。しかし、多くのユーザーは、なぜ Edge の新しいバージョンには IE 互換性モードがないのかと疑問に思っています。方法は非常に簡単で、以下のアドレスから圧縮パッケージをダウンロードできます。このサイトでは、エッジ ブラウザに互換性オプションがないという問題の解決策をユーザーに注意深く紹介します。 Edge ブラウザーに互換性オプションがない問題の解決策 1. Edge 管理テンプレートをダウンロードする必要があります: https://www.microsoft.com/zh-cn/edge/business/download。 2. バージョンを選択し、
2024-09-10
コメント 0
1004
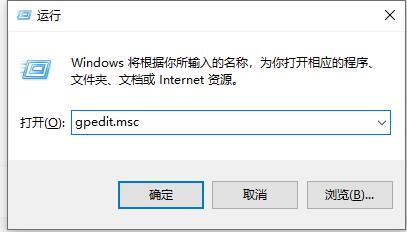
Win10 システムを素早くシャットダウンする方法を教えます
記事の紹介:win10 のクイック シャットダウン機能により、必要のないときに誤ってコンピューターをシャットダウンしてしまい、ファイルが失われる可能性があります。グループポリシーエディターで設定してオフにすることができますので、具体的なオフ方法を見てみましょう。 Win10 クイック シャットダウン チュートリアル 1. まず、[ファイル名を指定して実行] を開き、「gpedit.msc」と入力し、Enter キーを押して確認します。 2. 管理テンプレートで「システム」を選択します。 3. 「シャットダウン オプション」を見つけます。 4. 右側のアイコン ファイルをダブルクリックします。 5.「未構成」を「有効」に変更します。
2024-01-09
コメント 0
1005
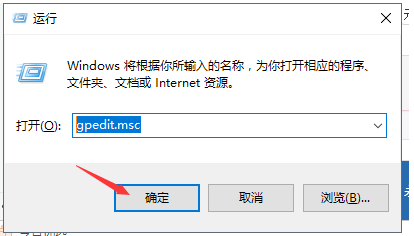
win10システムで自動アップグレードをオフにする方法
記事の紹介:一般に、Win10 システムでは自動アップグレード機能がデフォルトで有効になっています。場合によっては、自動アップグレードには時間がかかり、互換性の問題が発生する可能性があります。そのため、一部のネチズンは Win10 の自動アップグレードをオフにしたいと考えています。以下のエディターが教えてくれます。 Win10 システムの自動アップグレードをオフにする方法 アップグレード機能 方法 1: グループ ポリシーで自動アップグレードをオフにする 1. 同時に、キーボード ショートカット Win+R を押してファイル名を指定して実行ウィンドウを開き、「gpedit.msc」と入力します。 Enter キーを押して確認します。 2. 以下の図に従って、「ホストの構成」-「管理テンプレート」-「Windows Update」と進み、「デバイスの更新」をダブルクリックして開きます。 3. ポップアップデバイスが自動的に更新されるので、「禁止」を有効にしてOKボタンを押します。方法 2
2023-07-11
コメント 0
2080

システム管理者がタスク マネージャーを非アクティブ化する問題を解決する方法
記事の紹介:システム管理者によってタスク マネージャーが無効にされている問題を解決するにはどうすればよいですか? 以下は、エディターによってコンパイルされた詳細な手順です。まず、ショートカット キー「WinR」を押してファイル名を指定して実行ファイルを開き、「gpedit.msc」と入力してクリックします。 [ユーザーの構成] --> [管理テンプレート] --> [システム] --> [CtrlAltDel オプション] を選択し、[タスク マネージャーの削除] をダブルクリックし、[設定] タブで未構成または無効なオプションを選択し、[OK] をクリックします。システム管理者によってタスク マネージャーが無効にされている問題を解決する方法 1. まず、ショートカット キー「WinR」を押したまま、「gpedit.msc」と入力し、Enter キーを押します。 2. 「ユーザー構成 --> 管理テンプレート --> システム --> CtrlAltDel」を選択します。
2024-01-29
コメント 0
1151
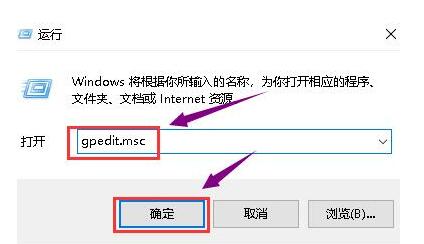
WIN10システムにグラフィックカードドライバーをインストールできない問題を解決する方法
記事の紹介:1. ショートカット キー WIN+R を使用してファイル名を指定して実行コマンド ボックスを開き、「gpedit.msc」と入力して [OK] ボタンをクリックします。 2. グループポリシーエディターが表示されたら、[ユーザー構成]、[管理用テンプレート]の順に選択します。 3. 管理テンプレートの右側にある[システム]フォルダーをダブルクリックします。 4. システムフォルダーに入ったら、[ドライバーのインストール]フォルダーをダブルクリックします。 5. [デバイスドライバーコード署名]ファイルをダブルクリックします。 6. 設定を「開始済み」に変更し、「署名されていないドライバーが検出された場合は無視する」を選択して、[適用]ボタンを押します。 7. 最後に、デバイス マネージャーに入り、ドライバーを再度更新します。
2024-03-27
コメント 0
936
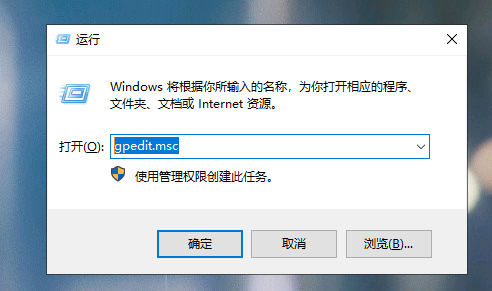
無効になった Win10 グループ ポリシー レジストリを削除するにはどうすればよいですか?
記事の紹介:Win10 システムを使用する場合、ローカル グループ ポリシーを通じて変更を加える必要がある場合がありますが、多くのユーザーが無効になった Win10 グループ ポリシー レジストリを削除する方法を編集者に尋ねています。ユーザーは、管理テンプレートの下でシステムを直接見つけて操作できます。このサイトでは、Win10 グループ ポリシー レジストリを無効から削除する方法をユーザーに注意深く紹介します。 Win10 グループ ポリシー レジストリが無効になっている 方法 1. 「win R」ショートカット キーで実行を開始し、「gpedit.msc」と入力して Enter キーを押して開きます。 2. 開いたウィンドウインターフェイスで、左側の列の「テンプレートの管理」をクリックし、右側の
2024-03-15
コメント 0
759
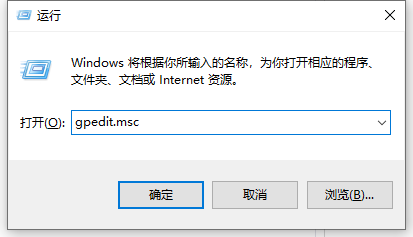
Win10 でエラー報告を無効にするにはどうすればよいですか? Win10 でエラー報告を無効にする方法
記事の紹介:Win10 システムを使用している場合、システムとのプログラムの互換性の問題が原因で Windows エラー メッセージが表示されることがよくありますが、ほとんどの場合、これらのエラー メッセージは役に立たないため、どうすればメッセージをオフにできますか?エディターでオフにする方法を見てみましょう。 Win10 でエラー報告を無効にする方法 1. コンピューターのキーボードでキーボード ショートカット win+R を押したままにして実行ウィンドウを開き、実行ウィンドウに gpedit.msc と入力して確認します。 2. 開いたローカル グループ ポリシー オンライン エディター ページで、[ホスト構成] の下の管理テンプレートを探し、開いた後に Windows コンポーネントを選択します。 3. Windows コンポーネントの下で Windows エラー報告を探して選択します。
2023-07-11
コメント 0
2104

win10で自動画面ロックをオフにする方法
記事の紹介:自動画面ロック機能は、不在時に他の人に画面を見られるのを防ぐことができます。ただし、通常の使用にも影響する場合があり、たとえば、動画を見たり本を読んだりしているときに、視聴中に突然画面がロックされることがあります。この状況を回避するには、この機能を直接オフにすることができます。 win10で自動画面ロックをオフにする方法 1. まず、キーボードの「win+r」を押してファイル名を指定して実行を開き、「gpedit.msc」と入力して確認します。 2. 次に、左側の管理テンプレートのコントロール パネルで [個人用設定] を見つけます。 3. 右側の「ロック画面を表示しない」をダブルクリックして開きます。 4. 「有効」にチェックを入れて「OK」をクリックします。
2023-12-25
コメント 0
2311
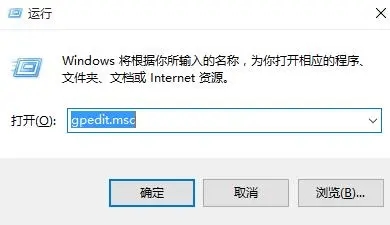
Win10 Home Edition でグラフィックス カード ドライバーのアップデートをオフにする方法についての説明
記事の紹介:実際、多くの友人は、自分のコンピュータが自動的にアップデートされることを発見しました。しかし、そのような設定をすると、ゲームの遅延やデータ損失などの問題が発生する可能性がありますが、自動アップデートをオフにする方法がわかりません。実際、その方法は非常に簡単です。 . 見てみましょう。 Win10 Home Edition でグラフィックス カード ドライバーの自動更新をオフにする方法 方法 1. グループ ポリシーでドライバーの自動更新が禁止されている 1. まず、ショートカット キー win+R を使用してファイル名を指定して実行ウィンドウを開き、gpedit.msc と入力します。をクリックし、Enter キーを押して開きます。 2. グループ ポリシー エディタに入ったら、左側の [コンピュータの構成] をクリックし、管理テンプレートを見つけて、システム内の [インターネット通信管理] をクリックします。次に、右側にあるインターネット通信設定を見つけます。
2024-01-18
コメント 0
687
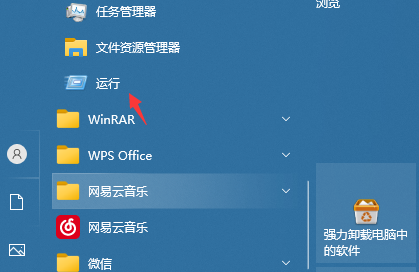
Windows 10 Home がジャンク ソフトウェアを自動的にインストールしないようにする方法
記事の紹介:現在の発展がますます速くなっているため、私たちはコンピュータをますます頻繁に使用しています。多くの友人はコンピュータを使い始めたばかりですが、コンピュータが不要なジャンクソフトウェアを自動的にダウンロードしていることによく遭遇します。実際、この問題は私たちが誤ってダウンロードしたことが原因です。とあるソフトウェア。 Windows 10 Home Edition がジャンク ソフトウェアを常に自動的にインストールする場合はどうすればよいですか? 1. まず、Windows システムで実行中のウィンドウを開くか、win+R を使用して直接ウィンドウを開く必要があります。 2. 開いたら、「実行」ウィンドウに gpedit.msc と直接入力し、「OK」をクリックします。 3. 次に、ポリシーエディターで管理用テンプレートを見つけ、ダブルクリックして開きます。 4. 入力後、右側に Windows コンポーネントが表示されるので、それをダブルクリックします。
2024-01-15
コメント 0
1188
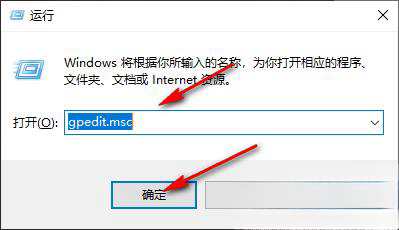
Win10 で削除され、ごみ箱にないファイルを復元するにはどうすればよいですか?
記事の紹介:win10システムを使用しているとき、多くの友人が削除されたファイルをごみ箱から取得できない状況に遭遇しました。どうすればよいでしょうか?ユーザーは、実行ウィンドウを直接開き、gpedit.msc を開き、ユーザー構成の下にある管理テンプレートを開いて設定を行うことができます。さて、このサイトでは、Win10 で削除され、ごみ箱にないファイルを解決する方法をユーザーに詳しく紹介します。 Win10 で削除したファイルがごみ箱にない場合はどうすればよいですか? 分析 1. 最初のステップでは、コンピューターのショートカット キー「win+R」を使用してファイル名を指定して実行ウィンドウを開き、「gpedit.msc」と入力します。ウィンドウページで「」を選択し、「OK」をクリックします。 2. 第二段階、前進
2024-02-10
コメント 0
749

Win7 ソフトウェアをインストールできない場合はどうすればよいですか? Win7ソフトがインストールできない場合の解決策
記事の紹介:多くの友人が自分のコンピュータにさまざまなソフトウェアをダウンロードすると思いますが、組み立てプロセス中に失敗してソフトウェアを正常にインストールできない場合があります。以下のエディターを使用していくつかの解決策を見てみましょう。 Win7 ソフトウェアがインストールできない問題の解決策 1. まず、Win7 デスクトップの左下隅にあるメニュー バーを開き、[ファイル名を指定して実行] を選択して開きます。 2. 次に、実行メニュー バーにグループ ポリシー コマンド「gpedit.msc」を入力し、Enter キーを押してグループ ポリシー ページを開きます。 3. グループ ポリシー コントロール パネルで、ホスト構成の下にある「管理テンプレート」オプションを見つけます。 4. 次に、Windows の部分を再度見つけて、この選択の下で WindowsInst を見つけます。
2023-07-12
コメント 0
3372

Win10 グラフィック カード ドライバーのインストールに失敗する場合の解決策
記事の紹介:私たちはコンピュータを日常的に使用する中で、何らかの問題に遭遇することがよくあります。たとえば、Win10 システムでグラフィック カード ドライバーのインストールが失敗した場合はどうすればよいでしょうか?今回は、Windows 10 でグラフィック カード ドライバーが削除できない場合の解決策について編集者が説明します。見てみましょう。 1. ショートカット キー win+R を使用してファイル名を指定して実行コマンド ボックスを開き、gpedit.msc と入力して [OK] ボタンをクリックします; 2. グループ ポリシー エディターが表示されたら、[ユーザーの構成] と [管理用テンプレート] を選択します。 3. 次に、管理テンプレートの右側にある「システム」フォルダーをダブルクリックします; 4. システムフォルダーに入ったら、「ドライバーのインストール」フォルダーをダブルクリックします; 5. 次に、「デバイスドライバー」フォルダーをダブルクリックします「コード署名」ファイル; 6. 設定の変更が開始され、同時に確認します
2023-07-13
コメント 0
2536

Win10でドライバーの強制更新を無効にする方法
記事の紹介:Win10でドライバーの強制更新を無効にする方法は? win10を使用すると、内部のドライバーが自動的に更新され、コンピューターをより便利に使用できます。しかし、ドライバーが自動的に更新されることを望まない友人もいます。では、ドライバーのアップデートを強制的に無効にするにはどうすればよいでしょうか?以下のエディターは、Win10 でのドライバーの禁止に関する必須のチュートリアルをまとめています。興味がある場合は、エディターをフォローして読み進めてください。 Win10 でドライバー強制を無効にするチュートリアル 1. まず、Win+R を実行し、実行ボックスを表示し、「gpedit.msc」と入力してグループ ポリシーを開きます。 2. 「コンピュータの構成」→「管理テンプレート」→「システム」→「機器の設置」→「機器の設置制限」の順に検索します。 3. 次に、右側で「次のデバイス インストール プログラム クラスに一致する使用をブロックする」を見つけます。
2023-07-01
コメント 0
1521

Windows 10ドライバーアップデートガイドを無効にする方法
記事の紹介:ドライバーの更新を頻繁に行うと、ユーザーの通常の使用が妨げられます。安定したパフォーマンスのみが最適であり、最新バージョンが最適であるとは限りません。ドライバーの更新を無効にするガイドは次のとおりです。 win101 でドライバー更新 guid を無効にする方法。まず、「win」+「R」を押し続けて「ファイル名を指定して実行」コマンドを呼び出し、「gpedit.msc」と入力して「グループ ポリシー」を開きます。2. 次に、次の順序に従ってください。 「コンピューターの構成」→「管理」テンプレート」→「システム」→「デバイスのインストール」→「デバイスのインストール制限」を見つけます。 3. 次に、「次のデバイス インストール プログラム クラスに一致するドライバーを使用したデバイスのインストールを防止する」を見つけます。右側をダブルクリックして開きます。 4. 「有効」にチェックを入れ、「表示」をクリックし、デバイスの「クラス GUID」を入力して「OK」をクリックします。
2024-01-04
コメント 0
1344
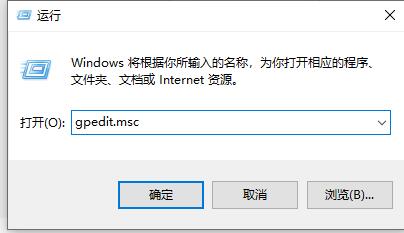
設定方法:win10の自動ロック画面機能を無効にする
記事の紹介:この問題に関しては、ロック画面設定をオフにする必要がある場合は、この設定インターフェイスをグループ ポリシー エディターで実装できます。自動ロック画面機能をオフにする必要がある場合は、電源設定で直接オフにすることができます。以下に編集者が別途紹介しますが、この2つの終了方法です。 win10 で自動ロック画面設定をオフにする方法 方法 1: 設定インターフェイスを閉じる 1. まず「ファイル名を指定して実行」を開き、「gpedit.msc」と入力し、Enter キーを押して確認します。 2. 次に、管理テンプレートのコントロール パネルで [個人用設定] を見つけます。 3. [ロック画面を表示しない] をダブルクリックします。 4. [有効] にチェックを入れて確認します。方法 2: 自動ロック画面機能をオフにする 1. まず「設定」を開きます 2. 「システム」をクリックします 3. 一番左の列で「電源とスリープ」を選択します 4. 次に画面項目を変更します
2024-01-13
コメント 0
1439