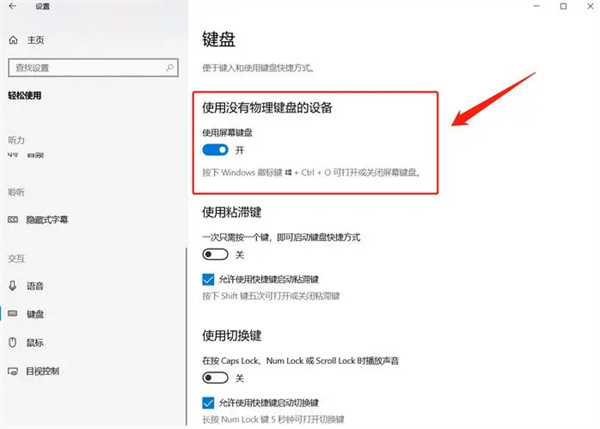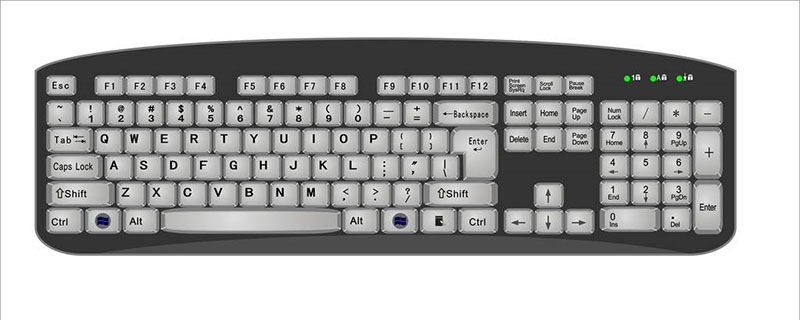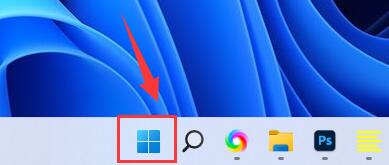合計 10000 件の関連コンテンツが見つかりました
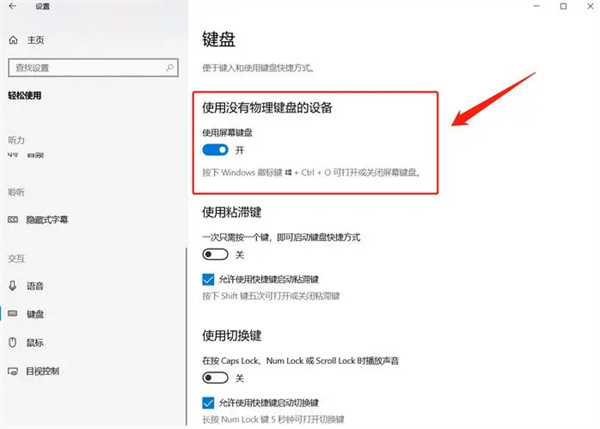
キーボードなしで仮想キーボードを開く方法
記事の紹介:新しいコンピュータを購入したときにキーボードが手元にないユーザーもいますが、いくつかの操作を行うにはキーボードが必要なので、仮想キーボードを考えますが、有効にする方法がわかりません。一見。キーボードを使用せずに仮想キーボードを開く方法 回答: 合計 3 つの異なる方法があります。 1. 設定まず「設定」アプリケーションを開き、「個人用設定」タブに移動し、「タスクバー」サブ項目をクリックします。次に、「システムアイコンの有効化または無効化」で「タッチ」という名前を見つけてオンにします。 「ブランチ。キーボード」オプションを選択すると、タスクバーの関連するアイコンが有効になり、強調表示されます。このアイコンをクリックするだけで、仮想キーボードを簡単に起動できます。 2. システム独自の仮想キーボードを使用するには、まずスタート メニュー インターフェイスに入り、[すべてのプログラム] または [アプリケーション] をクリックする必要があります。
2024-03-02
コメント 0
1358
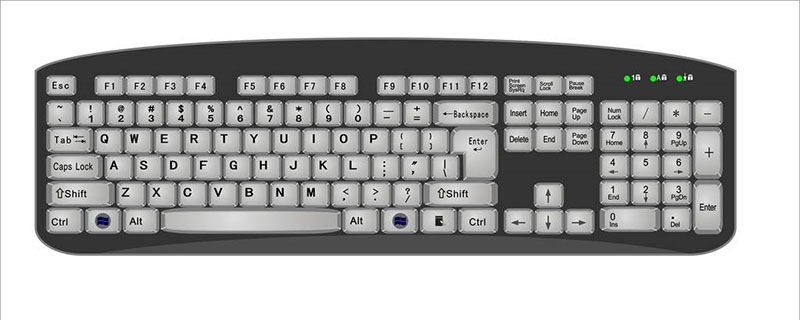
キーボードってどういう意味ですか?
記事の紹介:キーボードとは鍵盤という意味です。キーボードは最も一般的に使用される重要な入力装置であり、キーボードを介して英語の文字、数字、句読点などをコンピュータに入力し、コンピュータにコマンドを発行したり、データを入力したりすることができます。
2019-08-03
コメント 0
15966

ノートブックのキーボードの説明
記事の紹介:ノートパソコンのキーボードの使用方法 1. ノートパソコンに正常なキーボード (タッチ キーボードまたはタッチ キーボードとも呼ばれる) が装備されている場合、一般的な操作方法は次のとおりです。 タイピング入力: 指を使ってキーボード上の対応する文字をタッチします。タッチスクリーンでの操作と同様です。キーを押すと、画面上に文字の入力が表示されます。 2. ノートブックの小さなキーボードを開く方法 方法 1: タスクバーの空きスペースを右クリックし、[タッチ キーボード ボタンの表示] を選択します。右下隅にソフト キーボード アイコンが表示されるので、それをクリックしてソフト キーボードを表示します。方法 2: スタート メニューを左クリックし、設定アイコンを選択して、ページに入ります。 3. キーボードを使用してコンピューターを操作する方法 キーボードを使用してコンピューターを操作する方法は次のとおりです: 操作デバイス: Dell ラップトップ オペレーティング システム: win10 オペレーティング プログラム
2024-03-15
コメント 0
966

キーボードが文字化け?
記事の紹介:1. キーボードが文字化けしていますか?原因と解決策は次のとおりです。 1. キーボード内に水が浸入した、ほこりが厚く堆積した、または異物の異物が侵入したため、回路基板上の複数のキーがショートし、キーが接続されます。キーボード クリーナーを使用して掃除することも、最初にどのキーが文字化けしているかを特定してからキーボードを分解して掃除することも、キーボードを裏返して軽くたたくこともできます。動作しない場合は、キーボードを変更してホストに障害があるかどうかを判断できます。 2. キーボードがコンピュータのホスト接続インターフェイスに正しく接続されていません。再度取り外すか、インターフェイスを変更するかを選択できます。 3. 特定のキーが固着して常に押された状態になり、周囲のキーが導電性ゴムと断続的に接触してキーボードが誤動作する。指でキーを繰り返し押して故障したキーをリセットしたり、すべてのキーをもう一度押して機能を復元したりできます。
2024-08-16
コメント 0
1214

ノートパソコンのキーボードのロックキー
記事の紹介:ラップトップでキーボードをロックする方法: ラップトップでキーボードをロックする方法は次のとおりです: ラップトップのキーボードで Fn キーを押したまま、NumLK キーを押すか、BIOS に入ることができます。 BIOS の「(Embedded)」項目を選択し、NumLK キーと NumLK キーを指で押します。PrntScr キーを押すと、テンキー キーボードを閉じることができます。キーボードをロックする場合は、NumLockキーを押してキーボードをロックします。ラップトップを見て、NumLock キーがキーボードのどこにあるかを確認してください。市販されているほとんどのラップトップのキーボード ロック キーは上部の F8 キーです。Fn+F8 を押し続けるとキーボードがロックされます。ラップトップでキーボードをロックするには、fn キーと Insert キーを押す (fn キーと Insert キーを同時に押す) か、f
2024-03-02
コメント 0
1374

ノートパソコンのキーボードが汚れている
記事の紹介:ノートパソコンのキーボードの掃除方法 ノートパソコンのキーボードの掃除方法:まずキーボードを取り外し、ブラシを使ってキーボードの表面のホコリを取り除きます。次に、ドライバーを使用して、キーボードの背面にあるネジを外します。次に、回路基板を取り外し、注意して少し動かし、回路が損傷しないように回路基板を曲げないように注意してください。次にゴムパッドを取り外します。ノートパソコンのキーボードの掃除方法 1: 小さなキーボード ブラシ. 多くのコンピューター クリーニング キットには、小さな柔らかいブラシが付属しています。この小さな柔らかいブラシの目的は、ノート パソコンのキーボードを掃除することです。通常、ノートパソコンのキーボードの隙間にあるホコリや汚れは、小さなブラシで掃除できます。ノートパソコンのキーボードを効果的に掃除するには、ブラシ、洗剤、クリーニングクロス、ヘアドライヤーなどのツールを準備します。ノートパソコンのキーボードを拭く準備をする前に、まずマウス、ネットワーク ケーブル、電源コード、
2024-02-18
コメント 0
631

Xiaomi ノートパソコンのキーボードのロック解除
記事の紹介:redmibook キーボードがロックされている場合にロックを解除する方法 Caps Lock キーまたは Num Lock キーを押してもキーボードのロックが解除されない場合は、「Fn」と対応するファンクション キーを同時に押してみてください。たとえば、Num Lock キーが押されている場合は、「Fn」キーと「NumLk」キーを押してキーボードのロックを解除します。この質問に関して、私の答えは次のとおりです。Xiaomi ノートブックのキーボードがロックされて入力できない場合は、キーパッドの左上隅にある un キーのみがロックされています。キーパッドがロックされています。ノートブックで「Numlock」キーを探します。このキーが押されるとキーボードが使用できなくなるため、もう一度キーを押してキーボードが使用できるかどうかを確認します。 Fn キーを見つけます。このキーには 2 番目のファンクション キーがあります。
2024-04-25
コメント 0
1431

メカニカルキーボードと通常のキーボードの違いは何ですか?
記事の紹介:メカニカル キーボードと通常のキーボードの違い: 1. メカニカル キーボードのトリガー キーの移動距離が短いため、メカニカル キーボードの反応はより敏感です; 2. キーキャップの下の構造が異なるため、メカニカル キーボードは通常のメンブレンキーボードは競合せずに少なくとも 6 つのキーを達成できますが、通常のメンブレンキーボードは競合せずに 2 つまたは 3 つのキーしか達成できません; 3. メカニカルキーボードの耐用年数は、通常のキーボードよりも長い可能性があります。
2020-11-23
コメント 0
146261

キーボードの価格・性能ランキングは?
記事の紹介:1.キーボードのコスパランキングは? 1. Logitech G610 メカニカル キーボードの簡単なレビュー: Logitech ブランドはマウスでよく知られていましたが、その後、Logicool はメカニカル キーボードも製造しており、さまざまな価格帯での売上ランキングでかなり優れていることを知りました。 2. Rapoo V500PRO メカニカル キーボードの簡単なレビュー: Rapoo メカニカル キーボードは、エントリーレベルのメカニカル キーボードの中で比較的有名なブランドであり、ローエンドの下位クラスの市場に焦点を当てています。 3. ロジクール G910RGB メカニカル ゲーミング キーボード 4. Rapoo V500PRO メカニカル キーボード 2. 2000~3000台のノートパソコン費用対効果ランキングは?約 3,000 ドルの価格で最もコスト効率の高いラップトップは次のようにランク付けされます。 1. Lenovo Yangtian V シリーズ 2. Dell Inspiron 5000 シリーズ 3. HP Master ラップトップ 4. Asus A
2024-08-11
コメント 0
371

タッチキーボードの意味
記事の紹介:タッチ キーボードは、ユーザーがキーボードの表面上で指をスライドさせることでカーソルの動きを制御するタッチ キーボードです。これらのタッチ対応キーはトラックパッドとまったく同じ機能を提供し、ユーザーがポインティング操作を実行したり、メニュー項目を選択したりすることができます。 、画面のズームやスクロールをすべてキーボードから離れることなく実行できます。
2022-10-27
コメント 0
9976

静電容量式キーボードとメカニカルキーボードの違いは何ですか?
記事の紹介:違い: 1. 静電容量式キーボードのトリガー原理は、静電容量の量に応じてキーのスイッチを判断することです; メカニカル キーボードは力によってキーをトリガーし、各キーの下に個別のスイッチがあります; 2. 静電容量式キーボードは、静電容量の量に応じてキーのスイッチを判断します。静電容量式キーボードにはノイズの問題がありません。メカニカル キーボードは物理的なタッチによってタイピングされるため、キーボードのノイズが発生します。
2020-12-08
コメント 0
15501

ノートパソコンのキーボードが故障する
記事の紹介:ノートパソコンのキーボードの不調から回復する方法、コンピューターのキーボードの不調の原因は何ですか? 1. ノートパソコンのキーボードのキーが乱れている場合の対処法 1: キーボードの入力が切り替わっていることが原因です。 、ラップトップのキーボード入力機能が切り替わります。 2. 原因: 入力メソッドの問題: コンピュータまたは他のソフトウェアがインストールされているため、相互に競合が発生し、最終的にシステムが不安定になり、入力メソッドがクラッシュします。私が使用しているラップトップには Sogou Pinyin 入力方式がインストールされていますが、時々フリーズして、ラップトップのキーボードが入力できないように見えることがあります。 3. ラップトップのキーボードが混乱する問題を解決するには、次の方法を試してください。 キーボードをチェックして、キーボードにほこりや破片が付着していないかどうかを確認します。このような場合は、次のことができます。
2024-04-25
コメント 0
744

win10でキーボードなしで仮想キーボードを開く方法
記事の紹介:こんにちは、みんな!今日はWin10でキーボードなしで仮想キーボードを開く方法を説明します。多くの友人がこの問題に遭遇したと思いますが、その方法は実際には非常に簡単です。以下の手順に従ってください: 1. まず、Windows キーと S キーの組み合わせを押して検索ボックスを開きます。 2. 次に、検索ボックスに「簡単操作」と入力し、検索結果の「簡単操作の設定」をクリックします。 3. 使いやすい設定インターフェイスに入ったら、左側のメニュー バーの「キーボード」オプションをクリックします。 4. 右側のウィンドウで、「オンスクリーンキーボードを有効にする」列を見つけてオンにします。このようにして、Win10でキーボードなしで仮想キーボードを開くことができます!この小さなヒントが皆さんのお役に立てれば幸いです。
2024-09-09
コメント 0
691

jqueryモバイルキーボードを非表示にする
記事の紹介:モバイル デバイスでの Web デザインでは入力ボックスの使用が不可欠であり、タッチ スクリーン携帯電話での入力方法は主にソフト キーボードによって実現されます。ただし、特定のシナリオでは、明らかにソフト キーボードが必要ありません。たとえば、表示機能のみを提供するページや、入力ボックスの内容が事前に入力されている場合は、ソフト キーボードを開く必要はありません。 . キーボードが消えてしまいました。現時点では、携帯電話のキーボードを非表示にする効果を実現するためにいくつかのテクニックを使用する必要があります。jQuery はこの祭りの重要なメンバーです。 1. キーボードを隠す従来の方法はコントロールキーです
2023-05-28
コメント 0
584
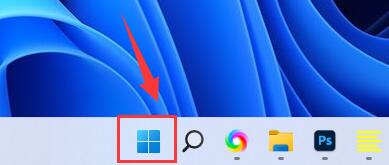
Win11 でラップトップのキーボードを無効にし、外付けキーボードのみを使用する方法
記事の紹介:win11でラップトップの内蔵キーボードを無効にして、外付けキーボードのみを使用する方法は?詳細: win11 コンピューターを使用する場合は外付けキーボードを使用する必要がありますが、多くのユーザーはラップトップの内蔵キーボードを無効にして外付けキーボードのみを使用することを選択します。ユーザーは検索バーの下にある cmd を直接クリックして、操作を実行できます。このサイトでは、win11 でラップトップの内蔵キーボードを無効にし、外部キーボードのみを使用する方法をユーザーに詳しく紹介します。 Win 11 でノートパソコンの内蔵キーボードを無効にし、外付けキーボードのみを使用する方法の詳細な説明 1. コンピューターの下部にある [スタート] メニューをクリックするか、検索します。 3. cmd と入力し、右側をクリックして管理者として実行します。 5. 再起動する場合は、この場所に戻って「scconfigi804」と入力します。
2024-01-29
コメント 0
2532

ノートパソコンのキーボードの脱脂
記事の紹介:ノートパソコンのキーボードの掃除方法 油っぽくてテカテカしている 石鹸を浸したタオルでノートパソコンの表面や周囲、キーボード部分を拭きます。このプロセスでは、キーボードとキーボードの下のパームレストに重点を置きます。これは、ここに最もグリースが付着しているためです。ただし、キーボードの損傷を避けるため、キーボードを拭くときは力を入れすぎないでください。通常、非常にきれいであることを確認するには、2 回拭く必要があります。まずキーボードを取り外し、ブラシを使ってキーボードの表面のホコリを取り除きます。次に、ドライバーを使用して、キーボードの背面にあるネジを外します。次に、回路基板を取り外し、回路が損傷しないように注意して少し動かし、回路基板を曲げないように注意してください。次にゴムパッドを取り外します。同時にキーボード回路部分も取り外します。まず、ラップトップ システムの電源をすぐに切り、電源装置を取り外します。
2024-03-02
コメント 0
1406

キーボードのどのキーを使用してキーボードをロックできますか?
記事の紹介:ノートパソコンのキーボード ロックはどのキーですか? 1. ノートパソコンのキーボードは、fn キーと Insert キー (fn キーと Insert キーを同時に押す) または fn キー NumLocK キー (fn キーを押す) を押すとロックされます。 NumLocKキーを同時押し)コンピュータのキーボードをロックできます。 2. ほとんどのラップトップのキーボードは、Fn+F11 または F12 のキーの組み合わせでロックできます。コンピュータのブランドが異なると、F1 から F12 までの機能が異なります。ロックの形をしたアイコンまたは中央にスラッシュが入ったアイコンを見つける必要があります。 . アイコンのみでキーボードをロックでき、このアイコンのないキーボードはショートカットキーでロックできません。 3. ノートパソコンのキーボードのロック キーは、Fn+Numlk を押し続けることです。テンキーをロックしたい場合は、テンキーの左上隅をクリックするだけです。
2024-01-30
コメント 0
13872

どのキーボードがシフトですか?
記事の紹介:Shift はキーボードのシフト キーで、キーボード シフト キーとも呼ばれ、キーボードの左下隅にあり、入力方法の切り替え、半角と全角の素早い切り替え、連続入力の選択などの機能があります。ファイルを削除したり、ファイルを直接削除したりできます。
2023-02-22
コメント 0
44591

Lenovo ノートパソコンのキーボードをロックする方法
記事の紹介:ロックされた Lenovo ノートパソコンのキーボードのロックを解除する方法 1. ロックされた Lenovo ノートパソコンのキーボードのロックを解除する方法は、外付けキーボードを使用して Numlock キーを押し、キーのインジケーター ライトが点灯した場合、ノートパソコンのキーボードのロックが解除されていることを意味します。 2. Lenovo ノートパソコンのキーボードがロックされている場合のロックを解除する方法. 通常、ノートパソコンのキーボードがロックされている場合は、fn ファンクション キーを使用してロックを解除できます. キーボードのロックを解除するには、FN+F8 を使用するのが一般的です。 3. 小さいキーボードをロックするには、キーボードの左下隅にある Fn ファンクション キーとキーボードの右上隅にある F8 キーを同時に押します。キーボードのロックが正常に解除されます。 Lenovo ノートパソコンのキーボード ロックはどこにありますか? 1. Win10 システムを例に挙げると、Lenovo ノートパソコンのキーボードのロックを解除するには、一般に次の 2 つの方法があります。キーボードの左下隅にあるキー。
2024-02-13
コメント 0
2589

ノートパソコンのキーボードの掃除
記事の紹介:ノートパソコンのキーボードの掃除方法 1.歯ブラシ+ヘアドライヤーによるホコリの除去方法。ノートパソコンのキーボードなどについたホコリは粒子が非常に小さいため、クリーニングクロスで取り除くのは困難です。 2.ノートパソコンのキーボードの掃除方法:まずキーボードを取り外し、ブラシを使ってキーボードの表面のホコリを取り除きます。次に、ドライバーを使用して、キーボードの背面にあるネジを外します。次に、回路基板を取り外し、注意して少し動かし、回路が損傷しないように回路基板を曲げないように注意してください。次にゴムパッドを取り外します。 3. まずラップトップの電源を切り、電源コードを抜きます。次に、ノートパソコンのキーボードを下に向けて軽く振って、キーボードの隙間にある埃や破片を払い落とします。次に、スプーンの柄を濡れたペーパータオルまたは湿らせた布で包み、キーボードの隙間に沿って拭き、隙間のホコリを取り除きます。ノートパソコンのキーボードが汚れている場合の掃除方法
2024-06-09
コメント 0
837