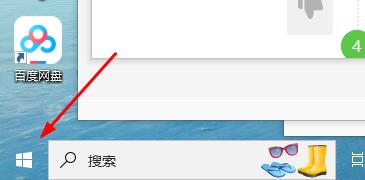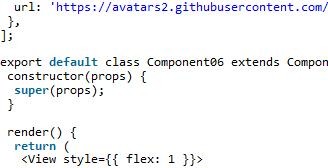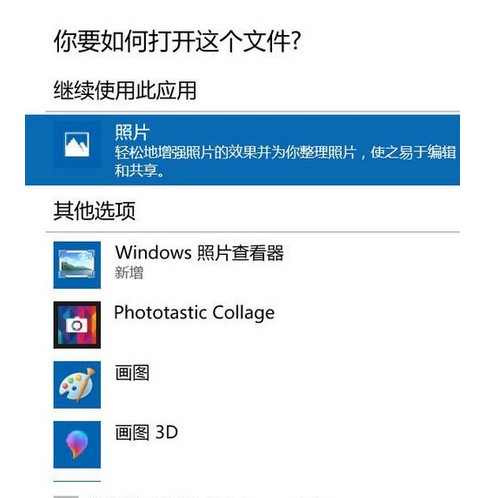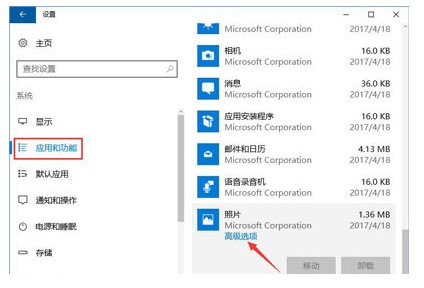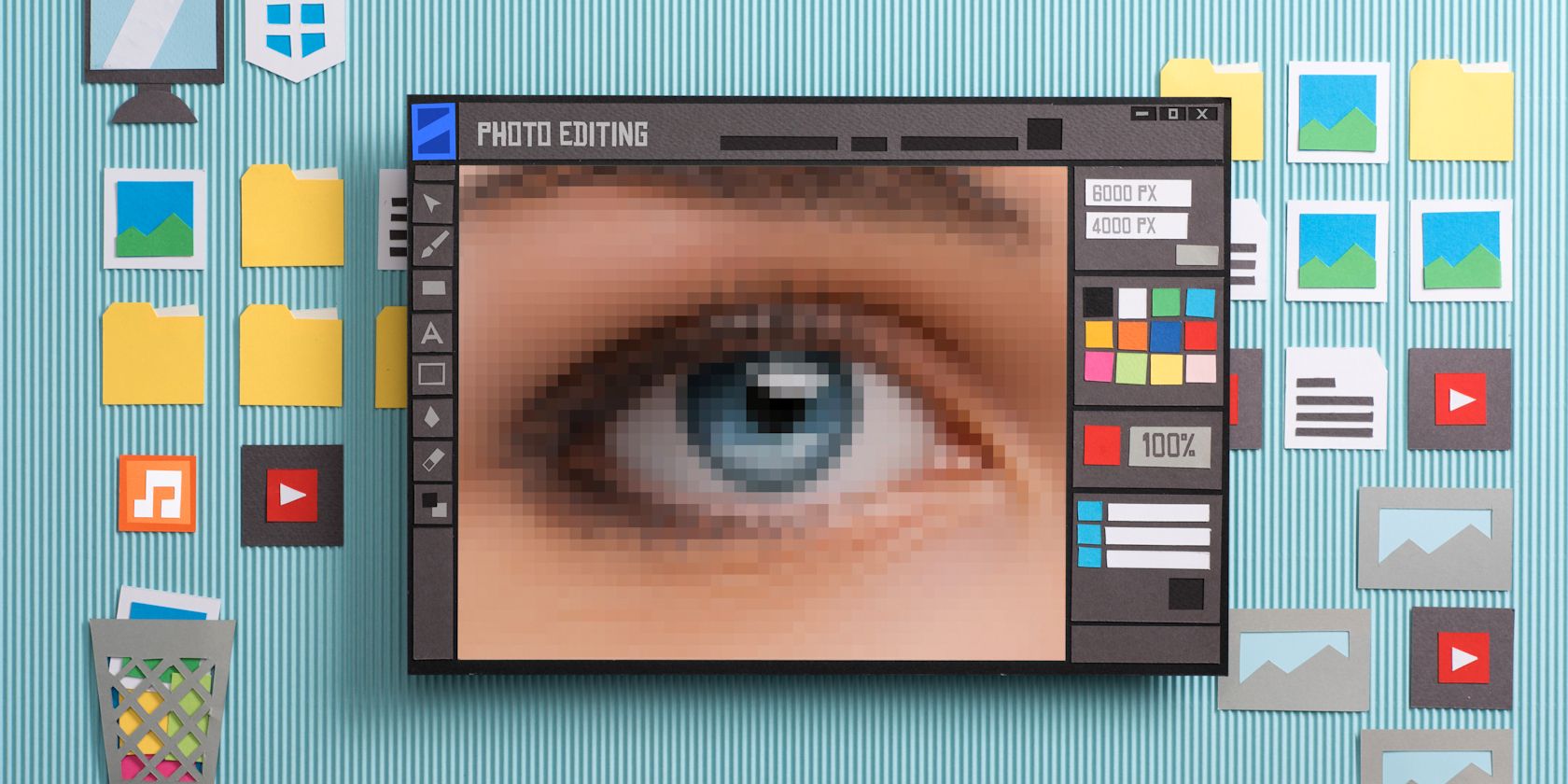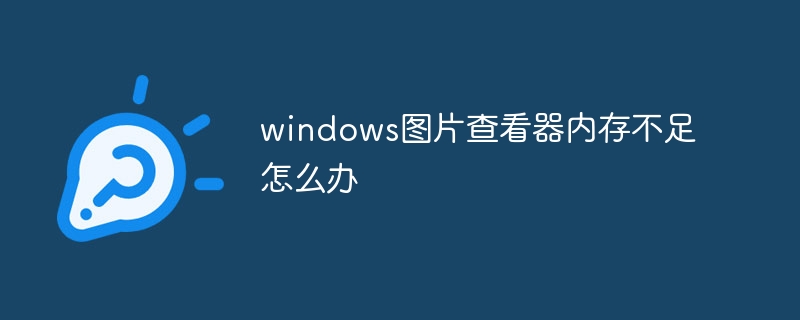合計 10000 件の関連コンテンツが見つかりました

2345KantuKingのマルチフレーム画像閲覧機能の使い方
記事の紹介:2345 Picture Viewer は、非常に強力で実用的な画像表示ソフトウェアで、マルチフレーム画像の表示に非常に便利で素早く使用できます。では、2345Kantuwang はどのようにしてマルチフレーム画像表示ツールを有効にするのでしょうか?以下のエディターでは、2345 Kanpiwang でマルチフレーム画像表示ツールを有効にするためのチュートリアルを詳しく説明していますので、興味があればご覧ください。 1. ダブルクリックしてソフトウェアを開き、右上隅にある逆三角形のボタンをクリックします。 2. 以下のオプションリストで「設定」を選択します。 3. 開いたウィンドウインターフェースで、左側の「一般設定」オプションをクリックします。 4. 次に、右側の「マルチフレーム画像表示ツールを有効にする」を見つけて、小さなボックスにチェックを入れます。 5. 最後に、下の「適用」をクリックして確認します。
2024-01-13
コメント 0
897

uniappの画像プレビュープラグインを使用して画像拡大表示機能を実現する方法
記事の紹介:uniapp の画像プレビュープラグインを使用して画像の拡大表示機能を実現する方法. 具体的なコード例が必要です. モバイルデバイスの普及に伴い、画像は私たちの日常生活においてますます重要な役割を果たしています。モバイルアプリケーションを開発する場合、画像の拡大表示機能をどのように実装するかが一般的な要件となっています。 uniapp フレームワークを使用すると、このような機能をより迅速に実装でき、複数のプラットフォームと互換性があります。 uniapp では、サードパーティのプラグインを使用して画像の拡大表示機能を実現できます。
2023-10-20
コメント 0
2065

Microsoft Edgeブラウザの隠れ機能「EdgePhoto」がフォトビューアになる
記事の紹介:最新のレポートによると、Microsoft は Edge ブラウザをよりリッチにするために新機能を追加し続けています。最近、テスターはブラウザを写真ビューアとして機能させる「EdgePhoto」と呼ばれる隠れた機能を発見しました。この機能はまだベータ版ですが、テスターはまだ多くのバグがあり、不安定であると指摘しています。この機能をテストするには、ユーザーは Microsoft EdgeCanary バージョンを 116.0.1934.0 以降に更新する必要があります。次に、ブラウザ アイコンを右クリックして [プロパティ] を選択し、[ターゲット] フィールドにスペースとパラメータを追加します。
2023-06-29
コメント 0
1665

Cool File Viewerとはどのようなソフトウェアですか?
記事の紹介:Cool file viewer は、オフィス、一般的なオーディオ、ビデオ、画像、PDF、圧縮パッケージ、その他のファイル形式をサポートする多機能のファイル ビューアおよびファイル管理ソフトウェアです。このソフトウェアは、画像形式の簡単な編集機能をサポートし、画像の切り取りやコピー、ハイライト、サイズ変更、回転なども可能で、画像、テキスト、データベース ファイルの高速印刷をサポートします。
2022-09-29
コメント 0
8843
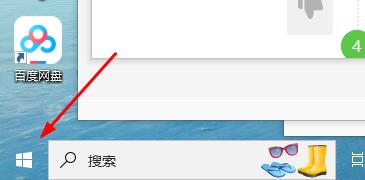
Windows 10 で画像ビューアを設定する方法
記事の紹介:多くの友人はデフォルトの画像ビューアの設定方法を知りません。設定でデフォルトの設定を見つけて、右側でデフォルトの画像ビューアを見つけて、最後に画像ビューアを選択するだけです。 win10 画像ビューアの設定方法: 1. まず、win アイコンをクリックします。 2. 次に「設定」をクリックします。 3. 次に、「デフォルトのアプリ」をクリックします。 4. 最後に、「デフォルトの画像ビューア」を選択できます。
2024-01-16
コメント 0
2797

heif画像拡張子とはどのようなソフトウェアですか?
記事の紹介:「heif image extensions」は、形式画像ビューア ソフトウェアであり、強力な画像閲覧および変換ツールです。このソフトウェアは、通常の画像ビューアを使用すると画像の閲覧や閲覧ができないため、主に Apple を使用しているユーザー向けに開発および提供されています。 Apple の Heif 形式です。表示したい場合は、形式を主流の形式に変換する必要があります。
2022-09-07
コメント 0
11273
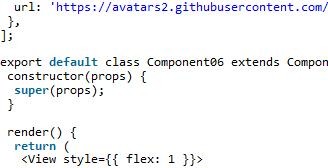
React Native で画像表示コンポーネントを実装する方法
記事の紹介:React Native 画像表示コンポーネント: React-native-image-viewer、純粋な JS コンポーネント、小さくて高速なアイコン表示コンポーネント。画像のズームインとズームアウト、画像の読み込みに失敗した場合の代替画像の設定、画像のローカル保存をサポートします。この記事ではReact Nativeの画像閲覧コンポーネントの方法を中心に紹介しますので、参考になれば幸いです。
2018-03-03
コメント 0
1648

win10でフォトビューアーの使い方_win10でフォトビューアーの使い方を紹介
記事の紹介:多くの場合、さまざまな写真リソースをコンピューターに保存しますが、win10 でフォト ビューアーを使用するにはどうすればよいですか?このため、システム ハウスでは、win10 でフォト ビューアーを使用する方法を詳しく紹介します。この方法を使用して、問題を解決し、コンピューターの機能を向上させることができます。 win10 でフォト ビューアーを使用する方法の紹介 1. まず、次の図に示すように、ショートカット キー [Win+R] を使用してコンピューターの実行 2 機能を開き、[regedit] と入力して確認し、クリックします。 ; 2. 次に、開いたレジストリで、次の図に示すように、エディタ ウィンドウで左側のフォルダを次の順に展開します。
2024-09-05
コメント 0
971

Windows 10 画像ビューアを開く場所
記事の紹介:Windows 10 システムには画像ビューアが組み込まれており、画像を閲覧したい場合は、このツールを使用して表示できます。ただし、多くのユーザーがこのツールがデスクトップ上に見つからないと報告しています。では、Windows 10 画像ビューアはどこで開けばよいのでしょうか?最も効果的な方法は、検索ボックスで検索して開くことです。検索バーに「フォト ビューア」と入力すると、システムが自動的に結果を照合し、このツールを直接開くことができます。 Windows 10 ピクチャ ビューアを開く場所: 1. デスクトップ ソフトウェアの左下隅にある検索アイコンをクリックします; 2. 検索ボックスに「フォト ビューア」と入力して検索します; 3. Windows フォト アプリケーションがの検索結果。上記は Windows 10 画像ビューアを開く場所です
2023-07-12
コメント 0
14992
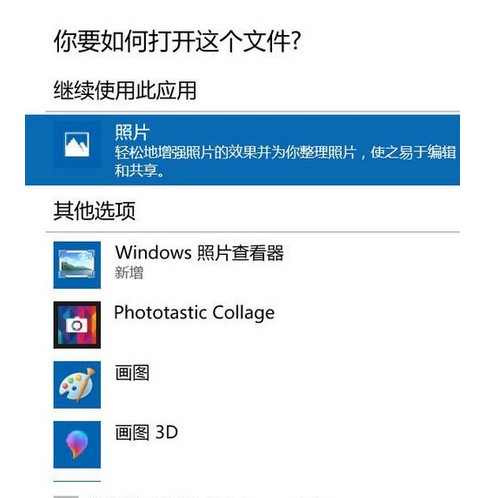
Windows 10 ピクチャービューアーが削除される場合の解決策
記事の紹介:Windows 10 システムには画像アクセス ツール (画像ビューア) が組み込まれており、サードパーティ ソフトウェアをインストールしなくても、画像を直接クエリしたり、簡単なソリューション操作を実行したりできます。しかし、顧客の中には誤って画像ビューアを削除してしまう人もいます。新しいテキスト ドキュメントを作成し、以下に示すコードを入力し、.reg としてフォーマットします。次に、このドキュメントをレジストリにインポートします。コンピュータを再起動すると、画像ビューアが復元されていることがわかります。 Windows 10 ピクチャー ビューアーが削除された場合の対処方法: まずデスクトップにテキスト ファイルを作成し、次の内容を WindowsRegistryEditorVersion5.00;ChangeExtension'sFileTy にコピーします。
2023-07-13
コメント 0
3044

Win10のピクチャブラウザが消えた
記事の紹介:win10 に付属の画像ビューアが画像を開いたときに消えてしまい、私たちも写真を見ることができなくなっていることに多くの友人が気づきました。画像ビューアが消えた問題の解決策を見てみましょう。 Win10 ピクチャービューアーが見つからない 検索方法 1. まず、Windows ロゴキーと R キーを同時に押してファイル名を指定して実行コマンド ウィンドウを起動し、「regedit」コマンドを入力します。 2. レジストリ エディタに入ったら、「HKEYLOCALMACHINESOFTWAREWMicrosoft」ディレクトリに移動する必要があります。この Microsoft ホーム ディレクトリで、「WindowsPhotoViewerCapabilitiesiFileAsso」に移動します。
2024-01-16
コメント 0
4078

Windows 10 フォト ビューアーでこの写真を表示できない場合の対処方法
記事の紹介:Windows 10 にはフォト ビューアーが組み込まれており、このツールを使用して画像にアクセスできますが、一部のお客様でフォト ビューアーを使用すると画像が表示されないという現象が発生します。まずコントロール パネルを開き、次にカラー マネージメントを検索し、開いた後に詳細メニュー バーに切り替え、環境変数オプションを「Agfa: SwopStandard」に設定してから、コンピュータを再起動します。 Windows 10 フォト ビューアーでこの写真を表示できない場合の対処法: 1. win10 の検索機能をオンにし、「コントロール パネル」と入力して機能をオンにするか、他の方法でコントロール パネルの機能をオンにします; 2. 入力後コントロール パネルで、右上隅をクリックします。 検索バーに「カラー マネージメント」と入力します。
2023-07-15
コメント 0
2309
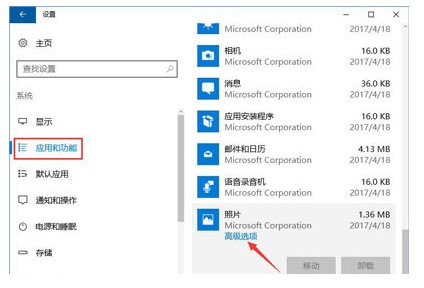
Windows 10 の内蔵画像ビューアが開けない場合はどうすればよいですか?
記事の紹介:Windows 10 システムには画像ビューアが組み込まれているため、サードパーティ ソフトウェアをインストールしなくても画像を閲覧できます。しかし、一部の顧客は画像ビューアが開けないという状況に遭遇します。アプリケーションをリセットしてみることができます。具体的な手順は次のとおりです: 設定パネルのアプリケーションと機能のページを開き、写真アプリケーションの下にある詳細オプションを見つけて、リセット ボタンをクリックします。それでも問題が解決しない場合は、プログラムをアンインストールして再インストールしてみてください。 Windows 10 の内蔵画像ビューアが開けない場合の対処方法: 方法 1. フォト アプリケーションをリセットする 1. [システム設定] - [アプリケーション] に移動し、[アプリケーションと機能] で [フォト] アプリケーションを見つけ、[詳細オプション] をクリックします。 」。 2. 詳細オプションに「リセット」ボタンが表示されるので、これをクリックします。
2023-07-16
コメント 0
8567
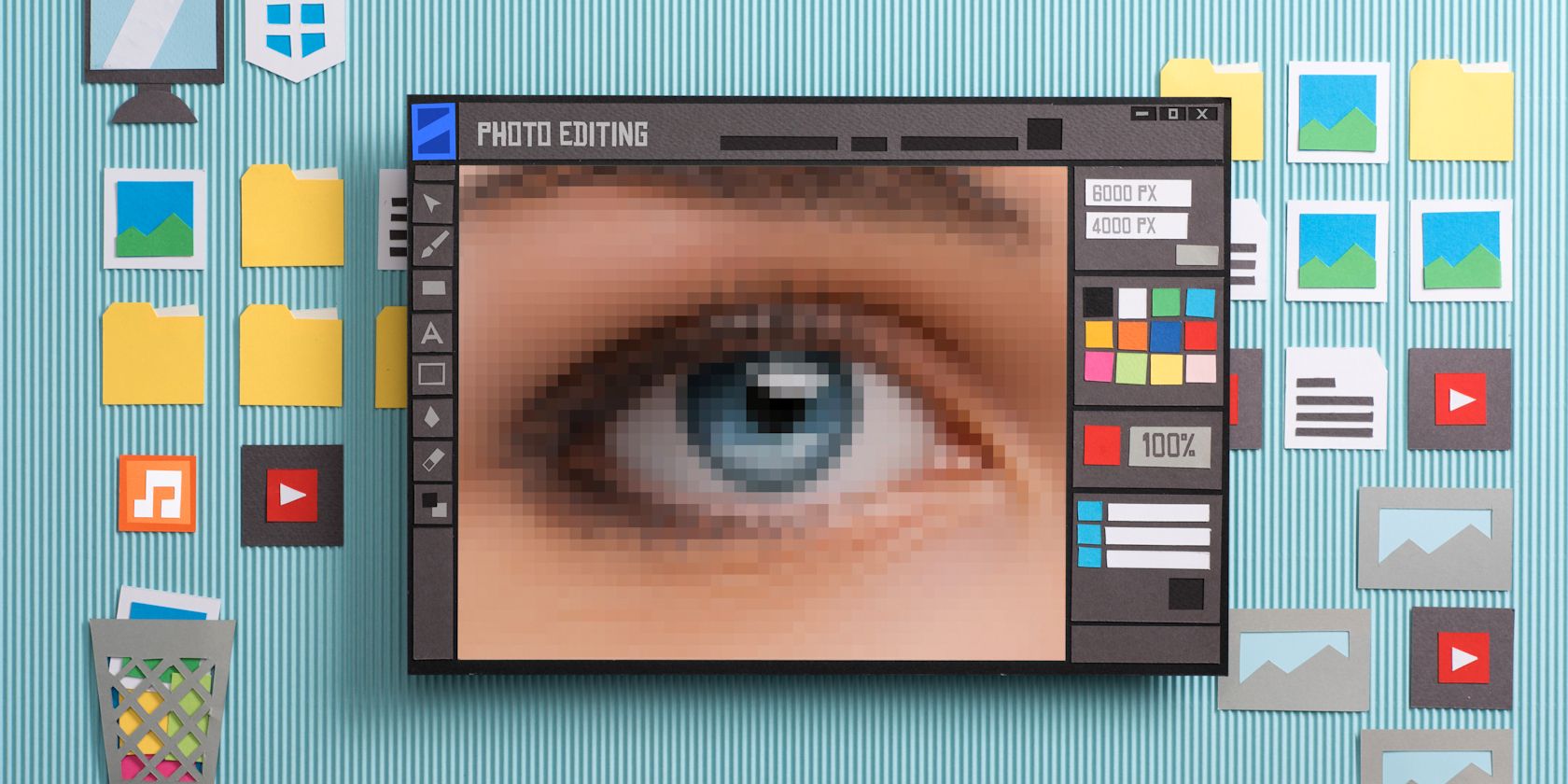
Windows 10/11でWindowsフォトビューアーを復元する方法
記事の紹介:Microsoft は、Windows 10 および 11 のクラシックなフォト ビューア アプリを、最新の機能豊富な画像ビューアであるフォトに置き換えました。ただし、フォト ビューアのシンプルさが気に入った場合は、Windows 10 および 11 に戻す方法を示します。
2024-06-14
コメント 0
348

私のコンピュータのフォト ビューアではこの画像が表示されないのはなぜですか?
記事の紹介:友達が自分のコンピュータでフォト ビューアを使用すると、システムからこの写真は表示できないと言われます。何が起こっているのでしょうか?この状況の最も可能性の高い理由は、システム メモリ不足によりソフトウェアが実行できず、写真が表示されないことです。次のエディタは、コンピュータのフォト ビューアで写真が表示できない問題の解決策を提供します。困った方は急いでください。では、その方法を見てみましょう。コンピュータのフォト ビューアでこの画像を表示できないのはなぜですか? 1. 画面の右下隅にある [スタート] アイコンをクリックして、[コントロール パネル] を開きます。 2. 右上隅の表示モードで小さなアイコンを選択し、「カラー管理」を選択します。 3. カラー管理ウィンドウを開き、「詳細設定」をクリックします。 4. 「モニターの調整」をクリックします。 5.「次へ」をクリックします。次に、表示されるウィンドウで、開始します
2024-02-19
コメント 0
1236
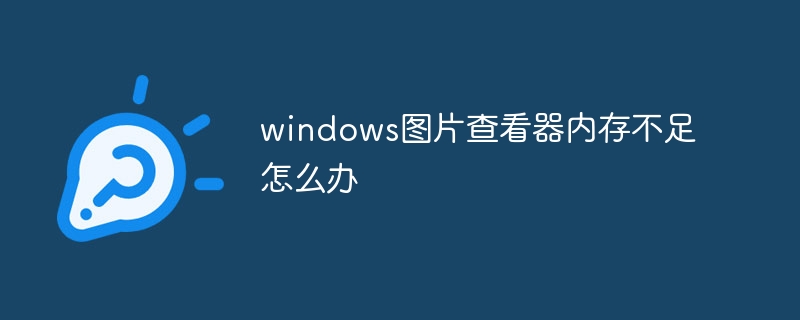
Windows ピクチャ ビューアのメモリが不足している場合の対処方法
記事の紹介:Windows ピクチャ ビューアのメモリ不足の解決策: 1. 他のピクチャ ビューアを使用します。これらのソフトウェアは通常、より優れたパフォーマンスと高いメモリ処理能力を備えており、大きなサイズの画像を簡単に処理できます。 2. 画像サイズを小さくして、画像編集ソフトウェアを使用できます。画像のサイズを小さくしてメモリ要件を軽減します; 3. 開いている画像の数を減らし、一部の画像を他のフォルダに保存し、必要な場合にのみ開くことを選択できます; 4. コンピュータのメモリを増やして、アップグレード可能です。コンピューターのパフォーマンスと大きなサイズの画像を処理できる能力。
2023-07-26
コメント 0
7413

HTML を使用してページに画像をアップロードし、表示用のサンプル コードを共有する方法
記事の紹介:HTML ページ: 画像のアップロードと表示を実装する関数です。「表示」ボタンをクリックすると、画像のサムネイルも表示されます@ if (!isEmpty(news.thumbnail_atta_id)) {View@} Upload... js code: //サムネイル ファイル Upload$ ('#fileupload').fileuplo
2017-07-18
コメント 0
9841

Win11 のフォト ビューアが誤って削除された場合はどうすればよいですか? Win11 のフォト ビューアが誤って削除された場合の問題の分析
記事の紹介:こんにちは。一部の友人が、Win11 フォト ビューアーを誤って削除した場合はどうすればよいか尋ねていると聞きました。心配しないでください。下部にある Windows アイコンをクリックするだけで、Microsoft Store で作業が完了します。それでは、Win11でフォトビューアーを誤って削除してしまう問題の解決方法を詳しく説明しましょう! win11 フォト ビューアーで写真を誤って削除する問題の分析 1. まず、下部にある「windows ロゴ」をクリックします。 2. 「MicrosoftStore」Microsoft ストアを見つけて開きます。 3. 次に、上部で「写真」を検索します。 4. 次に、検索結果で「Microsoft Photos」を見つけて開きます。 5. 次に、「入手」をクリックしてフォト ビューアーを再インストールします。
2024-09-13
コメント 0
1092