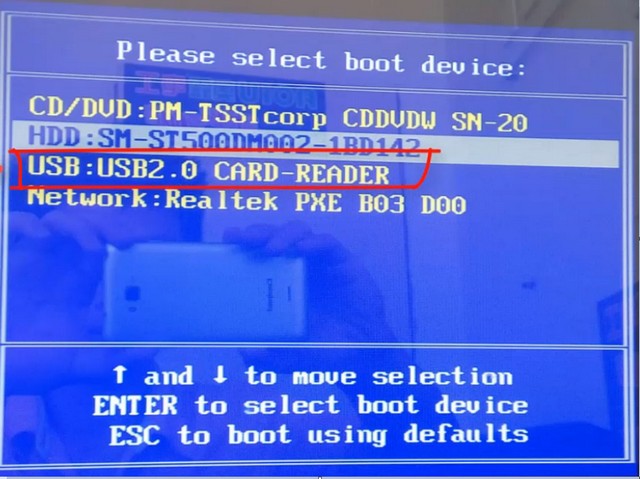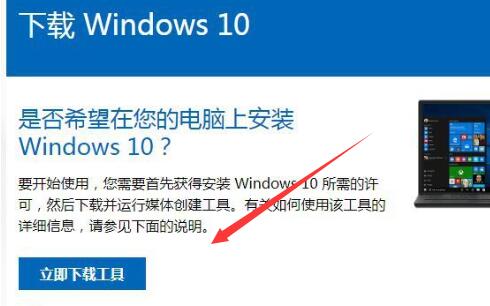合計 10000 件の関連コンテンツが見つかりました

4TB バージョンには QLC フラッシュ メモリが搭載されており、Western Digital WD Blue SN5000 ソリッド ステート ドライブが公式 Web サイトでオンラインで販売されています
記事の紹介:6 月 19 日のこの Web サイトのニュースによると、Western Digital WD Blue SN5000 ソリッド ステート ドライブが公式 Web サイトでオンラインになり、500 GB、1 TB、2 TB、4 TB の 4 つの容量が含まれています。以前に夏リリースとして発表されていた 8 TB バージョンはありません。 WDBlueSN5000 ソリッド ステート ドライブは、M.22280 フォーム ファクタを備え、PCIeGen4x4 インターフェイスを備え、前世代製品 WDBlueSN580 の nCache4.0 キャッシュ テクノロジを継承しています。ドイツメディアComputerBaseによると、WDBlueSN5000は外部キャッシュのない4チャンネルマスターコントロールソリューションを採用し、NVMe1.4プロトコルをサポートする。 3 つの小容量バージョンは 112 層 BiCS5TLC フラッシュ メモリを使用し、4TB バージョンは 112 層 BiCS5TLC フラッシュ メモリを使用します。
2024-06-19
コメント 0
1221

パソコンからUSBディスクにダウンロードした曲をmp3に変換する方法
記事の紹介:コンピュータから USB フラッシュ ドライブに曲をダウンロードし、音楽プレーヤーや編集ソフトウェア、オンライン変換 Web サイトを使用して、曲を mp3 に変換します。詳細な紹介: 1. 音楽形式の変換をサポートするプレーヤーまたは編集ソフトウェアを開き、ダウンロードした音楽ファイルをソフトウェアにインポートし、ファイル形式を変換するオプションを見つけて、曲を MP3 形式に変換することを選択し、「変換」をクリックするか、 「エクスポート」ボタンをクリックします; 2. オンライン音楽形式変換 Web サイトを開き、ダウンロードした音楽ファイルを Web サイトにアップロードし、ターゲット形式を MP3 として選択し、変換パラメータを設定して、「変換」をクリックします。
2023-11-27
コメント 0
5945

win10システムをUディスクにダウンロード
記事の紹介:win10 システムは、その安定性と優れた互換性で常に皆に愛されてきました。多くの友人は、win10 システムを USB フラッシュ ドライブにダウンロードする方法とインストール方法を知りません。今日、エディターがダウンロード方法とダウンロードとインストールの手順. では、以下の具体的な解決策を見てみましょう。 win10 システムを USB フラッシュ ドライブにダウンロードするにはどうすればよいですか? 当社の Web サイトにアクセスして、USB ブート可能なインストール ディスクをオンラインで作成するか、ISIO イメージをダウンロードします。 Uディスクブートディスク作成方法>>>Win10 Micro Peブートディスク作成<<<推奨アドレス>>当サイト<<<推奨リンク>>>win101909 Home Edition v2020.01<&
2024-01-04
コメント 0
1265
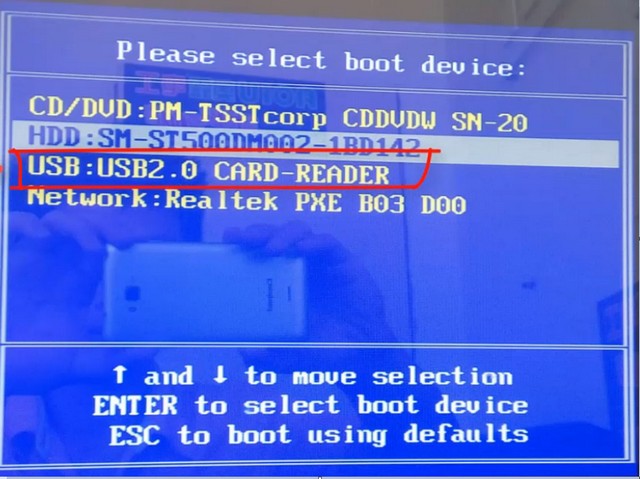
Dell Dell w7 システムのダウンロード U ディスクのインストールの詳細なチュートリアル
記事の紹介:コンピュータ システムに障害が発生し、システムにアクセスできない場合、オンラインでの再インストールは実行できません。この時点では、USB フラッシュ ドライブを使用してシステムを再インストールすることを選択できます。USB フラッシュ ドライブを使用してシステムを再インストールする操作は若干長くなります。オンライン再インストールよりも複雑ですが、実際にはそれほど難しくありません。以下のエディタでは、USB フラッシュ ドライブから w7 システムをダウンロードしてインストールする方法を説明します。準備物: 1. PE 化された USB フラッシュ ドライブ 作り方はわかりませんが、USB ブート ディスクの作成方法についてはビデオ チュートリアルをご覧ください。もちろん、ブラウザに「Xiaobai System公式サイト」と入力すると、詳しい操作チュートリアルもご覧いただけます。 2. インストールするコンピュータ。 (新しいコンピュータは win7 システムのインストールと互換性がない可能性があり、キーボードやマウスの誤動作が発生する可能性があります。事前に自分のコンピュータの状況を把握しておくことをお勧めします) 3. win7 64 ビット システム イメージ ファイル。 (ダウンロードアドレス:win
2023-07-10
コメント 0
1905
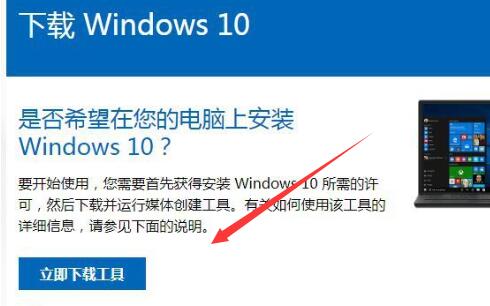
Windows 10 公式 USB インストール ガイド
記事の紹介:Microsoft はユーザーに公式の USB フラッシュ ドライブのインストール方法を提供していますが、多くの友人は win10 の公式 USB フラッシュ ドライブの使い方を知りません。実際には、システムをオンラインでダウンロードして USB フラッシュ ドライブに入れるだけでインストールできます。 。 win10 公式 USB ディスクの使用方法: 1. まず Microsoft win10 Web サイトを開いて、[ツールを今すぐダウンロード] を選択します。 2. 次に、[別のコンピューター用のインストール メディアを作成する] にチェックを入れます。 3. 次のオプションをキャンセルし、システムとシステムを選択します。言語バージョンをダウンロードしたい。 4. 選択後、次のステップに進み、「U ディスク」を選択します。 5. 次に、U ディスクを選択して、U ディスクにインストールします。 (そうでない場合は、USB フラッシュ ドライブを再度挿入して取り外します) 6. USB フラッシュ ドライブにインストールした後、システムをインストールするコンピューターに USB フラッシュ ドライブを挿入します。 7. 次に、コンピュータを再起動し、ホットキーを使用して BIOS に入ります。
2024-01-04
コメント 0
1178

動画をUSBメモリーに保存する方法
記事の紹介:デジタル時代において、映画は人々の生活に欠かせないものとなっています。ただし、オンラインで映画を鑑賞するのではなく、映画を USB フラッシュ ドライブにダウンロードしてネットワークのない場所でも視聴したい場合があります。この記事では、いつでもどこでも動画を楽しめるように、USBフラッシュドライブに動画をダウンロードする方法を紹介します。ツール材料: コンピューターブランドモデル: Apple MacBookPro オペレーティングシステムバージョン: macOS BigSur ソフトウェアバージョン: iTunes12.11.4 1. 適切な動画ダウンロード Web サイトを選択します 1. まず、信頼できる動画ダウンロード Web サイトを選択する必要があります。 iTunes Store、Amazon Prime Videoなどの有名な正規の動画ダウンロードサイトを使用することをお勧めします。これ
2024-01-10
コメント 0
8297

Apple Mac のアップグレード後に白いリンゴの問題が発生する
記事の紹介:今日、このサイトは Apple Mac アップグレードの失敗の問題、特に白いリンゴの状況について共有します。この記事で問題が解決できる場合は、このサイトに注目してください。はじめましょう! Mac はシステムのインストールに USB フラッシュ ドライブを使用します。macos ツールは廃止されました。ブート可能な USB フラッシュ ドライブを作成する手順は次のとおりです。4 ~ 8G USB フラッシュ ドライブを購入し、インストーラをダウンロードします。USB フラッシュ ドライブのブート PE プロダクションオンラインツール。 USB フラッシュ ドライブをコンピュータに挿入してソフトウェアを実行し、指示に従って USB フラッシュ ドライブを起動可能な USB フラッシュ ドライブにします。システムが適切にロードできない原因としては、ソフトウェアとシステム間の競合、起動項目が多すぎることによる競合、またはシステム起動コール コンポーネントの失敗が考えられます。以前のデータを消去する必要がある場合は、[ディスクユーティリティ]に入り、[apple]ディスクを見つけて、
2024-01-14
コメント 0
1583

Apple Mac にシステムを再インストールする
記事の紹介:この記事では、macOS ネットワークの再インストールと mac ネットワーク オンライン再インストール システムに関する関連知識ポイントについて説明します。このサイトを忘れずにブックマークしてください。今日は、macOS ネットワークの再インストールに関する知識を共有し、mac ネットワークのオンライン再インストール システムについても説明したいと思います。あなたが現在直面している問題を解決できるのであれば、ぜひ私たちのウェブサイトに注目してください。今すぐ始めましょう! Apple Mac システムを再インストールするには、主に 2 つの方法があります。1 つはオンラインで初期システムを復元する方法、もう 1 つは USB フラッシュ ドライブを使用して再インストールする方法です。以下は、Mac システムを再インストールするための編集者によって共有された方法です。 2. USB キーボードを使用する: USB キーボードを接続すると、Mac システムを再インストールできます。 USBを使用していることを確認してください
2024-01-02
コメント 0
1447

win7ネットワークカードドライバーオフラインパッケージをインストールする方法
記事の紹介:ネットワークドライバーがない場合、ネットワークがない可能性があります。ネットワークがない場合、ドライバーを更新するにはどうすればよいですか?この記事では、ネットワーク カード ドライバーをオフラインでインストールする方法について説明します。コンピュータが自動的に修復できない場合は、ネットワーク カード ドライバをインストールする必要があります。インターネットに接続できるコンピューターのブラウザーで、「Driver Wizard Offline Version」と入力し、クリックして検索を確認し、クリックして Driver Wizard の公式 Web サイトに入ります。 (インターネットに接続できるコンピューターを自分で持っていくと高価です。携帯電話も小型コンピューターです。近所の人や友人に助けを求めたり、オンラインにアクセスしたりすることができます)。ドライバー ウィザードのホームページで、[ネットワーク カードのバージョン] をクリックします。クリックしてダウンロード; ドライバー ウィザード オフライン バージョン (ユニバーサル ネットワーク カード バージョン)。 USB フラッシュ ドライブを挿入して USB フラッシュ ドライブにダウンロードするか、コンピュータにダウンロードして後で USB フラッシュ ドライブにコピーします。携帯電話はUSBフラッシュドライブとしても使用でき、USBデータケーブル(充電ケーブル)で接続できます。
2023-07-16
コメント 0
5683
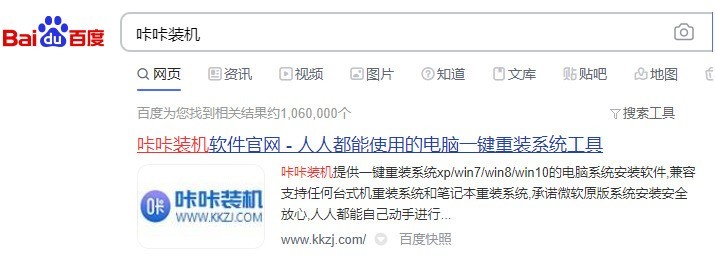
ASUS ノートパソコンに win10 プロフェッショナル バージョンをインストールする方法_ASUS ノートパソコンの win10 プロフェッショナル バージョンのインストール チュートリアル
記事の紹介:1. 8g 以上の容量の USB フラッシュドライブを用意し、USB フラッシュドライブを使用する前に、USB フラッシュドライブ内のすべてのファイルを消去または転送する必要があります。 2. Kaka インストーラーの公式 Web サイトを検索し、正常に実行されているコンピューターに Kaka インストーラーをダウンロードします。 3. 準備した USB ディスクをコンピュータに挿入し、Kaka インストール マシンを開き、USB ディスクをクリックしてシステムを再インストールします。 4. Kaka インストール マシンが USB ディスクを正しく認識していることを確認した後、クリックして制作を開始します。 5. 実稼働用に win10 システムを選択します。 6. Kaka Home が USB フラッシュ ドライブの作成に必要なファイルをダウンロードするまで待ちます。 7. Kaka のインストールによってブート可能な USB ディスクが作成されるまで待ちます。 8. ブート USB ディスクが作成されたら、以下のショートカット キー リストを使用して、再インストールする必要があるコンピューターの起動ホット キーを見つけることができます。見つからない場合は、コンピューターのブランドに基づいてオンラインで検索できます。 9. 準備したブート USB ディスクを必要なドライブに挿入します。
2024-03-27
コメント 0
434

Adobeが開発したソフトウェア製品
記事の紹介:Adobe によって開発されたソフトウェア Adobe の主な製品のいくつかについてお話しましょう。 これらの製品は、eDonkey Web サイトで検索してダウンロードできます。より便利に使用するには、特定のニーズに基づいて CD を購入し、ソフトウェアを自分でインストールするのが最善です (daoban も良い選択です)。ソフトウェアによってはオンラインでダウンロードするのが不便だからです。グラフィックや Web デザインに一般的に使用されるソフトウェアには、Photoshop、Illustrator、Indesign、Flash、Dreamweaver、Fireworks、AfterEffects などが含まれます。 Adobe Photoshop: 画像のベテランであり、最も人気があり強力な画像処理ソフトウェアの 1 つです。アドビオーディション:
2024-01-23
コメント 0
1027

Google Chrome で自動更新を設定する方法 Google Chrome で自動更新を設定する方法
記事の紹介:Google Chromeで自動更新を設定するにはどうすればよいですか? Google Chrome を使用する場合、チケットを取得したり、セールをフラッシュしたりする場合は、ユーザーが直接検索を開いて Chrome オンライン アプリ ストアにアクセスして探索することができます。このサイトでは、Google Chrome の自動更新の設定方法をユーザーに丁寧に紹介します。 Google Chrome で自動更新を設定する方法 1. ブラウザを開き、検索バーに「Chrome Web App Store」と入力し、「検索」をクリックします。 2. クリックして Chrome オンライン アプリ ストアに入ります。 3. 入力後、検索バーに chromereload と入力し、Enter キーを押します。 4. ChromeReloadPlus プラグインを見つけて、クリックします。
2024-09-14
コメント 0
1102