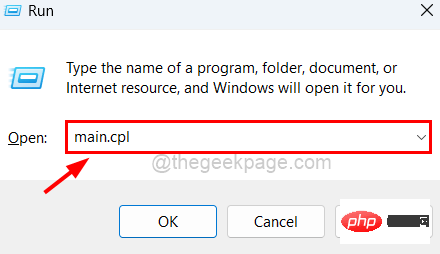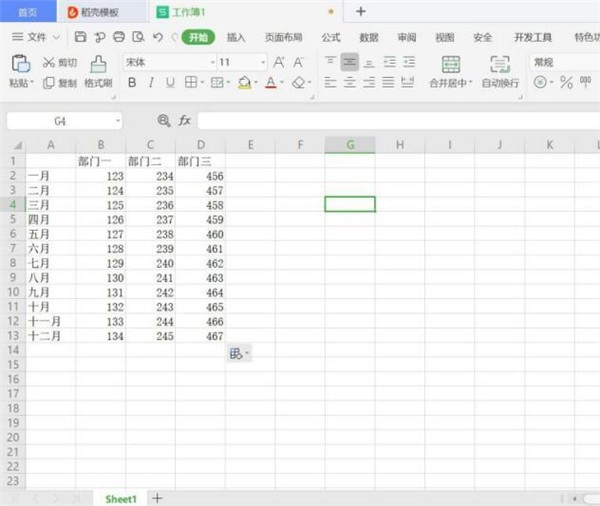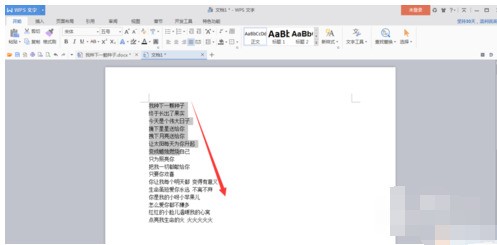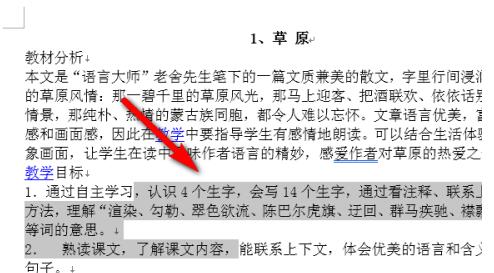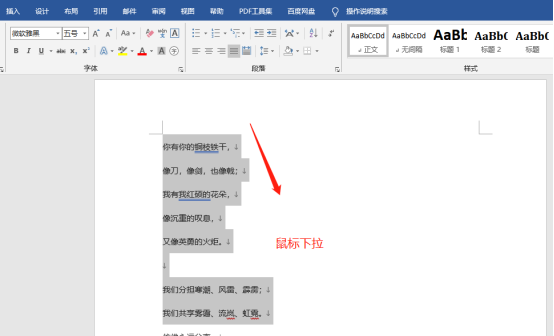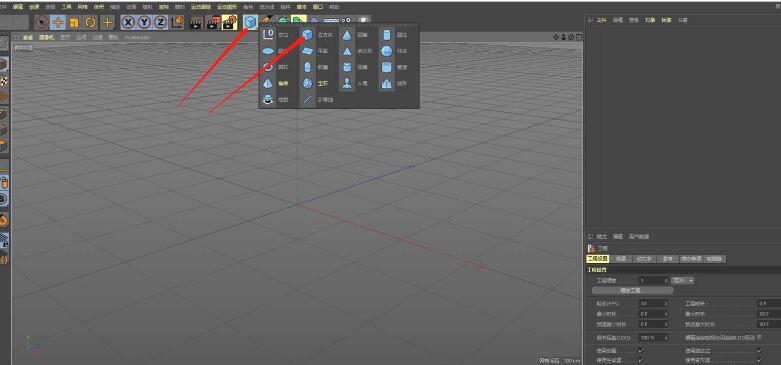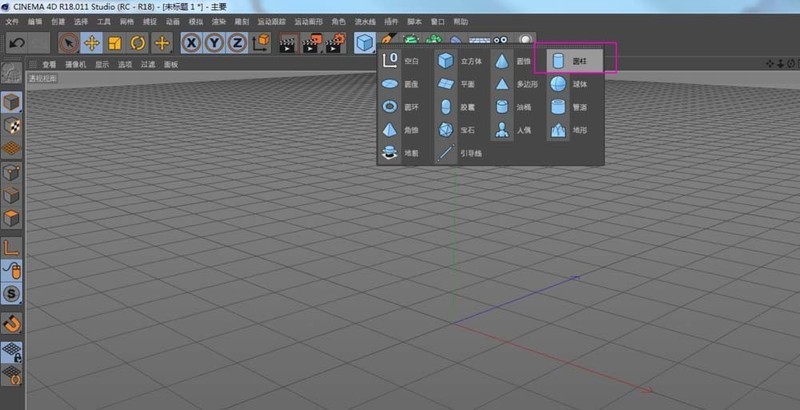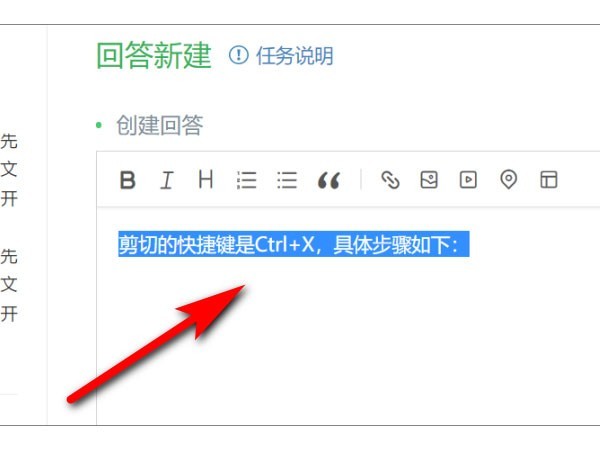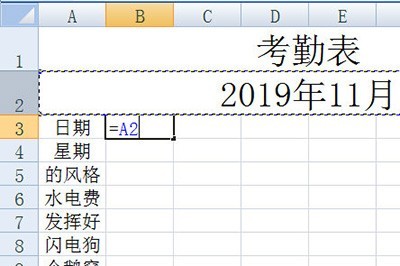合計 10000 件の関連コンテンツが見つかりました
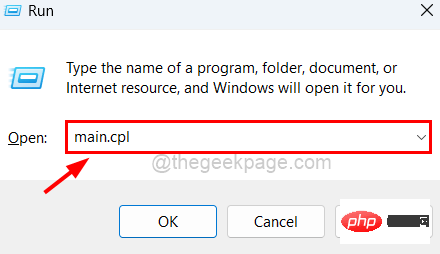
Windows 11でクリックするとマウスがすべてを選択してしまう[解決済み]
記事の紹介:最近、一部の Windows ユーザーが、マウスを使用してクリックすると、ユーザーの期待どおりに動作せず、すべてが選択または強調表示されるという Windows システムの問題に遭遇しました。これにより、段落の一部を選択してコピーして貼り付けるなど、マウスを使用せずにタスクを完了することができないため、ユーザーは無力になります。この問題には複数の原因が考えられます。古いマウス ドライバー、有効なスティッキー キー オプション、有効な ClickLock 機能などが原因である可能性があります。以下は、この問題の原因であると考えられるいくつかの可能性です。これらの点を念頭に置き、この記事では、Windows システムでこの問題を簡単に解決するためのいくつかの解決策を調査し、まとめました。方法
2023-05-04
コメント 0
3837

HTML と CSS を使用してテキストと選択ボックスを同じ幅に揃えます
記事の紹介:CSS で要素の幅と高さを設定すると、要素は実際のサイズよりも大きく表示されることがよくあります。これは、デフォルトでは、要素が表示される前に要素の幅と高さにパディングと境界線が追加されるためです。ボックスのサイズ設定プロパティには、実際の要素のパディングと境界線が含まれます。要素が実際よりも大きく見えないように幅と高さを調整します。この属性を使用する形式は「box-sizing:box-border」です。 例 次のコードを実行して、テキストを配置し、同じ幅のボックスを選択します - <html> <head> &l
2023-09-04
コメント 0
953
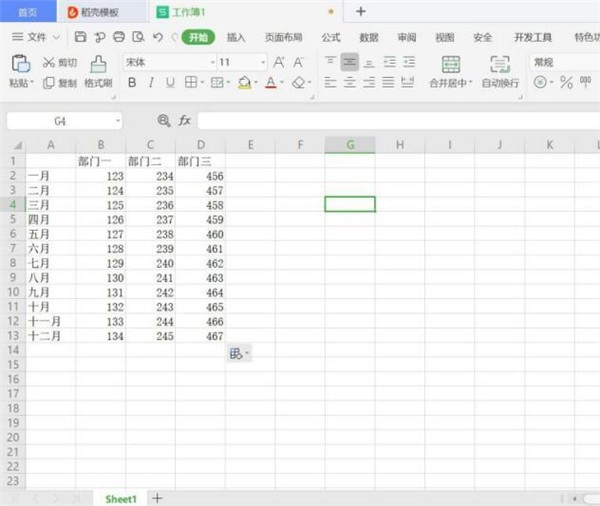
Excelでデータのない部分を非表示にする方法_Excelでデータのない部分を非表示にする方法の紹介
記事の紹介:まず、データを非表示にする必要がある Excel テーブルを開きます: データのない列 E を選択します: [ctrl+shift+→] を押しながら列 E 以降のすべてのシーケンスを選択します: 次に、マウスを右クリックして [非表示] を選択します: で選択します。同様にデータのない 14 列: [ctrl+shift+↓] を押しながら 14 列目以降の配列をすべて選択: その後、マウスを右クリックして [非表示] を選択: このようにして、データのない領域が表示されていることがわかります。隠れた:
2024-04-24
コメント 0
1188
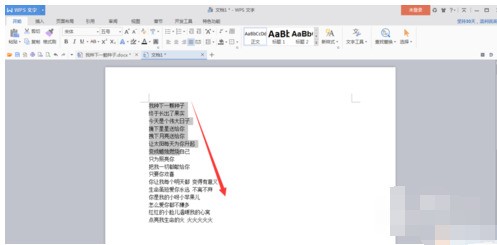
Word文書ですべてを選択する方法のチュートリアル
記事の紹介:テキストの先頭で、マウスの左ボタンを押したまま、文書全体が選択されるまで下に引き下げます。これは最も一般的な方法です。文書内の任意の場所にマウスを置き、Ctrl+A を同時に押すと、Word 文書全体が選択されます。 Word 文書の左余白でマウスの左ボタンを 3 回続けて押すと、文書全体が選択されます。 [at] 開始 [ページ、右上隅] を選択し、クリックして表示します] すべて選択 A [5] すべて選択 [、すべての Word ドキュメントが選択されます。
2024-06-05
コメント 0
334
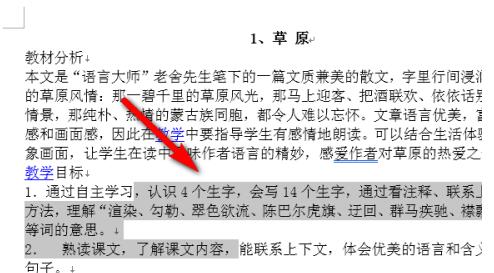
Word でテキストをすばやく選択する方法_Word でテキストをすばやく選択する方法
記事の紹介:最も基本的な方法は、マウスの左ボタンを押したままドラッグしてテキストを選択することです。行の前を左クリックすると行を選択できますが、あまり使用されないようです。段落の前の左ボタンをダブルクリックして、この段落を選択します。段落一致と改行には違いがあります。 Shift キーを押したまま 2 つの単語を選択すると、その間にあるすべての単語が選択されます。 alt キーを押したままマウスの左ボタンをドラッグして、長方形領域の内容を選択します。 Ctrl+A を押して、ドキュメントのすべてのコンテンツを選択します。
2024-04-24
コメント 0
1143

OnePlus 携帯電話戦略: システムを長期間にわたって新品同様の状態に保つために、4 年ごとに 3 回のメジャー バージョン アップグレードを開始します。
記事の紹介:OnePlus China の李傑社長は、最近のメディア イベントで OnePlus の将来の開発計画を明らかにし、ユーザーに最長 4 年間のサポートを提供し、ユーザーが引き続き楽しめることを保証するために 4 年ごとに 3 回の Android のメジャー バージョン アップグレードを実施することを約束しました。 Li Jie 氏は、この取り組みは長期使用体験に対するユーザーの懸念に応えるために開発されたものであると強調しました。同氏は、これは共通パラメータシートに記載されているセールスポイントではないが、長期使用後もユーザーが新しいシステムパフォーマンスを確実に享受できるよう、OnePlusは多くの人的資源と物的資源を投資することにしたと述べた。また同氏は、OnePlus携帯電話は常に製品指向であり、モーター、指紋センサー、スピーカー、ネットワーク信号などの詳細を含め、長期使用に対するユーザーの要件を満たすと述べた。
2023-08-16
コメント 0
1131
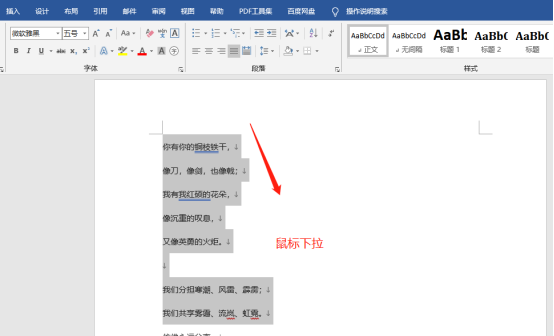
Word ですべてのコンテンツを選択する方法をご存知ですか?
記事の紹介:Wordを使っていると「すべて選択」機能をよく使うことがあります。コンテンツが少ない場合は、マウスを使用して直接すべてを選択できますが、記事の内容が多すぎて長すぎる場合は、マウスを使用して選択することは適切ではありません。マウスが使いにくいと選択範囲の半分が壊れて最初からやり直しとなり、時間の無駄になってしまいます。それで、簡単な方法はありますか?今回はWordの「すべて選択」機能の使い方について詳しく解説していきますので、興味のある方はぜひ一緒に学んでみてください!方法 1: 1. Word ソフトウェアを開き、テキストの先頭でマウスの [左ボタン] を押したまま、文書全体が選択されるまで押し続けます。 2. 次に、ドキュメント内の任意の場所にマウスを置き、長押しします。
2024-03-20
コメント 0
1754
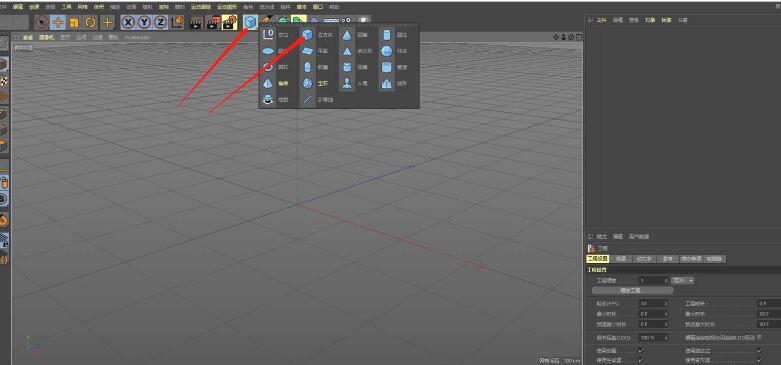
C4Dオブジェクト変形の対処法_C4Dオブジェクト変形の操作方法
記事の紹介:1. C4Dを起動し、[Cube]をクリックし、[Cube]をクリックして立方体オブジェクトを作成します。 2. [サブオブジェクトの作成] オブジェクトをクリックし、[ctrl] + [左] マウス ボタンを押してサブオブジェクトをコピーし、引き出します。特定の位置は、[プロパティ] パネルの [座標] 値と調整できます。 [角度]の値。 3. [座標軸]を同軸として使用する必要がある場合は、同軸にする必要がある座標軸を選択し(選択されると白色になります)、2番目の手順と同様に引き出します。 4. [オブジェクトの移動] オブジェクトを選択し、座標軸を選択し、マウスの[左ボタン]を押し続けると選択した座標軸に沿って移動し、コーナーマーカーを選択すると任意の方向に移動します。 5. オブジェクトを選択し、コーナーマークを選択し、マウスの[左ボタン]を押したままにすると、選択した座標軸に沿って平行移動し、任意の方向に移動します。 6. [はい
2024-06-02
コメント 0
343

Youdao クラウド ノート アプリのディレクトリを設定する方法 Youdao クラウド ノート アプリのディレクトリを設定する方法
記事の紹介:1. マウスを使用してタイトルを選択します。 2. 次に、[通常のテキスト] をクリックし、ポップアップ ドロップダウン メニューで [タイトル 1] を選択します。 3. 次に、2 番目のタイトル「1. 絞り」を選択します。マウスを押して[通常のテキスト]をクリックし、ドロップダウンメニューから[タイトル2]を選択します。 4.次に、同じくサブタイトルである「2.シャッター」を選択し、同じ方法とパスで再度操作します。上記と同様に: [通常のテキスト] - [タイトル 2] を選択します。 5. 次のことが類推できます。第 1 レベル、第 2 レベル、および第 3 レベル (...) のタイトルがすべて完了したら、[ をクリックします。編集エリアの右側にある [+] アイコンをクリックし、ドロップダウン メニューから [ディレクトリ] を選択します。
2024-06-21
コメント 0
733
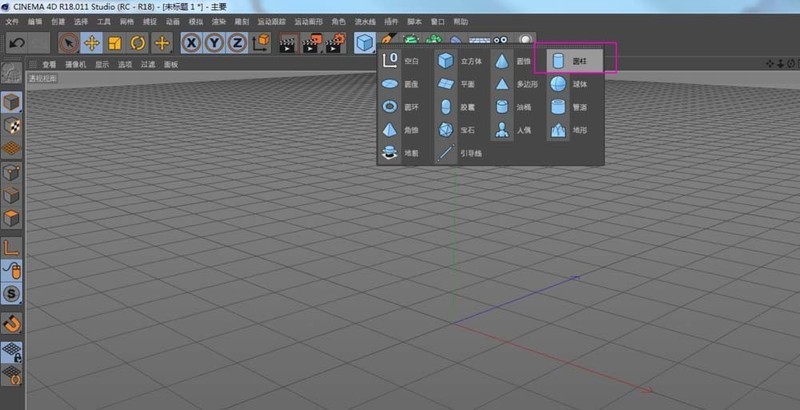
C4Dモデリングカップ操作チュートリアル
記事の紹介:新規に[円柱]を作成し、高さや半径、つまり回転するセグメントの数を調整します。編集可能なオブジェクトに変換し、[面モード]を選択し、上部のすべての面を右クリックし、[内部押し出し]-[押し出し]の操作を行って新しい[サブディビジョン サーフェス]を作成し、親として追加し、選択[エッジモード]を選択し、メニューから[周期選択]を選択し、先頭行を選択します。キーボードのピリオド キーを押したままマウスをドラッグして重みを変更します。内側も選択し、同様に調整します。これでカップの基本的な形が決まります。
2024-06-10
コメント 0
707

Windows10でマウスカーソルが消えた場合の対処法
記事の紹介:Windows 10 でマウス カーソルが表示されない問題の解決策: まず、Tab キーを押してこのコンピューターを選択し、メニュー キーを押します。次に、矢印キーを使用して [管理] を選択し、Enter キーを押して入力し、[デバイス] を選択します。マネージャーを選択し、次にマウスとその他のポインティング デバイスを選択し、最後に [デバイスを有効にするだけ] を選択します。
2021-03-23
コメント 0
49505
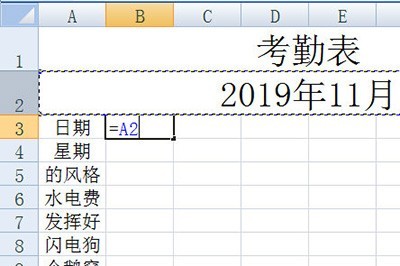
Excel動的勤怠シート作成チュートリアル_一生使える
記事の紹介:1. まず日付の最初のセルに「=」と入力し、次に上の日付セルを選択します。つまり、「=A2」と入力し、Enter キーを押します。日付の 2 番目のセルに = を入力し、最初のセルを選択した後に +1 を入力します。 Enter を押した後、すべての行を選択すると日付が表示されます。 3. 次に、週の最初のセルにも「=」を入力し、その週のすぐ上の日付セルを選択します。 Enter キーを押して右に引いて、同じ表示日付を入力します。 4. 完了したら、日付のセルをすべて選択し、右クリックして[セルの書式設定]を選択し、カスタムを選択し、種類に[d]を入力します。 5. 同様に、選択した週のすべてのセルで、セルの種類で「カスタム」を選択し、種類に「aaa」と入力します。 6. 最後に
2024-06-02
コメント 0
1277

Excel ですべてのワークシートをすばやく選択する方法
記事の紹介:ワークシートのツールを選択して、図に示すように 6 つのワークシートをすべて選択します。次に示すようにワークシートを完了したら、ショートカット キーを使用します。ワークシートの任意のワークシートをクリックします - キーボードの Ctrl キーを押しながらマウスをクリックして、他のワークシートを 1 つずつ選択します - キーボードの Shift キーを押したまま最後のワークシートをクリックします - すべてのワークシートを選択します。テーブルのツールを使用し、ワークシートの左上隅でマウスをクリックします - - すべてのテーブルを選択します。下の図の赤いボックス内のテーブル ショートカットについては、テーブル内の任意のセルをクリックします。キーボード Ctrl+A を押してすべてを選択します。
2024-04-17
コメント 0
491