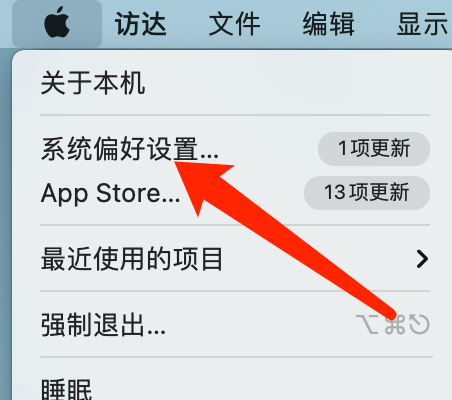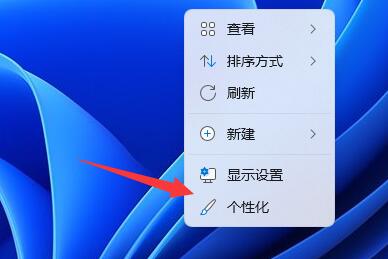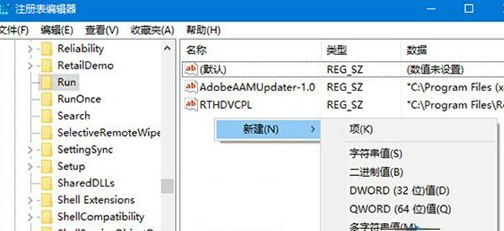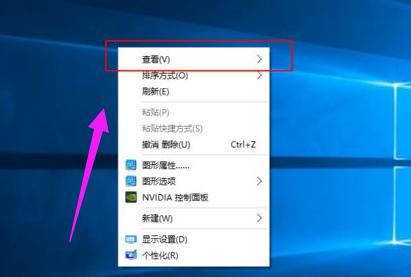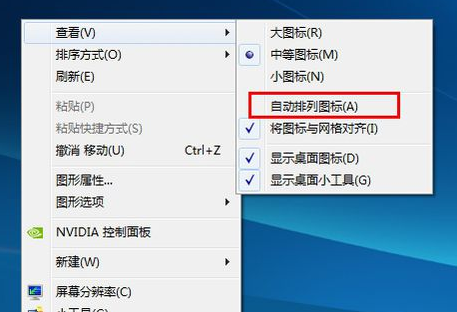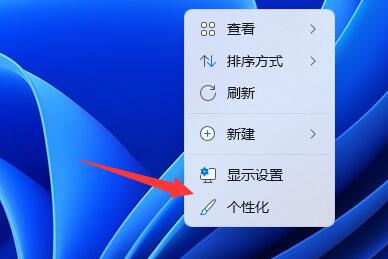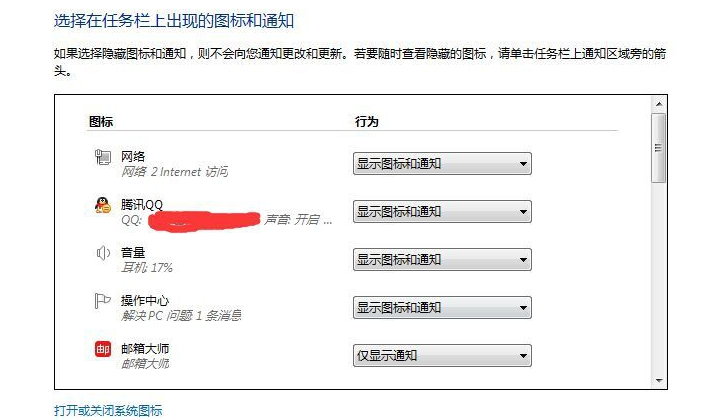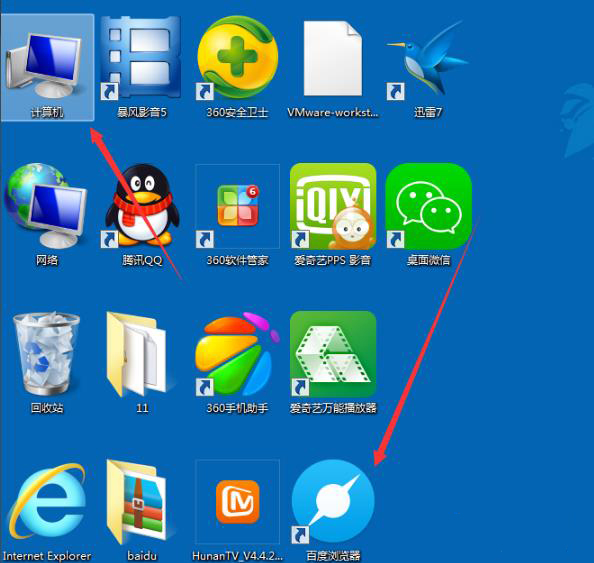合計 10000 件の関連コンテンツが見つかりました

win11システムでデスクトップアイコンを非表示にする方法
記事の紹介:Win11 システムでデスクトップ アイコンを非表示にする方法 Microsoft が発売した最新のオペレーティング システムとして、Win11 システムには多くの新機能と改善点が導入されています。その 1 つはデスクトップ アイコンを非表示にする機能で、これによりユーザーはコンピュータ インターフェイスをより適切にカスタマイズできるようになります。この記事では、Win11システムでデスクトップアイコンを非表示にして、個人用の設定を簡単に実現する方法を紹介します。方法 1: 右クリック メニューを使用してアイコンを非表示にする Win11 システムでは、右クリック メニューからデスクトップ アイコンを非表示にすることができます。マウスの右ボタンを押して [表示オプション] を選択し、[デスクトップ アイコン] のチェックを外すだけで、すべてのデスクトップ アイコンが非表示になります。こうすることで、デスクトップが整理され、選択した背景画像のみが表示されます。方法 2: 設定アプリを使用してアイコンを非表示にします。Win11 システムでも提供されています。
2024-02-19
コメント 0
1674
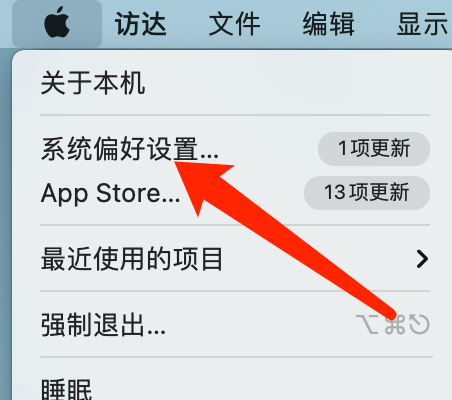
Mac システムで音量アイコンを表示しない方法-Mac システムで音量アイコンを表示しない方法
記事の紹介:最近、Mac システムで音量アイコンが表示されないようにする方法を友達に尋ねられました。以下は Mac システムで音量アイコンが表示されないようにする方法です。必要な友達は詳細を学ぶことができます。ステップ 1: システム メニュー バーで、[システム環境設定] をクリックします。ステップ 2: 音量設定ページで、メニューバーに音量を表示のチェックを外します。ステップ 3: システム メニュー バーに、音量アイコンが表示されなくなります。
2024-03-18
コメント 0
1445

Win7システムでIEアイコンを完全に削除する方法
記事の紹介:多くの Win7 システム ユーザーはこのような問題に遭遇しましたか?つまり、システムの組み込み IE ブラウザを完全にアンインストールできず、IE アイコンも完全に削除できません。この問題は実際には非常に一般的で、ほとんどの Win7 ユーザーが遭遇したことがあります。 Win7システムでieアイコンを完全に削除するにはどうすればよいですか? Win7 システムで IE アイコンを完全に削除する方法: 1. run input regedit を開き、[OK] をクリックします。 2. 順番に開きます: HKEY→LOCAL→MACHINE→SOFTWARE→Microsoft→Windows→CurrentVersion→Explorer→Desktop→NameSpace 3. 左上隅のファイル オプションをクリックし、[エクスポート]を選択して保存します。
2023-12-25
コメント 0
1131
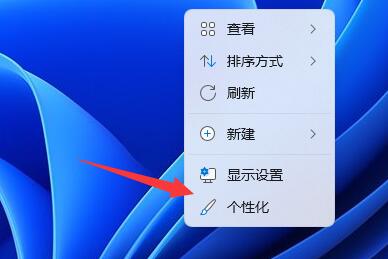
win11でデスクトップアイコンを追加するにはどうすればいいですか? win11システムソフトウェアにアイコンを追加するチュートリアル
記事の紹介:コンピューターを使用するとき、よく使用するソフトウェアのショートカットをデスクトップに追加することがありますが、win11 でデスクトップ アイコンを追加するにはどうすればよいですか?このサイトでは、win11 システム ソフトウェアにアイコンを追加するチュートリアルの詳細な紹介をユーザーに提供します。 win11 システム ソフトウェア アイコンの追加に関するチュートリアル 1. システム アイコン 1. デスクトップの空白スペースを右クリックし、[個人用設定] オプションを選択します。 2. インターフェースで「テーマ」オプションを選択します。 3.「関連設定」の「デスクトップアイコン設定」をクリックします。 4. 最後に、デスクトップに追加するシステム アイコンの前にあるボックスをチェックし、[OK] をクリックします。 2. ソフトウェア/ファイルアイコン1
2024-02-09
コメント 0
791
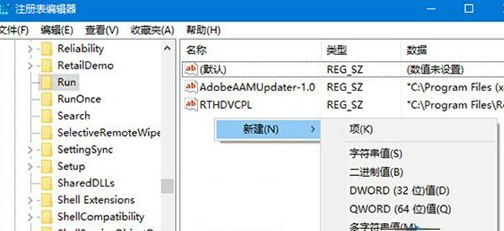
Win10 システムで音量アイコンが灰色になった場合の対処方法_Win10 システムで音量アイコンが灰色になった場合の対処方法
記事の紹介:コンピューターを使用しているときに、突然右下隅の音量調整アイコンが灰色になっていることに気付きました。では、Win10 システムで音量アイコンが灰色になった場合はどうすればよいですか?このため、System House では、発生した問題を解決し、より良いゲームプレイを実現するために、Win10 システムで音量アイコンが灰色になる詳細な解決策を提供します。 Win10 のシステム ボリューム アイコンが灰色になる問題の解決策: 1. ショートカット キーの組み合わせ [Win+R] を使用してコンピューターの実行機能を開き、regedit と入力して、レジストリ エディターを開きます。 2. 開いたウィンドウで次の列を展開します: HKEY_LOCAL_MACHINESOFTWAREMicrosoftWindowsCurrentVersionRun3、
2024-09-05
コメント 0
1072
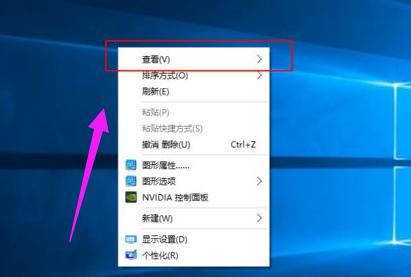
Win10でデスクトップアイコンのサイズを調整する方法
記事の紹介:win10をパソコンにインストールしたのですが、使ってみるとデスクトップのアイコンが大きすぎてアイコンが数個も入りきらないような気がしました。 、 私に何ができる?じゃあ何をすればいいの?実際、必要な手順はほんの数ステップだけなので、簡単です。以下では、Windows 10で大きすぎるデスクトップアイコンを小さなアイコンに変更する手順を編集者が紹介します。一部のユーザーは、コンピューターの電源を入れた後、デスクトップ アイコンが非常に大きくなったと報告しましたが、操作方法がわからずどうすることもできませんでした。実際、Win10 のデスクトップ アイコンが大きすぎる問題を解決するのは簡単です. 以下では、Win10 システムのデスクトップ アイコンが大きすぎる、または小さくする方法をエディターが説明します。 Windows 10 でデスクトップ アイコンが大きすぎる場合に小さくするにはどうすればよいですか?
2024-01-14
コメント 0
1321
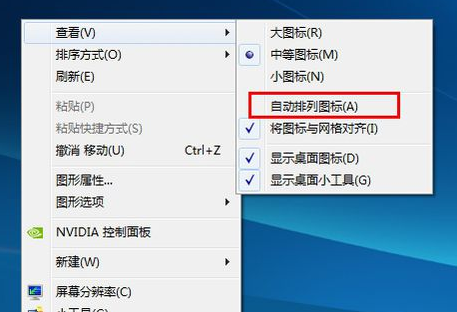
win7システムでデスクトップアイコンを小さくする方法
記事の紹介:デスクトップ アイコンは、インストールしたプログラムへのショートカットです。ソフトウェアを実行したい場合は、アイコンを直接クリックしてください。デスクトップアイコンが突然大きくなった場合、サイズを調整するにはどうすればよいですか?やはり、見慣れたサイズが急に大きくなるのは不快ですので、Win7システムのデスクトップアイコンが大きすぎる場合に小さくする方法を説明します。システムの再インストール方法の詳細については、Xiaobi System 公式 Web サイトを参照してください. 方法 1: デスクトップ アイコンのサイズを調整するには、Ctrl キーを押したままマウス ホイールをスクロールするのが最も簡単な方法です。ただし、空白のデスクトップを右クリックして、[アイコンの自動配置] をオンにすることを忘れないでください。そうしないと、マウスをスクロールしたときにアイコンの順序が狂います。方法 2: 1. デスクトップ上の空きスペースを右クリックし、[個人用設定] をクリックします。 2. 次に、パーソナライズされたインターフェイスでウィンドウの色をクリックします。
2024-02-13
コメント 0
1159

win10でシステムトレイアイコンを表示および非表示にする方法
記事の紹介:多くのユーザーはシステム トレイのアイコンを非表示にしたいと考えていますが、その方法がわかりません。では、トレイアイコンを非表示にするにはどうすればよいでしょうか?以下は、エディターによってまとめられた詳細なチュートリアルです。win10 でシステム トレイ アイコンを表示および非表示にする方法を簡単に学習できます。 1. タスクバーの空白部分を右クリックします。 「タスクバーの設定」をクリックします。 2. 開いたら、通知領域を見つけて、「タスクバーに表示するアイコンを選択します」をクリックします。 3. 入力後、非表示にするすべてのソフトウェアの閉じるボタンをクリックします。アイコンは非表示になっています。表示したい場合は、下の図に示すように、この矢印をクリックします。すると、非表示のアプリケーション アイコンがポップアップ表示され、システム トレイ アイコンが表示されます。
2024-07-03
コメント 0
1023
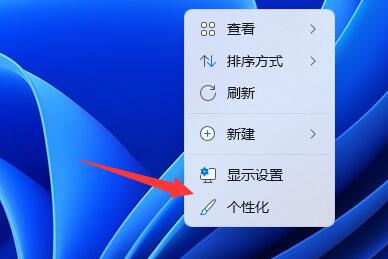
win11でデスクトップアイコンを追加するにはどうすればいいですか? win11システムソフトウェアにアイコンを追加する方法
記事の紹介:コンピューターを使用するとき、よく使用するソフトウェアのショートカットをデスクトップに追加することがありますが、win11 でデスクトップ アイコンを追加するにはどうすればよいですか?このサイトでは、win11 システム ソフトウェアにアイコンを追加するチュートリアルの詳細な紹介をユーザーに提供します。 win11 システム ソフトウェア アイコンの追加に関するチュートリアル 1. システム アイコン 1. デスクトップの空白スペースを右クリックし、個人用設定オプションを選択します。 3. 次に、関連設定で [デスクトップ アイコンの設定] をクリックします。 2. ソフトウェア/ファイル アイコン 1. デスクトップに追加するファイル/ソフトウェアを見つけて右クリックし、[その他のオプションを表示] を選択します。
2024-02-01
コメント 0
2035

Win10 タスクバー システム アイコンが応答しない_Win10 タスクバー システム アイコンが応答しない解決策
記事の紹介:ソフトウェアや他のアプリケーションを開くたびに、タスクバーにアイコンが表示されると言えます。それでは、Win10タスクバーシステムアイコンをクリックしても反応がない場合はどうすればよいでしょうか。このため、システム ハウスでは、Win10 タスク バー システム アイコンが応答しない場合の詳細な解決策を提供します。ここでは、簡単な操作で必要なサービスを提供し、コンピューターで発生した問題を解決できます。 Win10 タスクバーのシステム アイコンが応答しません。 解決策 1. ソフトウェアの競合が原因である可能性があります。システム構成ページに入り、ブート オプションを選択し、ここでセーフ ブート機能を確認します。 2. [OK] をクリックして設定を保存し、コンピュータ システムを再起動します。 3. その後、システムはセーフ モードに入ります。
2024-09-05
コメント 0
950
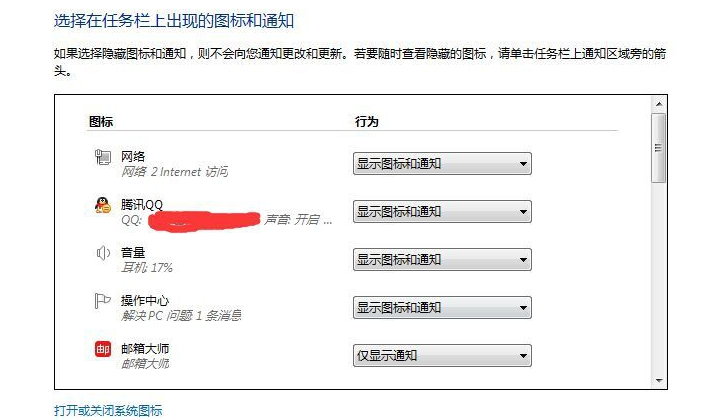
win7のタスクバーのアイコンが消えてしまいました
記事の紹介:win7システムのタスクバー上のアイコンがコンピューターのデスクトップの下に消えるときに、タスクバー上のアイコンも消えた場合はどうすればよいですか? win7 システムタスクバーのアイコンが消えたことを知りたい場合は、下を見てください。 1.まず非表示になっていないかを確認します。非表示にして開いた場合は、タスクバーの三角をクリック→カスタマイズ→ポップアップウィンドウでシステムアイコンをクリックしてオンまたはオフにするか、右クリックしてプロパティ→通知領域のカスタマイズを選択すると、次のように表示されます。 2. ネットワークを見つけて、選択ボックスで [動作] をクリックして [アイコンと通知を表示] を選択し、[OK] をクリックするか、クリックしてシステム アイコンをオンまたはオフにして次のインターフェイスを開きます。 ネットワークがオンになっているかどうかを確認します。 。オンになっていない場合はオンにしてOK。 3. 上記の設定がすべて表示されていても表示されない場合は、
2023-07-11
コメント 0
3281

Win11 システムでデスクトップ アイコンを変更する方法 (Win11 コンピューターでのデスクトップ アイコンの変更に関するチュートリアル)
記事の紹介:Win11 システムでデスクトップ アイコンを変更するにはどうすればよいですか? Microsoft が発売した最新のオペレーティング システムとして、Win11 システムには多くの新機能と改良点が導入されています。その 1 つは、デスクトップのアイコンを変更する方法です。 Win11 システムでは、ユーザーは自分の好みに応じてデスクトップ アイコンを簡単に変更でき、アイコンを自分のスタイルとより一致させる必要があります。 Win11システムでデスクトップアイコンを変更する方法を紹介します。まず、Win11 システムのデスクトップを開きます。デスクトップ上の何もない場所を右クリックしてメニューを表示します。メニューで「個人用設定」オプションを選択して、個人用設定インターフェイスに入ります。パーソナライゼーション インターフェイスでは、左側にメニュー バーが表示されます。メニューバーで「テーマ」を選択します
2024-06-01
コメント 0
756

システムの再インストール後にコンピュータのアイコンを復元する方法
記事の紹介:システムの再インストール後にコンピュータのアイコンを復元する方法. システムを再インストールした後、コンピュータのデスクトップ上のアイコンが消えてしまい、使用に不便が生じることがあります。では、コンピュータのアイコンを復元するにはどうすればよいでしょうか?以下では、コンピューターアイコンを復元するいくつかの方法を詳しく紹介します。方法1:「デスクトップアイコンの設定」で復元する 1. まず、デスクトップの空白部分を右クリックし、「個人用設定」を選択します。 2. 開いたウィンドウで、左側のメニューバーの「テーマ」をクリックします。 3. テーマページで、右側の「デスクトップアイコン設定」をクリックします。 4. ポップアップされた「デスクトップアイコン設定」画面で、「コンピューター」や「ごみ箱」など、表示する必要のあるアイコンにチェックを入れます。 5.「適用」ボタンをクリックし、「OK」ボタンをクリックしてアイコンを完成させます
2024-01-31
コメント 0
1849

Win7 システムはデスクトップアイコンを任意の方法で使用できます
記事の紹介:最近, 編集者は友人から, win7 システムでコンピュータのデスクトップ アイコンを任意に配置できないのはなぜかという問い合わせを受けました. 実際には可能です, 操作は非常に簡単です. 次の小さな部分では、win7 システムでデスクトップ アイコンを任意に配置する方法を説明します。方法。 Win7システムでデスクトップアイコンを任意に配置する方法。デスクトップ上の空白スペースを右クリックし、[表示] を選択し、[アイコンの自動配置] と [アイコンをネットワークに合わせて配置] をクリックしてフックを解除し、デスクトップ アイコンを移動できるかどうかを確認します。この記事では、デスクトップ上のアイコンを自由に配置する方法と、デスクトップ上のアイコンを自由に移動させる方法を詳しく紹介します。この記事の解決策が問題の解決に役立つことを願っています。
2023-07-14
コメント 0
706
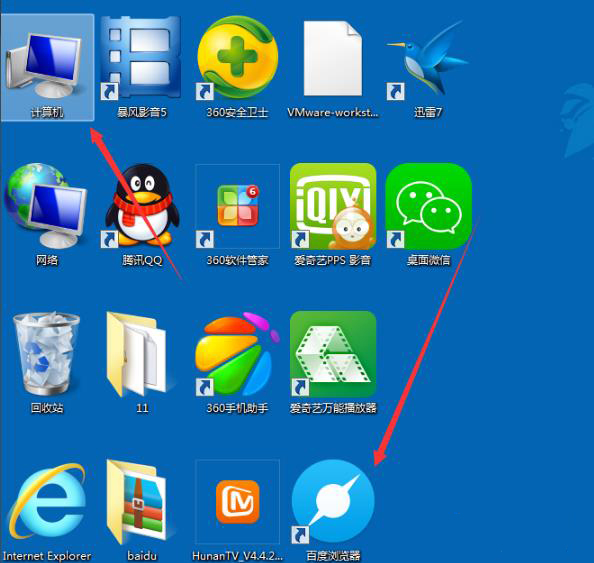
方法: Win7 システム インターフェイス アイコンのサイズを調整する
記事の紹介:新しいコンピュータを手に入れたばかりのとき、Win7 システム上のアイコンが非常に大きくなり、全体的な視覚に影響を与えていることに気づきましたか? それで、どうすればよいでしょうか?以下で詳細な解決策を見てみましょう。 win7 システムのインターフェースアイコンを減らす方法: 1. 最初は、アイコンはデフォルトで最大です。 2. デスクトップの空白部分を右クリックし、「表示」をクリックして「大きいアイコン、中アイコン、小さいアイコン」を見つけます。 3. 設定を 1 つずつ選択します。通常は中アイコンが最適です。 4. 設定完了後、すぐに調整が完了します。 5. Ctrl キーを押しながらマウス ホイールをスライドさせて調整することもできます。
2023-12-22
コメント 0
1307

Win10 システムでマウス サイズを調整する方法_Win10 システムでマウス サイズを調整する方法
記事の紹介:Win10 システムは、現在非常に一般的なコンピューター システムであると言えます。Win10 システムを使用しているときにマウスのアイコンが小さすぎると感じた場合は、どうすればよいでしょうか。 Win10システムでマウスのサイズを調整する方法を紹介します。これにより、マウスを好みのサイズに簡単に調整できます。 Win10 システムでマウス サイズを調整する方法 1. win+i を押して設定インターフェイスを開き、図に示すように [使いやすさ] オプションをクリックします。 2. 設定インターフェイスで [マウス] オプションをクリックします。右側に表示されます。図に示すように、オプションのカーソル サイズがあります。必要なものを選択してください。
2024-09-05
コメント 0
402

Windows 10X システムの新しいアイコンの注目すべき機能は何ですか?
記事の紹介:Microsoft は win10 オペレーティング システムを発売した後、最近新しいオペレーティング システム win10x を発売しました。したがって、今回の win10x へのアップデートは主にアイコンに関するものです。このOSに注目していた友人たちも、きっと楽しみにしていると思います。編集者の知る限り、今回のアイコンの更新は多くの点で過去とは異なります。エディターで詳細を見てみましょう~ Windows 10X システムの新しいアイコンのハイライトは何ですか? 1. Microsoft は、Windows 10X システムのカラフルなアイコンを通常の Windows 10 プレビュー ユーザーにプッシュし始めました。 2. これらの新しいアイコンは、2015 年以来 Windows 10 が採用してきたフラットなモノクロのアイコン デザインとは大きく異なります。
2024-01-03
コメント 0
584

Win10 システムで音量調整アイコンを開けません_Win10 システムで音量調整アイコンを開けない解決策
記事の紹介:コンピューターを使用する場合、音量調整は不可欠であると言えます。では、Win10 システムで音量調整アイコンが開けない場合はどうすればよいでしょうか。このため、システムハウスは、Win10システムで音量調整アイコンが開けない問題の詳細な解決策を提供します。ここでは、この方法で発生した問題を簡単に解決できます。 Win10 システムで音量調整アイコンを開けません。 解決策 1. まず、ショートカット キーの組み合わせ [Win+R] を使用してファイル名を指定して実行機能を開き、次に「regedit」と入力してキーボードの Enter キーを押すか、「OK」をクリックしてレジストリ エディタに入ります。 2. 次に、次の場所を順番に展開します。 HKEY_LOCAL_MACHINESOFTWAREMicrosoftWindows
2024-09-05
コメント 0
1168

Win7システムのコントロールパネルの通知領域アイコンを開けません
記事の紹介:1. Win7 コントロール パネルの通知領域アイコンが開けませんか? Windows 7 でコントロール パネルまたは通知領域のアイコンを開けない場合は、いくつかの原因と解決策が考えられます。 システム ファイルの破損: システム ファイルの破損が原因である可能性があります。システム ファイル チェック ツールを使用して、システム ファイルを修復してみることができます。マルウェア感染: マルウェアにより、コントロール パネルまたは通知領域のアイコンが正常に動作しなくなる可能性があります。ウイルス対策ソフトウェアを実行してシステムをスキャンし、マルウェアを削除します。システム設定の問題: 場合によっては、特定の設定がこの問題を引き起こす可能性があります。新しいユーザー アカウントを作成して、問題がまだ存在するかどうかを確認してください。通知領域アイコンのリセット: 通知領域アイコンの表示設定をリセットしてみることができます。レジストリでパス HKEY を見つけます。
2024-01-03
コメント 0
974

Windows 10システムで失われたデスクトップアイコンを復元する方法
記事の紹介:多くの友人が私のコンピュータを使用する必要があるとき、突然私のコンピュータがデスクトップから消えていることに気づきました。誤って削除したのか、それとも何か他の理由で削除されたのかにかかわらず、現時点ではパニックにならないでください。今日は、すばやく簡単に復元する方法を教えます私のコンピューター。個人設定で調整するだけです。詳細を見てみましょう。 Windows 10 システムで失われたデスクトップ アイコンを復元する方法 方法 1: 失われたデスクトップ システム アイコンを復元する 1. この Windows 10 オペレーティング システム環境では、最初にマウスでデスクトップ画面領域を右クリックし、次に [個人用設定] オプションを選択して入力します。メニュー; 以下に示すように。 2. システム個人用設定のサブ項目を入力した後、「テーマ」機能項目を選択し、右側にポップアップ表示される列から「デスクトップアイコン設定」オプションを見つけてクリックします
2024-01-07
コメント 0
1087