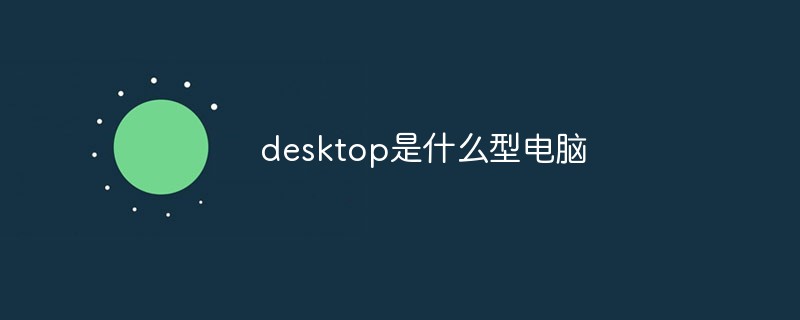合計 10000 件の関連コンテンツが見つかりました

パソコンのUSBインターフェース?
記事の紹介:1.コンピュータのUSBインターフェース?ラップトップは一時的に利用できません。デスクトップ コンピュータ: PCI USB 拡張カードを購入して、コンピュータの PCI スロットに挿入できます。ただし、USB3.0伝送プロトコルポートを使用した場合でも、伝送速度はコンピュータのメモリ、CPUなどの多くの条件にも影響されるため、公式の3.0ポート伝送速度に達できるわけではないことに注意してください。 、およびマザーボードのキャッシュ。 2. コンピュータ ホストの USB インターフェイスが壊れている コンピュータ ホストの USB インターフェイスが壊れている: 考えられる原因と解決策 コンピュータを使用している人なら誰でも、このような問題に遭遇する可能性があります。 USBインターフェースは、さまざまな外部機器を接続するための重要なインターフェースであり、一度問題が発生すると、仕事や生活に大きな不便をもたらします。
2024-08-20
コメント 0
714

パソコンのUSBインターフェース?
記事の紹介:1.コンピュータのUSBインターフェース?ラップトップは一時的に利用できません。デスクトップ コンピュータ: PCI USB 拡張カードを購入して、コンピュータの PCI スロットに挿入できます。ただし、USB3.0伝送プロトコルポートを使用した場合でも、伝送速度はコンピュータのメモリ、CPUなどの多くの条件にも影響されるため、公式の3.0ポート伝送速度に達できるわけではないことに注意してください。 、およびマザーボードのキャッシュ。 2. コンピュータ ホストの USB インターフェイスが壊れている コンピュータ ホストの USB インターフェイスが壊れている: 考えられる原因と解決策 コンピュータを使用している人なら誰でも、このような問題に遭遇する可能性があります。 USBインターフェースは、さまざまな外部機器を接続するための重要なインターフェースであり、一度問題が発生すると、仕事や生活に大きな不便をもたらします。
2024-08-20
コメント 0
428

デスクトップコンピュータ用のラップトップハードドライブ
記事の紹介:ソリッド ステート ドライブはラップトップとデスクトップで共通ですか? 1. ラップトップのブランドが特に奇妙でない限り、業界全体のソリッド ステート ドライブ インターフェイスが使用されます。市販されているラップトップおよびデスクトップ コンピュータのマザーボード インターフェイスによると、ソリッド ステート ドライブは汎用であることが確認できますが、ソリッド ステート ドライブのスタイルは若干異なります。 2. SATA インターフェイス ソリッド ステート ドライブと M2 インターフェイス ソリッド ステート ドライブは、デスクトップ コンピューターとラップトップに共通です。ただし、ラップトップとデスクトップが M2 インターフェイス ソリッド ステート ドライブをサポートしているかどうかを判断する必要があります。古いラップトップおよびデスクトップのマザーボードは M2 インターフェイスをサポートしておらず、SATA インターフェイスのソリッド ステート ドライブのみを使用できます。 3. ソリッド ステート ドライブはユニバーサル デスクトップ コンピュータであり、ラップトップに直接インストールできます。元のハード ドライブをソリッド ステート ドライブに直接交換する方法の 2 つがあります。
2024-03-08
コメント 0
1502

デスクトップはどの Windows にとっても最初のインターフェイスです
記事の紹介:デスクトップは、Windows における「ユーザー」にとっての最初のインターフェイスであり、システムのハードウェアおよびソフトウェア リソースが配置されるプラットフォームでもあります。デスクトップは、コンピュータの分野では、コンピュータの電源を入れてシステムに正常にログインした後に表示されるモニタのメイン画面領域を指すことがよくあります。デスクトップ ファイルは通常、C ドライブの「デスクトップ」に保存されます。ユーザー名の下にある「」フォルダー。
2021-06-16
コメント 0
5217

Wi-Fiとしてのデスクトップコンピュータ
記事の紹介:デスクトップ コンピュータから Wi-Fi を送信する方法 デスクトップ コンピュータにワイヤレス ネットワークを送信させる必要がある場合、方法は次のとおりです: 1. Xiaodu Wifi、Xiaomi ポータブル Wifi などのポータブル Wi-Fi を購入します; 2. ポータブル Wi-Fi をコンピュータ ホストの USB インターフェイス; 3. ドライバーを自動的にインストールします; 4. 携帯電話やタブレットにワイヤレス ネットワークを提供するためのワイヤレス パスワードを設定します。オプション 1: ネットワーク カードを購入してデスクトップのマザーボードにインストールすることを選択します。購入の際は販売者によくお問い合わせください。これはラップトップのワイヤレス ネットワーク カードではありません。明確にしてください。オプション 2: ポータブル WIFI を購入することを選択し、コンピュータの USB ポートに接続し、コンピュータの電源を入れた後に WIFI ドライバをインストールし、アカウントにログインすると、コンピュータはワイヤレス信号を送信できるようになります。まず、ワイヤレス ネットワーク カードが使用できることを確認します。 [スタート] メニューですべてのプログラムを検索 -
2024-02-20
コメント 0
695

デスクトップコンピュータホスト
記事の紹介:1. デスクトップ コンピュータ ホストを選択する理由: 安定性、アップグレード、費用対効果 今日、テクノロジーの継続的な発展に伴い、パーソナル コンピュータに対する人々の需要もますます高まっています。日常使用であれ専門的な仕事であれ、コンピューターを選択するとき、多くの人は重要な決定に直面するでしょう。デスクトップ コンピューターとラップトップ コンピューターのどちらを購入するべきでしょうか?ノートブックの携帯性と薄くて軽いデザインは非常に魅力的ですが、安定性、アップグレード可能性、費用対効果を追求するユーザーにとっては、間違いなくデスクトップ コンピュータ ホストの方が良い選択です。 1. 安定性 プロのユーザーとして、安定性はデスクトップ コンピュータ ホストを選択する重要な要素の 1 つです。ラップトップ コンピューターと比較して、デスクトップ コンピューター ホストには、冷却、電源、ハードウェア構成の点で多くの利点があります。デスクトップ コンピュータのホストは通常、大規模な
2024-07-29
コメント 0
1144

テレビに接続されたコンピュータホストのDPインターフェイス
記事の紹介:1. コンピュータ ホストの DP インターフェイスを TV に接続します。 今日のデジタル時代では、コンピュータは私たちの生活に欠かせないものになっています。ただし、コンピュータのコンテンツをテレビなどの大きなディスプレイに表示したい場合もあります。この目標を達成するための一般的な方法は、DP (ディスプレイ ポート) インターフェイスを介して TV をコンピュータ ホストに接続することです。 DPインターフェースとは何ですか? DP インターフェイスは、従来の VGA および DVI インターフェイスを置き換えるように設計されたデジタル ビデオ インターフェイス規格です。 DP インターフェイスは帯域幅が広く、伝送効率が高く、オーディオ信号の伝送をサポートしているため、高解像度のディスプレイ デバイスの接続に適しています。 TV への接続に DP インターフェイスを使用する理由は何ですか? HDMI インターフェースと比較すると、DP インターフェースは
2024-08-01
コメント 0
823

自宅のデスクトップコンピュータのホスト
記事の紹介:1. 家庭用デスクトップ コンピューター ホスト 今日のデジタル時代において、家庭用デスクトップ コンピューター ホストは重要な役割を果たしています。テクノロジーの継続的な進歩と普及に伴い、デスクトップ コンピュータ ホストに対するホーム ユーザーの需要が徐々に増加しています。家庭用デスクトップ コンピュータ ホストの選択肢はますます多様化しており、機能から外観、性能から価格まで、消費者が検討すべき選択肢が増えています。ホーム デスクトップ コンピュータ ホストの重要性 ホーム インフォメーション センターとして、ホーム デスクトップ コンピュータ ホストは、プロセッサ、メモリ、ストレージなどの主要コンポーネントを統合し、日常の仕事、娯楽、学習に必要なコンピューティング能力をユーザーに提供します。ファイルの処理、Web の閲覧、ビデオの視聴、ゲームのプレイ、写真の編集、ビデオの作成など、家庭用デスクトップ コンピュータ ホストでその仕事を行うことができます。さらに、家庭用デスクトップ コンピュータのホストでも、
2024-08-21
コメント 0
1002

デスクトップ アイコン コンピューターの制作 (デスクトップ アイコン コンピューターの制作チュートリアル)
記事の紹介:1. デスクトップアイコン「コンピュータ制作チュートリアル」フォルダを右クリックし、「プロパティ」→「カスタマイズ」を選択してアイコンを変更します。私のはwin7ですが、XPも同様のようです。これはプロパティの最後のパネルです。それでおしまい。 2. コンピュータのデスクトップ アイコンを作成する方法とデスクトップ アイコンを変更する方法: 1. まず、コンピュータの電源を入れ、オペレーティング システムを起動し、デスクトップ上の空白スペースを右クリックし、[プロパティ] オプションをクリックしてに入ります。 [プロパティ] メニュー バーをクリックし、[デスクトップ] タブをクリックしてデスクトップのカスタム定義を見つけ、クリックして操作インターフェイスに入ります。 2. ここには、「マイ コンピュータ」、「マイ ドキュメント」、「オンライン ネイバーフッド」、「ごみ箱」など、一般的に使用されるいくつかのデスクトップ アイコンがあることがわかります (ごみ箱には、フルと空の 2 つのアイコン モードがあります)。これは、ほぼすべてのオペレーティング システムのデスクトップ上にあるものでもあります。
2024-07-11
コメント 0
445

悲しいコンピューターのデスクトップの背景
記事の紹介:1. 悲しいコンピュータのデスクトップの背景 悲しいコンピュータのデスクトップの背景は非常に人気のある装飾方法であり、コンピュータのインターフェイスに悲しみと愛情を加えることができます。忙しい仕事の後、コンピューターの画面を見つめるとき、悲しいデスクトップの背景は人々に静けさをもたらし、複雑な雑事から一時的に逃れることができます。悲しいコンピューターのデスクトップの背景を選択する 適切な悲しいコンピューターのデスクトップの背景を選択することが非常に重要です。感情的な世界を反映するだけでなく、コンピューター インターフェイスの全体的なデザイン スタイルと調和する必要があります。ここでは、悲しいコンピュータのデスクトップの背景を選択するためのいくつかの提案を示します。 自然の風景の悲しい背景: 川に沈む夕日や雨上がりの早朝の野原など、自然の風景の写真をコンピュータのデスクトップの背景として選択します。
2024-08-05
コメント 0
512

デスクトップコンピュータの画面の明るさを調整するにはどうすればよいですか? | デスクトップコンピュータの画面の明るさを調整する方法
記事の紹介:1. デスクトップコンピュータの画面の明るさを調整するにはどうすればよいですか? |デスクトップ コンピューターの画面の明るさの調整方法 デスクトップ コンピューターの画面の明るさの調整方法を理解する デスクトップ コンピューターの画面の明るさを調整すると、ユーザーがさまざまな環境での使用ニーズに適応しやすくなります。デスクトップコンピュータの画面の明るさを調整する方法を見てみましょう。 1. Windows システムでデスクトップ コンピュータの画面の明るさを調整する ほとんどのデスクトップ コンピュータは Windows オペレーティング システムを使用しているため、最初に Windows システムで画面の明るさを調整する方法を紹介します。 Windows では、次の方法でデスクトップ コンピュータの画面の明るさを調整できます。 キーボード ショートカットの使用: 多くのデスクトップ コンピュータのキーボードには、画面の明るさを調整するための専用のファンクション キーが装備されており、対応するキーを押すことができます。
2024-08-07
コメント 0
499

デスクトップコンピュータの構成
記事の紹介:コンピュータのデスクトップの構成は何ですか? 1. デスクトップ ホストの一般的な構成は何ですか? デスクトップ ホストの一般的な構成には、次の側面が含まれます: 中央処理装置 (CPU): デスクトップ ホストの CPU は、デスクトップ ホストの頭脳です。コンピュータ命令を実行し、さまざまなコンピュータ機能を制御する責任を負うコンピュータ。 2. デスクトップ コンピュータの最適な構成は何ですか? デスクトップ コンピュータの適切な構成には多くの基準があります。 CPU: Intel Corei7 や AMD Ryzen7 などの高性能プロセッサを選択します。メモリ: 少なくとも 8 GB の DDR4 メモリを選択します。デザインやゲームに使用する場合は、16 GB または 32 GB のメモリを選択することをお勧めします。 3. 128GB 以上の SSD を選択し、1TB 以上の HDD と組み合わせることをお勧めします。 3D ゲームを実行する必要がある場合、または
2024-02-27
コメント 0
1076

オールインワン コンピューターとデスクトップ コンピューターではどちらが優れていますか?
記事の紹介:オールインワン コンピューターとデスクトップ コンピューターはどちらが優れていますか? 1. オールインワン コンピューターとデスクトップ コンピューターはどちらが優れていますか?日常生活では、オールインワン コンピューターよりもデスクトップ コンピューターの方が便利で使いやすいです。オールインワン コンピューターとデスクトップ コンピューターの違いの紹介: 1: 外観。 2. スペースの点ではデスクトップ オールインワン コンピュータの方が優れていますが、全体的なパフォーマンスの点ではデスクトップ コンピュータの方が優れています。 3. デスクトップ コンピュータはオールインワン コンピュータよりも優れています。違いは次のとおりです。オールインワン コンピュータは配線を節約し、多くの配線を引きずりません。さらに、一体型コンピュータはデスクトップコンピュータほど大きいため、放熱性が良くありません。オールインワン コンピューターとデスクトップ コンピューターのどちらが優れていますか? スペースの点ではデスクトップ オールインワン コンピューターの方が優れていますが、全体的なパフォーマンスの点ではデスクトップ コンピューターの方が優れています。デスクトップは大丈夫です。日常生活では、オールインワン コンピューターよりもデスクトップ コンピューターの方が便利で使いやすいです。オールインワン コンピューターとデスクトップ コンピューターの違いの紹介: 1: 外観。オールインワンマシンはとても美しいです。
2024-05-01
コメント 0
1187

レノボのデスクトップパソコンの価格
記事の紹介:Lenovo デスクトップ コンピューターの見積もり Lenovo コンピューターの構成パラメーター 1. Lenovo デスクトップ コンピューターの見積もり ディスプレイ画面を購入したいだけの消費者もいますが、コンピューターのディスプレイ画面の価格はいくらですか? モニターの価格はモニターのサイズによって決まります。 2. Lenovo デスクトップ コンピューターはどちらが優れていますか? Lenovo IdeaCentre K415 (A106700) は、非常に強力なホーム オーディオおよびビデオ ゲーム用デスクトップ コンピューターです。最新の AMDA10 クアッドコア プロセッサーが搭載されており、そのパフォーマンスはさらに優れています。 23 インチのフル HD スクリーンは、消費者に圧倒的な視覚体験をもたらします。 3. コスト効率の高い Lenovo デスクトップ コンピューターのおすすめは Lenovo Yangtian T2900V で、黒色の外観と安定したパフォーマンスを備えたエントリー レベルの Lenovo ビジネス デスクトップ コンピューターであり、E5300 CPE が搭載されています。
2024-04-01
コメント 0
740

デスクトップコンピュータのホスト電源
記事の紹介:1. デスクトップ コンピュータのホスト電源 デスクトップ コンピュータのホスト電源の重要性 デスクトップ コンピュータのホスト電源は、デスクトップ コンピュータ システム全体の重要なコンポーネントの 1 つとして重要な役割を果たします。システム全体の通常動作をサポートする電力を供給するだけでなく、コンピュータの安定性、パフォーマンス、さらには寿命にも直接影響します。したがって、高品質のデスクトップ コンピュータのホスト電源を選択することが重要です。適切なデスクトップ コンピュータのホスト電源を選択するにはどうすればよいですか?適切なデスクトップ コンピュータのホスト電源を選択するには、独自のニーズとコンピュータ構成に基づいて評価する必要があります。デスクトップ コンピュータのホスト電源を選択する際には、次の点を考慮する必要があります。 電源: コンピュータの構成と使用要件に従って適切な電源を選択することは、一般に、システムが確実に動作するように一定のマージンを残すことをお勧めします。
2024-08-21
コメント 0
450

デスクトップ コンピュータにワイヤレス ネットワーク接続機能がない問題を解決する方法 (デスクトップ コンピュータにもワイヤレス インターネット アクセスを許可します)
記事の紹介:テクノロジーの発展に伴い、ワイヤレス ネットワークは私たちの生活に欠かせないものになりました。一部の古いデスクトップ コンピューターにはワイヤレス ネットワーク接続機能が組み込まれていません。これは多くのユーザーを悩ませます。デスクトップ コンピュータでも簡単にワイヤレス インターネット アクセスを実現できるようにします。この記事では、いくつかの解決策を紹介します。 1. USB ワイヤレス ネットワーク カードを購入します。USB ワイヤレス ネットワーク カードは、デスクトップ コンピュータにワイヤレス ネットワーク接続機能を提供し、USB インターフェイスに接続することでコンピュータをワイヤレス ネットワークに接続できるようにします。 2. PCI ワイヤレス ネットワーク カードを取り付ける: コンピュータ ケースを分解する場合は、マザーボードに PCI ワイヤレス ネットワーク カードを挿入することを検討してください。これにより、デスクトップ コンピュータがワイヤレス信号を通じてネットワークに直接接続できるようになります。 3. モバイルホットスポット機能を使用する: 携帯電話をモバイルホットスポットとして設定できます。
2024-04-27
コメント 0
601
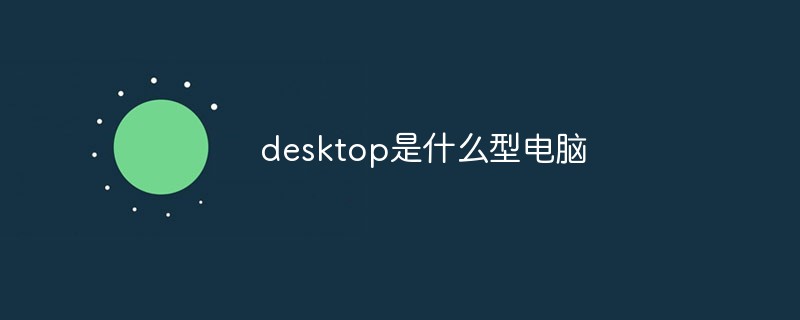
デスクトップとはどのようなタイプのコンピューターですか?
記事の紹介:デスクトップは中国語で「机」を意味するため、デスクトップコンピュータはデスクトップコンピュータ、つまりデスクトップコンピュータを指しますが、そのホスト、モニタ、その他の機器は一般に比較的独立しており、通常はコンピュータデスクまたは特別な作業台に設置する必要があります。 。
2021-06-24
コメント 0
54217