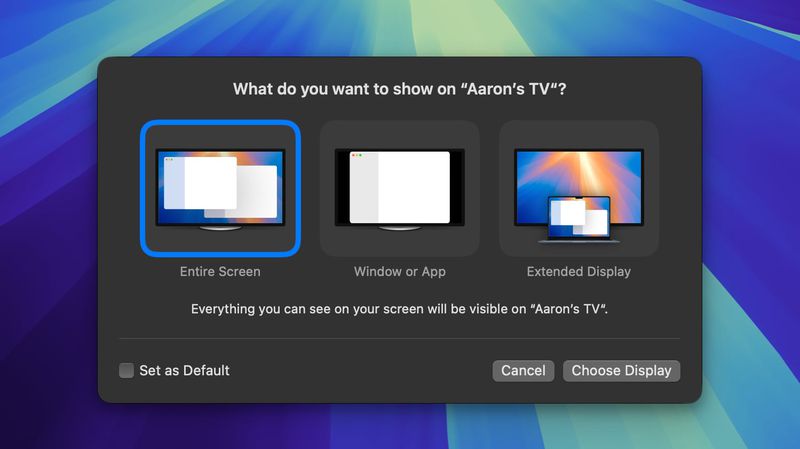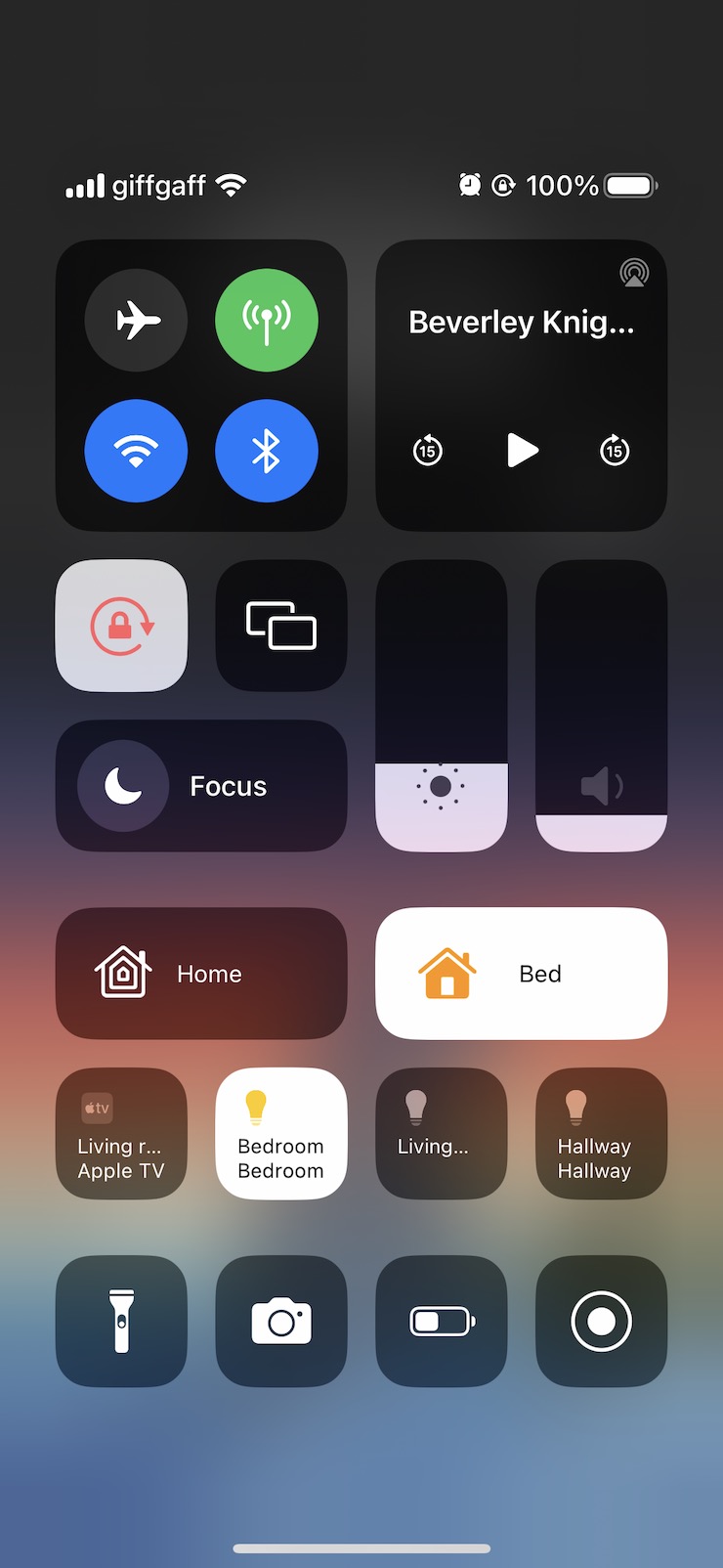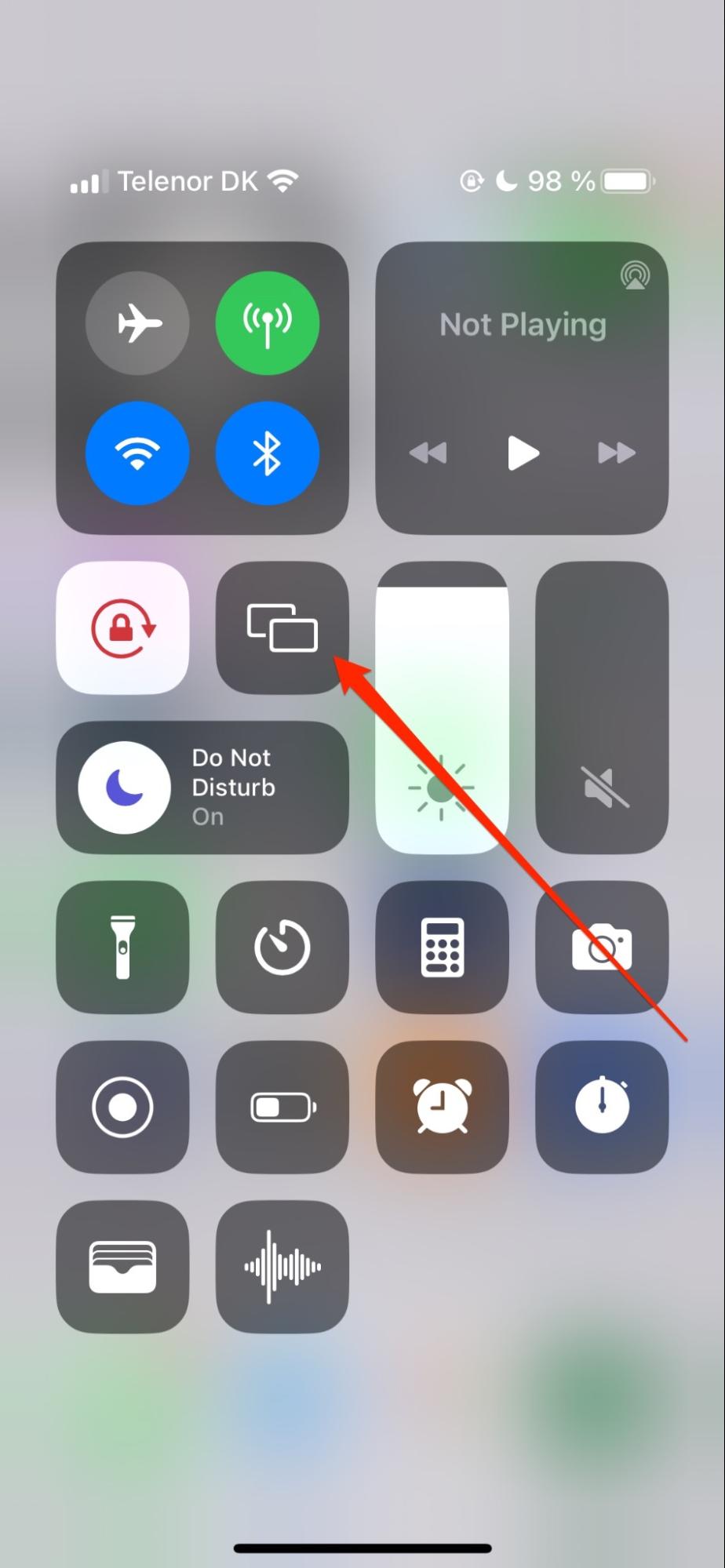合計 10000 件の関連コンテンツが見つかりました

AirPlayスピーカーを接続する方法
記事の紹介:AirPlayスピーカーは、さまざまなAppleデバイスに簡単に接続でき、ケーブル接続なしで音楽、ポッドキャスト、またはその他のオーディオコンテンツを楽しむことができます。設定はシンプルで迅速で、オーディオのごちそうがすぐに開かれます。
どのデバイスがAirPlay互換性がありますか?
Apple Airplayを使用するには、送信デバイスと受信デバイスの2つのデバイスが必要です。 AirPlayは2004年にAirTunesで始まりました。これは、iTunesを実行しているMacコンピューターがAirport Express Wi-Fiルーターにオーディオをブロードキャストできるようにする機能です。 2010年、AirPlayはiOS 4.2以上を実行する限り、iPhone、iPod、iPadなどのiOSデバイスを送信デバイスとして許可するように拡張しました
2025-02-24
コメント 0
241
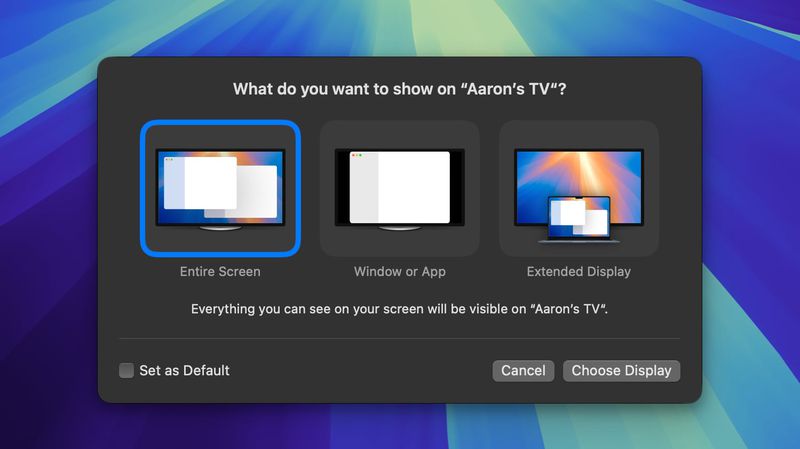
macOS 15.2: Apple TV への選択的な画面共有
記事の紹介:macOS Sequoia 15.2 では、Apple は、Apple TV にストリーミングする画面の要素を選択できる新しい AirPlay 機能をいくつか追加しました。 AirPlay インターフェースの変更により、画面上で共有する内容をより詳細に制御できるようになりました
2024-12-28
コメント 0
1157

Macのエアプレイ:MacからTVへのエアプレイの方法
記事の紹介:AirPlayで映画などを大画面で楽しんでください! このガイドは、MacBookから互換性のあるスマートテレビやその他のデバイスにコンテンツを簡単にストリーミングする方法を示しています。 AirPlayはスタンドアロンアプリではありませんが、いくつかの方法であなたをミラーリングすることができます
2025-03-11
コメント 0
479

AirPlay2とHomeKitをテレビでの経験に意味するもの
記事の紹介:AirPlay 2とHomeKit:新しいテレビを購入する際に考慮すべき2つのAppleテクノロジー
新しいテレビを購入する際に考慮するのに十分な仕様がありますが、一部のテレビは、Alplay 2とHomekitの2つのAppleテクノロジーもサポートしています。あなたがまだ新製品の発売に焦点を合わせていて、これらの基準が正確に何であるか(彼らの長所と短所、そして新しいテレビを購入する際に考慮すべきかどうか)を疑問に思っているなら、心配しないでください、あなたは一人ではありません。
AirPlay 2説明
前任者を備えたAirPlay 2は、ローカルWi-Fiネットワーク上のデバイス間で映画、音楽、その他のコンテンツを再生するために設計されたオーディオおよびビデオストリーミングプロトコルです。 homep
2025-02-25
コメント 0
952
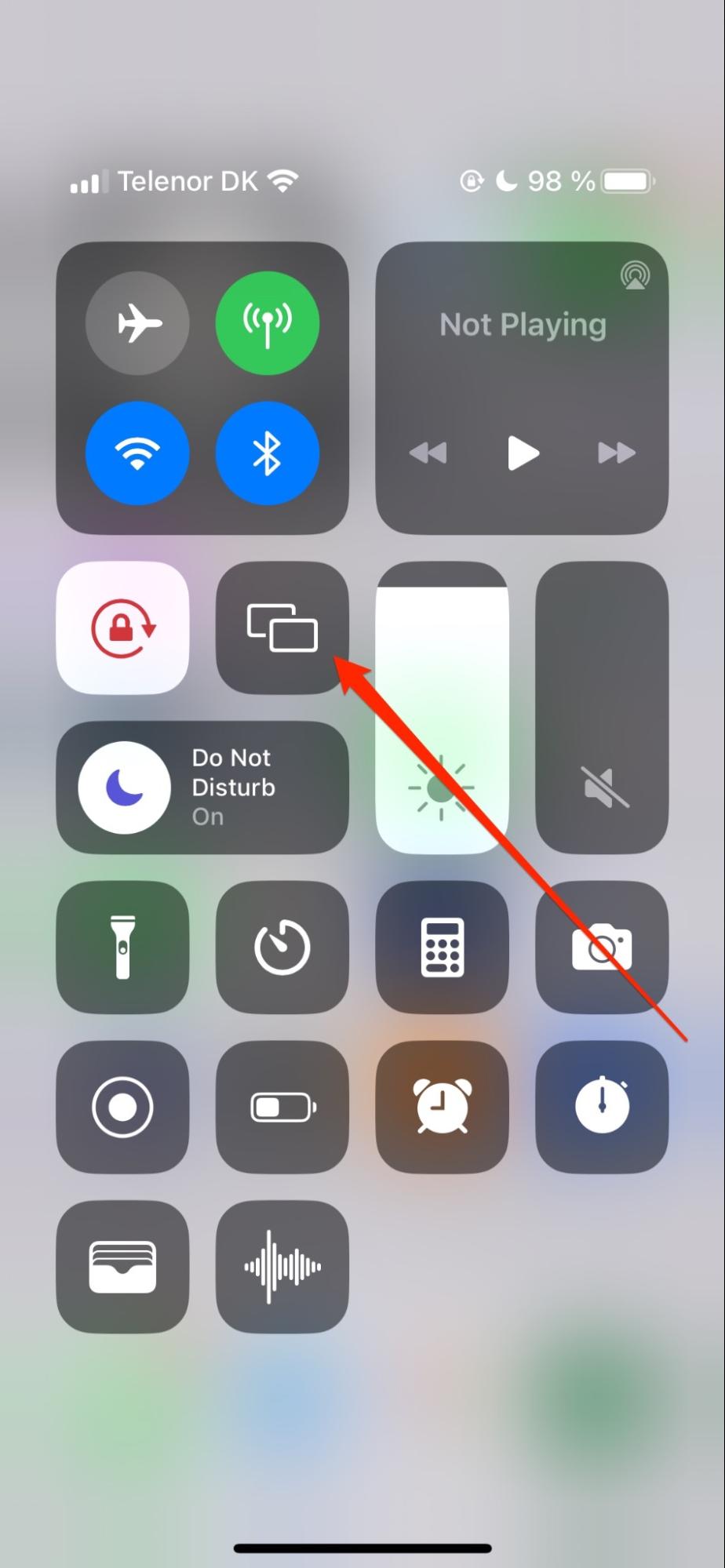
Macでエアプレイする方法は?それをオンにする方法は?
記事の紹介:AirPlay:簡単にマルチデバイスストリーミングを可能にし、忙しい仕事の後に簡単にリラックスできます。映画やテレビ番組を見ることに加えて、それを使用してお気に入りの曲を再生することもできます。
ただし、最近Appleデバイスを購入したことがある場合、またはこれまでにAirPlayを使用したことがない場合は、すべてをセットアップするのは非常に困難です。たとえば、MacまたはiPhoneと他の優先デバイスのペアリングに問題がある場合があります。
幸いなことに、それを行う方法を知ったら、Macでエアプレイを有効にすることは難しくありません。この記事を読み続けると、記事が終了する前にこの機能の使用を開始するために必要な情報が表示されます。
MacでAirplayを有効にする方法は?
2つの異なる方法を使用できます
2025-03-09
コメント 0
741

次のレベルのアプリの構築: Next.js が React の機能をどのように強化するか
記事の紹介:TypeScript を学習しながら、React のスキルもレベルアップしたいと考えていました。 React は、インタラクティブなユーザー インターフェイスを構築するための強固な基盤をすでに私に与えてくれましたが、もっと探究すべきことがあると感じました。そんなとき、インストラクターが Next.js を紹介してくれました。
2025-01-14
コメント 0
599

BLE リアルタイム macOS メニュー バー アプリの構築
記事の紹介:このチュートリアルでは、BleuIOUSB BLE ドングルを使用して環境データを表示するリアルタイム macOS メニューバー アプリケーションを構築する方法を示します。BleuIO は BLE (Bluetooth Low Energy) 開発を簡素化し、革新的なプロジェクトの作成に最適です。macOS メニューバー アプリは、モニターに目立たない方法を提供します。
2025-01-14
コメント 0
749

JSX サーバーサイドレンダリングを使用した静的 HTML ページの構築
記事の紹介:導入
読み込みに永遠に時間がかかる Web サイトにアクセスしたことがありますか?イライラしますよね。高速な読み込み時間とスムーズなユーザー エクスペリエンスは、単にあると便利なだけではなく、訪問者を維持し、検索エンジンで上位にランクさせるために不可欠です。
2025-01-14
コメント 0
846