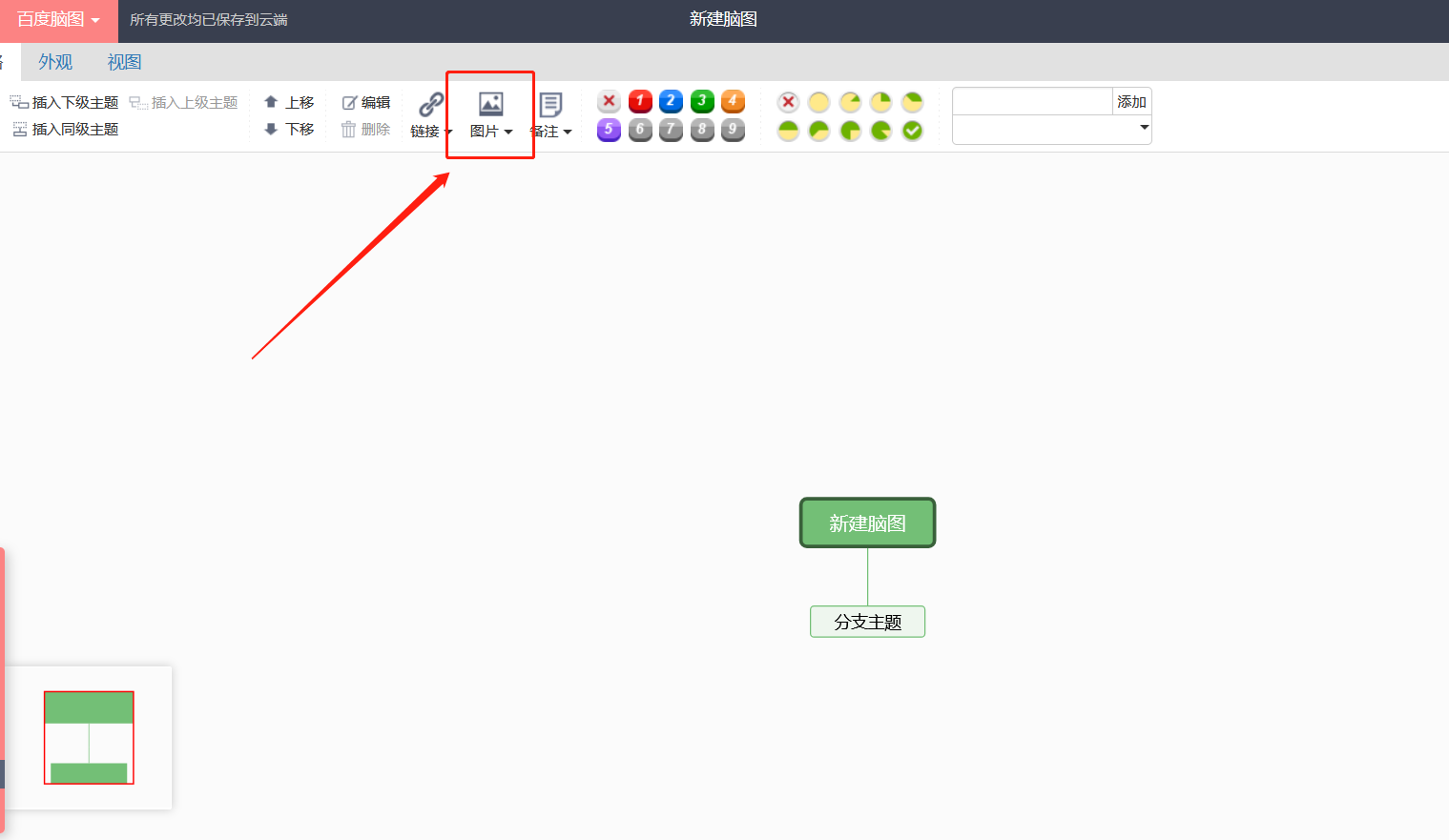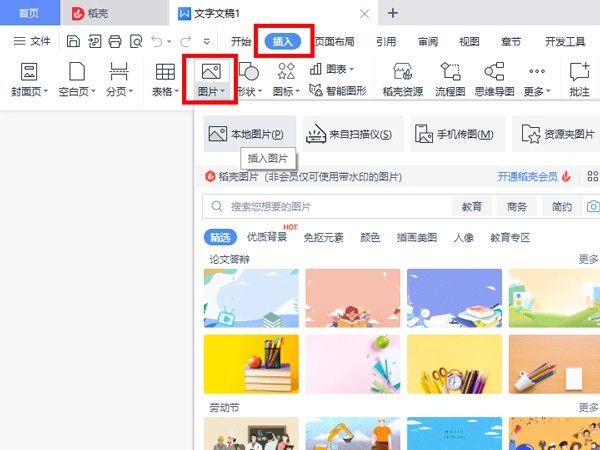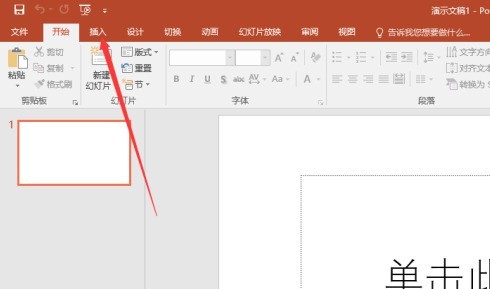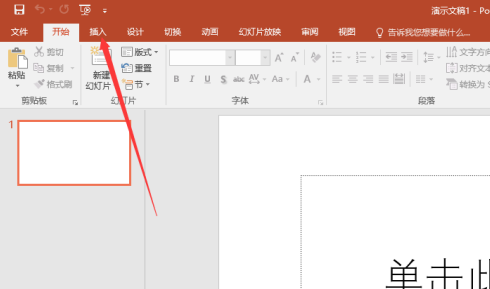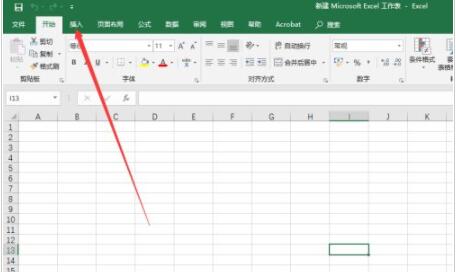合計 10000 件の関連コンテンツが見つかりました

CSSで写真の上に写真を貼り付ける方法
記事の紹介:CSS を使用して画像の上に画像を配置する方法: 1. image 要素を div 要素でラップします; 2. 「background-image」属性を使用して、別の画像を div の背景画像として設定します。 div要素に「background-image」を追加します。:url(picture path);」スタイルで十分です。
2021-11-29
コメント 0
58159
PHP判断图片是否为标准图片(防止篡改图片下传)
記事の紹介:
PHP判断图片是否为标准图片(防止篡改图片上传) 在项目安检时发现,某系项目中图片上传只是对后缀名进行了检查,导致含有某些代码的‘图片’也能上传到服务器,有重大隐患。写了一个方法,检验图片的正确性。(此方法无法完全验证,将图片源码中加了代码无法判断,不过将图片处理比如加水印以后,含有代码的图片在当作php执行时会失效)?/* *判断上传的图片是否为
2016-06-13
コメント 0
867

HTML画像の設定
記事の紹介:HTMLはWebページ制作でよく使われるマークアップ言語で、最もよく使われるのは画像の挿入や設定です。この記事では、画像の挿入や画像サイズの設定、画像の枠線の追加など、HTMLで画像を設定する方法を紹介します。画像の挿入 画像を HTML に挿入するのは非常に簡単です。以下に示すように、```<img>``` タグを使用できます。このうち、 ````src```` 属性は画像のアドレスを指定します。
2023-05-27
コメント 0
1268
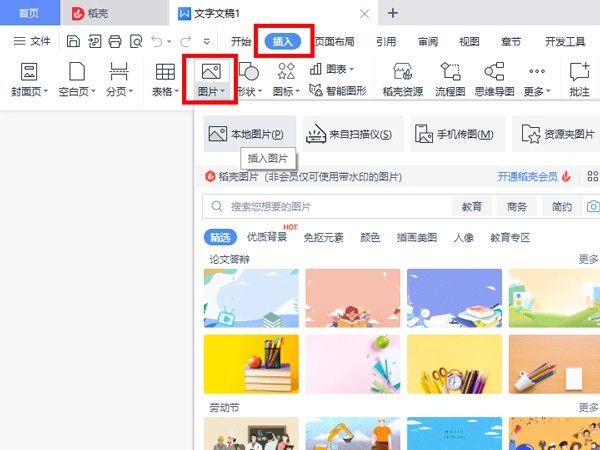
WPS で画像を圧縮する方法_WPS で画像を圧縮する方法
記事の紹介:1. wps を開き、[挿入]、[画像]、[ローカル画像] の順にクリックし、挿入する画像を選択します。 2. 画像をクリックし、[画像ツール] の下にある [画像の圧縮] をクリックします。 3. 圧縮モードを選択し、「圧縮」をクリックします。
2024-04-18
コメント 0
1437
css 鼠标经过图片,图片变色变暗透明
記事の紹介:看到网页中的图片当鼠标移动到图片上时(鼠标悬停在图片上)图片变灰,看似变色变灰效果,实际是图片被CSS设置为半透明样式。
2016-06-01
コメント 0
6315
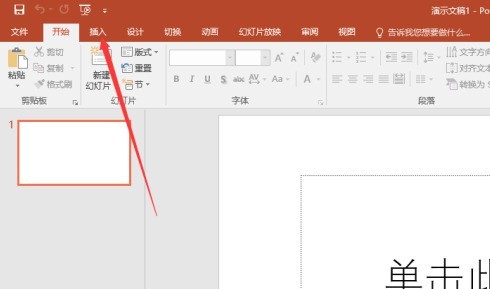
PowerPoint に画像を挿入する方法 PowerPoint に画像を挿入する方法
記事の紹介:PowerPoint 2016のインターフェースを開き、[挿入]タブをクリックし、挿入ツールバーメニューの[図]ボタンをクリックして、[図の挿入]ダイアログボックスを開き、図の場所を選択し、挿入する図を選択し、[画像を挿入した後、PowerPointで画像を編集して表示し[書式バーで画像を選択し、画像を設定]し、[保存]ボタンをクリックします。
2024-06-01
コメント 0
318

PPT2019 に写真を挿入する方法 PPT2019 写真の挿入に関するチュートリアル
記事の紹介:ppt2019 ソフトウェアを開き、メニュー バーの [挿入] コマンドをクリックします。画像の挿入を選択します。コンピュータを開いてローカル イメージを見つけます。選択後、「挿入」をクリックします。写真はpptに取り込まれ、ドラッグ&ドラッグで写真の位置やサイズを調整できます。画像はフォーマット内でさらに編集できます。
2024-06-02
コメント 0
1133

Meitu Xiuxiu に写真をオーバーレイする方法 写真オーバーレイを操作するには?
記事の紹介:Meitu Xiuxiu では、画像オーバーレイ機能が創造性と可能性に満ちた世界を開きます。画像オーバーレイの使用を選択することは、アートのキャンバスに魔法をかけるようなものです。画像オーバーレイの操作方法 1. 編集したい画像を開いて[ステッカー]をクリックします。 2. [カスタマイズ]オプションをクリックします。 3. 追加したい美しい重ね合わせ画像を選択します。 4. 重ね合わせる画像を加工し、√をクリックします。 OK 5. 画像を別の画像に重ねます
2024-06-27
コメント 0
1511

CSSで背景画像に画像を追加する方法
記事の紹介:CSS では、画像の URL を指定する (1)、位置を調整する (2)、サイズを設定する (3)、透明度を制御する (4)、CSS フィルターを使用する (5) などの方法があります。 )。
2024-04-25
コメント 0
652

画像コンバーターとは何ですか? 画像コンバーターの使用方法は?
記事の紹介:画像コンバーターは、BMP、JPEG、PNG、TIF、GIF、PSD、ICO、PDF などのさまざまな画像形式をサポートしています。画像コンバータは、ICO 透明色変換と GIF 動的画像変換をサポートし、画像の色、品質、明るさ、コントラスト、DPI などを比率またはカスタム値に応じて調整します。カスタム透かし、芸術的な境界線、プレビュー レンダリング、表示されたものがそのまま得られ、操作はシンプルで直感的です。イメージコンバーターとは何ですか?画像コンバーターの使い方は? 1. ソフトウェアを起動して画像をインポートします。画像変換ソフトウェアを開き、左上隅の「画像を追加」ボタンをクリックして、処理したい画像ファイルを簡単にアップロードします。 2. 出力パスと形式を設定します。インターフェースの右側にある「設定」領域で、
2024-07-31
コメント 0
916
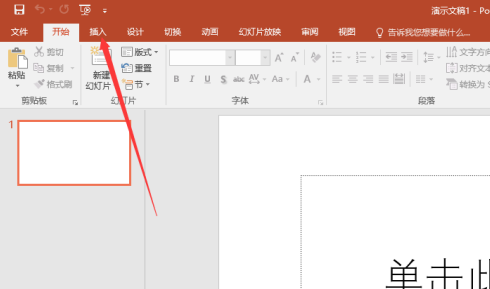
PowerPoint に画像を挿入する方法 - PowerPoint に画像を挿入する方法
記事の紹介:今日お届けするのは、PowerPoint ソフトウェアに関する記事です。PowerPoint に画像を挿入する方法をご存知ですか?次の記事では、PowerPoint に画像を挿入する方法を紹介します。 PowerPoint 2016のインターフェースを開き、[挿入]タブをクリックし、挿入ツールバーメニューの[図]ボタンをクリックして、[図の挿入]ダイアログボックスを開き、図の場所を選択し、挿入する図を選択し、[画像を挿入後、PowerPointで画像を編集・表示し[書式バーで画像を選択して画像を設定]し、[保存]ボタンをクリックします。
2024-03-05
コメント 0
1224

MeituXiuXiu で 1 つの写真を別の写真の上に置く方法
記事の紹介:[ステッカー] 1.まず Meitu XiuXiu ソフトウェアを開き、「画像美化」機能をクリックして、ステッカーを追加したい画像を選択します。 2. 次に、ウィンドウの下部にある「ステッカー」機能を見つけてクリックし、「カスタマイズ」オプションをクリックして、追加するステッカー画像を選択します。 3. 最後に、ステッカーのサイズと位置を調整し、「チェックマーク」アイコンをクリックしてステッカー付きの画像を生成します。 [パズル] 1. Meitu XiuXiuの「パズル」機能を選択し、パズルする写真をインポートして、「無料」パズルモードに入ります。 2. このとき、他の画像をインポートし、画像の位置やサイズを自由に調整し、「完了」をクリックします。
2024-04-08
コメント 0
1388
php将图片保存为不同尺寸图片的图片类实例_php技巧
記事の紹介:这篇文章主要介绍了php将图片保存为不同尺寸图片的图片类,涉及php图片操作的保存、复制、缩略图等常用技巧,并封装成一个类文件以便于调用,非常具有实用价值,需要的朋友可以参考下
2016-05-16
コメント 0
1032

Meitu Xiuxiu で写真にマークを付ける方法 Meitu Xiuxiu で写真にマークを付ける方法を共有する
記事の紹介:Meitu Xiuxiu のマーク機能は、ユーザーが写真にテキスト、グラフィック、その他のマークを追加して、写真の美しさと鮮明さを向上させると同時に、写真の著作権を保護するのに役立ちます。 Meitu Xiuxiu で写真にマークを付ける方法を知りたい友達は、今すぐ学びに来てください! Meitu Xiuxiu で写真にマークを付ける方法 1. まず Meitu Xiuxiu アプリを開き、マーク機能オプションを選択します。 2. 次に、画像を追加し、クリックしてマークを入力します。 3. マークしたいアイコンや文字などを選択し、最後にアルバムに保存します!
2024-07-16
コメント 0
568

Pythonで写真を開く方法
記事の紹介:Python で画像を開く方法: OpenCV を使用して画像を開きます。cv2 をインポートし、cv2.imread() を使用して画像を読み取り、cv2.imshow() を使用して画像を表示し、cv2.waitKey() と cv2.destroyAllWindows() を使用して閉じます。 import Image は Image.open() を使用して画像を開き、img.show() を使用して画像を表示します。
2024-04-11
コメント 0
733

AutoCAD2007 に画像を挿入する方法 AutoCAD2007 に画像を挿入する方法
記事の紹介:画像を挿入する必要がある図面を開く: コンピュータで AutoCAD2007 を使用して、画像を追加する必要がある CAD 図面を開きます。 Cad コマンド バーに [IM] を入力します。 図の赤いボックスに [IM] を入力し、Enter キーを押します。図面右側に[外部参照]メニューが表示されます。[外部参照]メニュー左上の赤枠内の[画像を添付]コマンドを選択します。追加する必要がある図面を検索する: コンピューター上で追加する必要がある画像を検索します。たとえば、赤いボックスは追加する必要がある画像を示します。画像を選択したら、プレビューを確認して開きます。 パソコン上で追加する画像を選択すると、メニューに画像のプレビューが表示されます。確認後、[画像]メニューが表示されるので、[開く]をクリックします。をクリックし、[OK]をクリックします。 [画像]メニューが表示されたら、[OK]をクリックします
2024-06-01
コメント 0
891