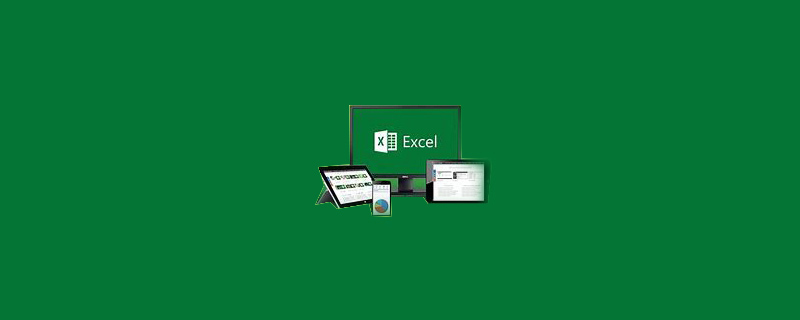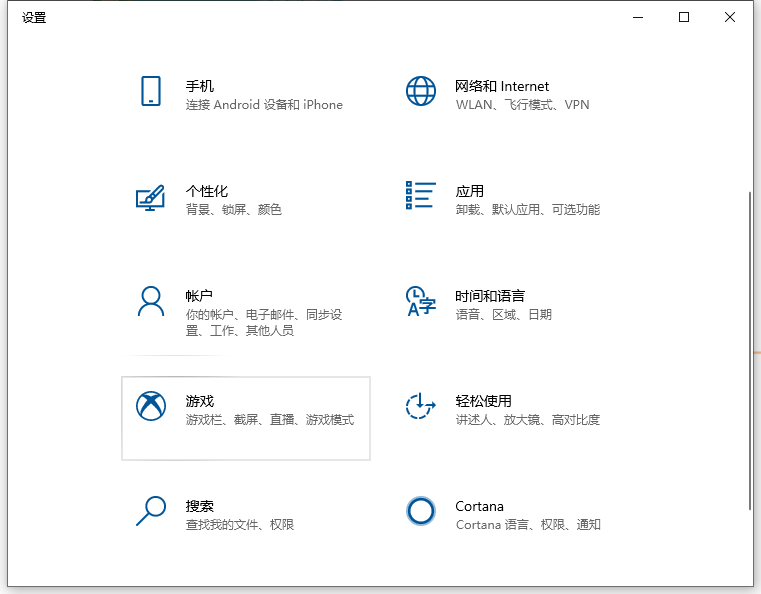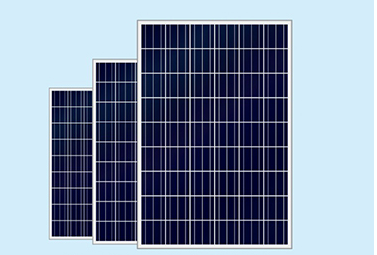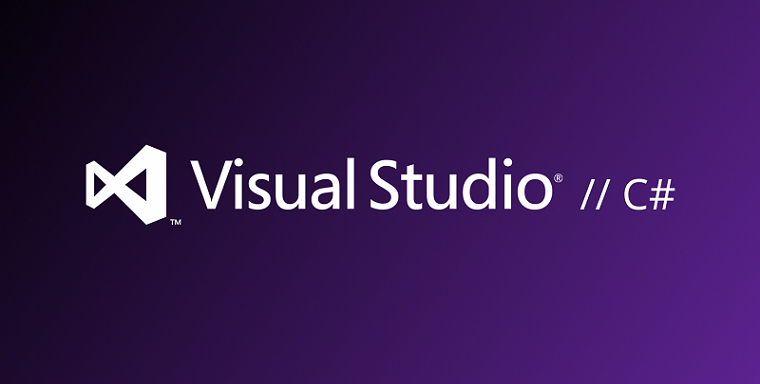合計 10000 件の関連コンテンツが見つかりました

C#開発例 - カスタマイズスクリーンショットツール (8) キーボード操作スクリーンショット機能を追加するコード例
記事の紹介:前回記事:C#ソフト開発例 スクリーンショットツールを自作する(7) 虫眼鏡機能を追加しましたが、ピクセルレベルでの位置決めを行う場合、まだ正確に位置決めするのは簡単ではありません。マウス 1 ~ 2 ピクセルの位置を変更するのはまだ少し難しいです。キーボード押下イベントの処理 /// /// キーボード押下イベントの処理 /// 次の機能の実装に使用されます。 /// ユーザーが Esc キーを押すと、スクリーンショット プロセスを終了します。
2017-03-14
コメント 0
1717

ヘッドレスブラウザ収集アプリケーションのPython実装におけるページアクション記録再生機能の解析
記事の紹介:ヘッドレスブラウザ収集アプリケーションのPython実装におけるページアクション記録再生機能の解析 はじめに 現在のインターネット時代において、Webアプリケーションの利用はますます普及しており、ユーザーとWebページ間のインタラクションはますます複雑になっています。 。テストと自動操作を容易にするために、ヘッドレス ブラウザのアプリケーションが徐々に登場しています。ヘッドレス ブラウザとは、ビジュアル インターフェイスを持たず、バックグラウンドで実行してページの読み込み、レンダリング、JavaScript スクリプトなどの操作を実行できるブラウザを指します。この記事では、Python を使用してヘッドレス ブラウジングを実現するコードを記述する方法を紹介します。
2023-08-09
コメント 0
1095

Ctrl+C キーは何を意味しますか?
記事の紹介:ctrl+c キーは、キーボードの「コピー」機能のショートカット キーであり、「コピー」ボタンを右クリックするのと同じで、ctrl+c ショートカット キーを使用すると、すばやくコピーできます。など、もう一度 Ctrl +v 貼り付けショートカット キーを使用するだけで、クイック ペーストを実現できます。
2020-12-24
コメント 0
155136

JavaScriptでキーボードの押下を実現
記事の紹介:キーボードの押下を実現する JavaScript インターネット技術の継続的な発展に伴い、JavaScript はクライアント側のスクリプト言語として、Web 開発やモバイル アプリケーションなどの分野で広く使用されています。その中でも、キーボードを押すことは JavaScript の一般的な機能の 1 つです。この記事では、JavaScriptでキーボードの押下を実現するための基本原理と実装方法を紹介します。 1. キーボードを押す基本原理 JavaScript では、キーボードを押す機能を実現するためにキーボードイベントが必要です。キーボード イベントは、次の 3 種類に分類できます。 キー押下イベント (キー
2023-05-06
コメント 0
1659

win11xboxで録画できない問題の解決方法
記事の紹介:win11 の Xbox 録画機能は、実際には独自の画面録画機能であるため、録画できないことに気付いて頭を悩ませる友人もいますが、これは実際には録画内容に関連している可能性があり、録画オブジェクトの設定を変更することで解決できます。 win11xbox ネットワークを修正する場所: 1. まず、キーボードの「win+G」を押してコンソールを開きます。 2. コンソールを開いたら、右端の「歯車」をクリックして設定を開きます。 3. 次に、設定の左側の列に「キャプチャ」オプションを入力します。 4. 次に、録画オプションを「すべて」に変更します。 5. 次に、問題を解決するには、一般設定で「これはゲームであることを忘れないでください」にチェックを入れます。
2023-12-28
コメント 0
1651

USB フラッシュ ドライブを使用して win10 システムを再インストールする方法を説明します。
記事の紹介:win10 システムはその安定性と優れた互換性で常に誰からも愛されていますが、多くの友人は win10 USB ディスクを使用してシステムを再インストールする手順を知りません。実際、インストール ソフトウェアを使用してシステム USB ディスクを作成した後、簡単に再インストールできます。 Win10 U ディスク再インストール システム チュートリアル 1. まず、Berry ワンクリック インストール ソフトウェアをダウンロードし、「U ディスク ブート」機能に入ります。 2. 次に、6GB 以上の USB フラッシュ ドライブを挿入します。 3. ソフトウェアが USB フラッシュ ドライブを検出するまで待ち、[起動可能な USB フラッシュ ドライブの作成] を選択します。 4. 次に、[win10] オプションをクリックして、再インストールする win10 バージョンを選択します。 5. 次に、システムとコンポーネントがダウンロードされるのを待ち、ダウンロード後に次の手順に進みます。 6. USB フラッシュ ドライブが書き込まれるまで待ちます。 7. 書き込み後、後で使用するためにショートカット キーを確認したり、直接再起動したりできます。
2024-01-03
コメント 0
906

win10画面録画のショートカットキーを詳しく解説
記事の紹介:多くの友達は、ゲームをプレイしたり、映画を見たりしながら、興奮した場所を録画するのが好きですが、終了して画面録画を開始するのは非常に不便です。 Windows10の画面録画のショートカットキーを紹介します。 Win10 画面録画ショートカット キーの詳細な紹介 A: 録画ショートカット キーは次のとおりです: Win+Alt+G Win10 画面録画ショートカット キーの使用チュートリアル: 1. 画面を録画したいときは、キーボードの Win+Alt+G を押します。同時に、または「録画開始」ボタンをクリックして画面の録画を開始します。 2. 録画を終了したい場合は、キーボードの「Win+Alt+R」を押すか、「録画の停止」ボタンをクリックして画面の録画を停止します。 3. 停止後、ブロードキャストフォルダーを開いて録画されたビデオを確認します。 4. スクリーンショット機能もあり、素早く簡単に行えます。
2023-12-27
コメント 0
863

win10画面録画でデスクトップを録画する方法
記事の紹介:win10システムは誰もが認める優秀なシステムです!しかし、友人は Win10 の多くのシステム機能にあまり詳しくないので、今日は編集者が Win10 画面録画方法を紹介します。 Win10 画面録画方法: 1. キーボードの Win+i を同時に押し、設定インターフェイスを開き、ゲームをクリックして開きます。 2. 開いたインターフェイスで画面録画有効化ボタンを見つけます。 3. オンになった画面録画の下に、録画に関連するショートカット キーが表示されます。 4. ショートカット キー Win+Alt+R を使用するか、「録音開始」ボタンをクリックして録音を開始します。 5. 録音をオンにした後、オンにしたときと同じ方法で録音をオフにできます。キーボードの Win+Alt+R を同時に押すか、「」をクリックします。
2023-12-30
コメント 0
1415

acer ノートパソコンのキーボードの正しい使い方
記事の紹介:1. acer ラップトップ キーボードの正しい使用方法 acer ラップトップ キーボードの基本構造 acer ラップトップ キーボードは標準の QWERTY キーボードで、メイン キーボード領域とテンキー領域で構成されます。メインのキーボード領域には文字キー、数字キー、ファンクション キーが含まれており、テンキー領域は数値の入力や基本的な計算操作の実行に使用されます。 acer ラップトップ キーボードの一般的な機能 acer ラップトップ キーボードには、Fn、Ctrl、Alt、Shift などのいくつかの一般的なファンクション キーがあります。これらのファンクション キーを他のキーと組み合わせて使用すると、明るさ、音量の調整、画面の切り替え、その他の機能などのショートカット操作を実行できます。 acer ノートパソコンを使用する場合、acer ノートパソコンのキーボードを使用する際の注意事項
2024-08-23
コメント 0
768

Dabaicai ワンクリック システム再インストール USB フラッシュ ドライブ作成アシスタント - シンプルで使いやすいシステム インストール ツール
記事の紹介:Dabaicai ワンクリック システム再インストール U ディスク作成アシスタントは、シンプルで使いやすいシステム インストール ツールで、ユーザーがシステム インストール U ディスクを迅速に作成し、ワンクリックでシステムを簡単に再インストールできるようにします。テクノロジー愛好家でもコンピューターの初心者でも、このツールを使用するとシステムのインストールを簡単に完了できます。ツール資料: システム バージョン: Windows1020H2 ブランド モデル: Lenovo ThinkPad U ディスク製造アシスタントは、国内の開発者が独自に開発したシステム インストール ツールで、システムのダウンロード、U ディスクの製造、ワンクリック インストールなどの機能が統合されており、ユーザーを迅速に支援できます。
2024-03-22
コメント 0
875

白菜のUSBディスクDOSが起動できない
記事の紹介:まず、バックアップを開始する前に、Ghost ソフトウェアが組み込まれたツールをダウンロードする必要があります。現在、2 つの主要なツールには Ghost ソフトウェアが含まれています:「白菜」と「Laomaotao」。これらのツールは両方とも U ディスク ブートの製品を備えています著者は、4GB 以上の USB フラッシュ ドライブを使用することを推奨しています。さらに、Ghost バージョンの Win7 インストール CD/USB フラッシュ ドライブには Ghost ツールが統合されています。白菜インストールUディスクブートディスク作成ツールのインターフェース 白菜インストールUディスクブートディスク作成が完了しました 白菜Uディスクブートツールの作成はとても簡単です。 「ワンクリックUSBブート作成」をクリックするだけですディスク」オプションを選択して完了します。このツールは WindowsPE システムを内蔵し、DOS ツールボックス、パーティショニング、その他の実用的なツールを統合し、包括的な機能を備えています。白菜Uディスクブートツールの主な操作インターフェース
2024-02-11
コメント 0
1155
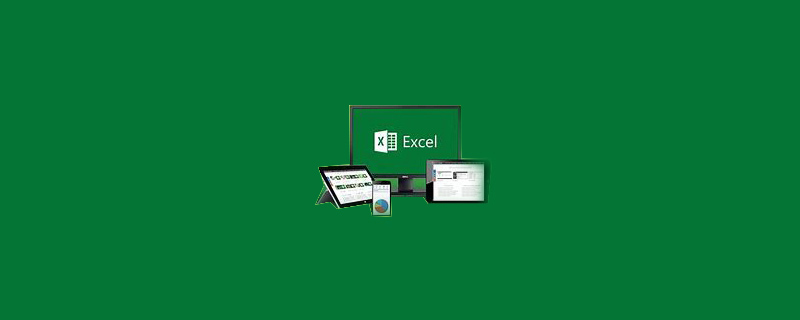
Excelで選択貼り付けでは実現できない機能はどうなっているのでしょうか?
記事の紹介:コンテンツにデータのコピー操作がないため、Excel の特殊な貼り付け機能を実装できません。解決策: まず Excel の表を開き、キーボードの [CTRL+C] ショートカット キーを押したままにしてデータをコピーし、その後移動します。セルを右クリックし、「形式を選択して貼り付け」をクリックするだけです。
2020-02-17
コメント 0
14820

タッチキーボードの意味
記事の紹介:タッチ キーボードは、ユーザーがキーボードの表面上で指をスライドさせることでカーソルの動きを制御するタッチ キーボードです。これらのタッチ対応キーはトラックパッドとまったく同じ機能を提供し、ユーザーがポインティング操作を実行したり、メニュー項目を選択したりすることができます。 、画面のズームやスクロールをすべてキーボードから離れることなく実行できます。
2022-10-27
コメント 0
9925

win10でスクリーンショットキーが使えないのはなぜですか?
記事の紹介:Win10 のスクリーンショット キーのエラーの解決策には、キーボードが正常に動作しているかどうかを確認する、システムを再起動する、レジストリ エディターで「ScreenshotIndex」キーを変更する、などがあります。スクリーンショット機能。
2024-04-14
コメント 0
1007

iPhone 15は画面録画機能をサポートしていますか? iPhone15で画面を録画する方法
記事の紹介:画面録画は、日常のゲームや携帯電話の操作など、日常生活で頻繁に使用する機能です。 Appleがリリースした最新の新世代製品として、iPhone15は間違いなく画面を録画できます。以下はiPhone 15の画面録画操作方法です: 1. まず、コントロールセンターページで画面録画ボタンを見つけます。 iPhone15にこのボタンが表示されない場合は、ボタンをオンにする設定が必要です。 2. iPhone15の設定を開き、コントロールセンターオプションに入ります。 3. 「その他のコントロール」で「画面録画」ファンクション キーを見つけ、緑色の + ボタンをクリックして「含まれるコントロール」に追加します。 4. iPhone 15のコントロールセンターページに新しく追加された「画面録画」ファンクションキーが表示されます(写真)
2024-01-12
コメント 0
2457
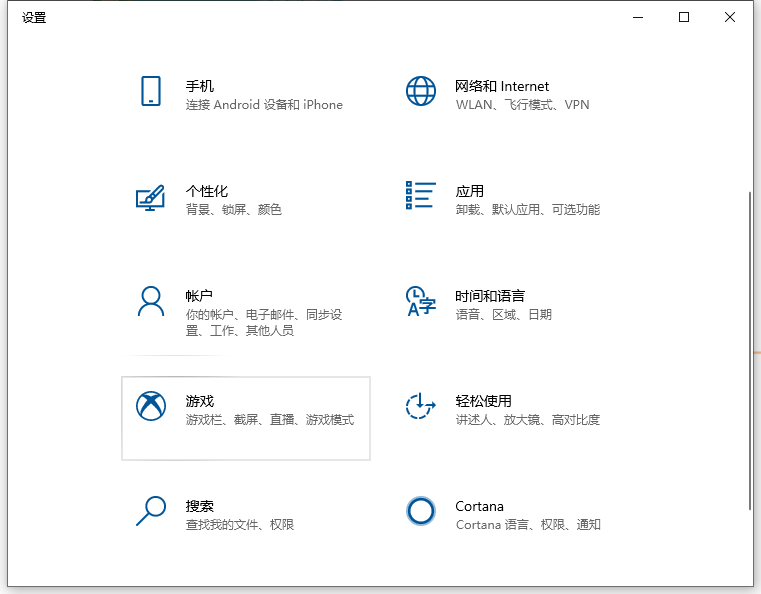
win10で画面録画機能を有効にする方法のデモ
記事の紹介:通常、Windows システムには画面録画機能が搭載されており、教育ビデオやその他の目的でビデオを録画する必要がある場合は、システムの画面録画機能を使用してこれを実現できます。一部のネチズンは、Windows 10 で画面録画機能を有効にする方法がわからないため、画面を録画するにはサードパーティのツールを使用するしかありません。そこで今日はwin10で画面録画機能を有効にする方法を説明します。具体的な方法は次のとおりです。 1. Windows に付属の画面録画をオンにする方法: キーボード ショートカット Win+i を同時に押し、設定インターフェイスを開き、参加するゲームを選択します。 2. 図に示すように、ゲームバーに開くボタンが表示されます。 3. 画面録画のショートカットは次のとおりです。 ゲーム バーを開く: Win+G スクリーンショットを撮る: Win+Alt+PrtScrn 録画: Win+Alt+G を開始/
2023-07-12
コメント 0
2209
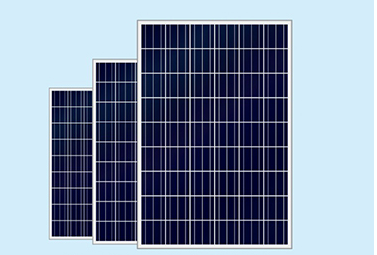
一般的に使用される 10 個の Flash アニメーションの使用法を推奨します
記事の紹介:概要: トレイ アイコン機能を追加する主な目的は、トレイ アイコンを通じてプログラムを管理できるメニュー機能を追加することです。トレイ メニューには、「保存ディレクトリを開く、Flash アニメーションを録画する、GIF アニメーションを録画する、5 秒間録画する」などの機能が含まれます。遅延スクリーンショット、スクリーンショット、設定、終了」およびその他の機能。システム トレイ システム トレイは特別な領域で、通常はデスクトップの下部にあり、ユーザーはいつでも実行中のプログラムにアクセスできます。 Microsoft Windows では、システム トレイはタスクバーのステータス領域を指すことが多く、Gnome デスクトップでは掲示板領域を指し、KDE デスクトップではシステム トレイを指します。どの部署でも…
2017-06-13
コメント 0
2055

iPhone 15で無音画面録画の問題を解決する方法
記事の紹介:スマートフォンの画面録画機能は高く評価されており、画面内容を簡単に録画して共有できます。しかし、多くの新しいiPhone 15ユーザーは画面録画の操作に慣れておらず、音声なしの画面録画に遭遇することがよくあります。 iPhone 15で画面を正しく録画するにはどうすればよいですか? iPhone 15の画面録画で音が出ない場合はどうすればよいですか? iPhone15携帯電話画面録画操作方法: 1: iPhone15の[設定]-[コントロールセンター]を開き、「その他のコントロール」で[画面録画]ファンクションキーを見つけ、[画面録画]の前にある緑色の+記号をクリックし、追加します[画面録画]録画]機能; 2: デスクトップに戻り、右上隅から下にスライドしてiPhone15コントロールセンターに入り、コントロールセンターで[画面録画]をクリックすると、スマートアイランドは3秒のカウントダウンを開始します。録音操作
2024-01-14
コメント 0
1491
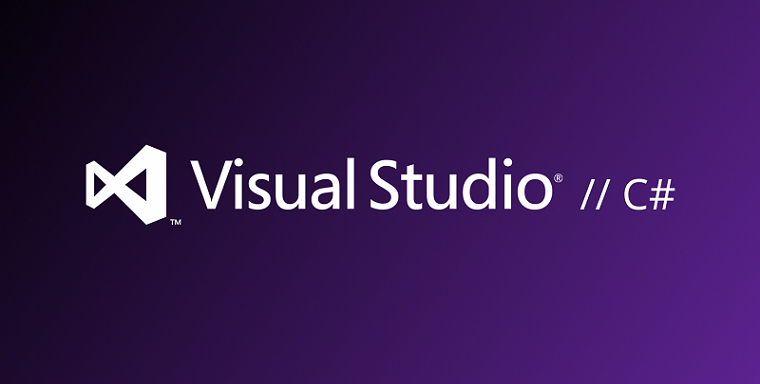
C# 開発例 - カスタマイズされたスクリーンショット ツール (3) トレイ アイコンとメニューの実装のグラフィカルな紹介
記事の紹介:概要: トレイ アイコン機能を追加する主な目的は、トレイ アイコンを通じてプログラムを管理できるメニュー機能を追加することです。トレイ メニューには、「保存ディレクトリを開く、Flash アニメーションを録画する、GIF アニメーションを録画する、5 秒間録画する」などの機能が含まれます。遅延スクリーンショット、スクリーンショット、設定、終了」およびその他の機能。システム トレイ システム トレイは特別な領域で、通常はデスクトップの下部にあり、ユーザーはいつでも実行中のプログラムにアクセスできます。 Microsoft Windows では、システム トレイはタスクバーのステータス領域を指すことが多く、Gnome デスクトップでは掲示板領域を指し、KDE デスクトップではシステム トレイを指します。
2017-03-14
コメント 0
2634