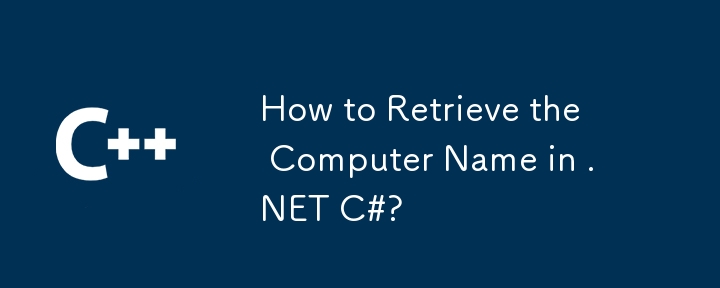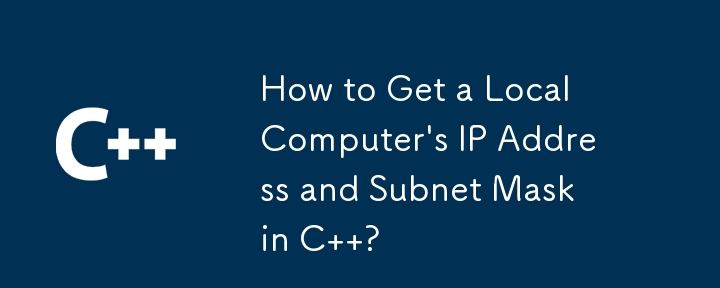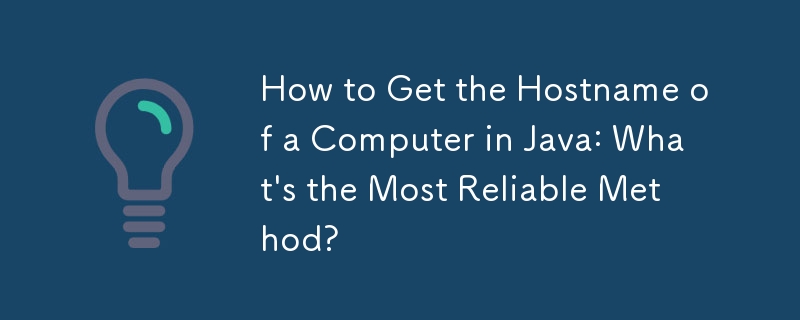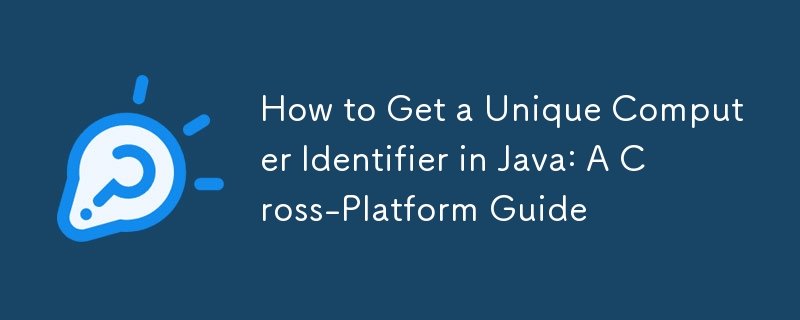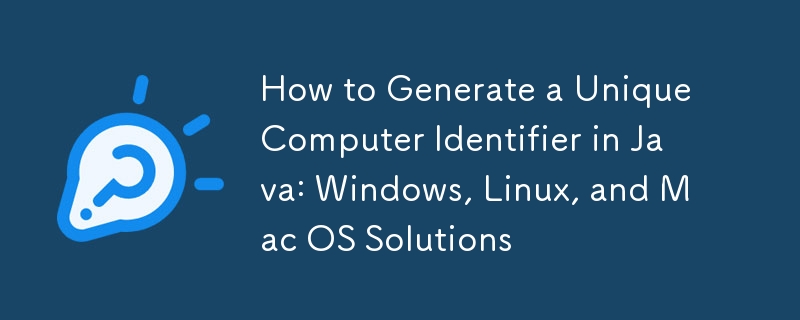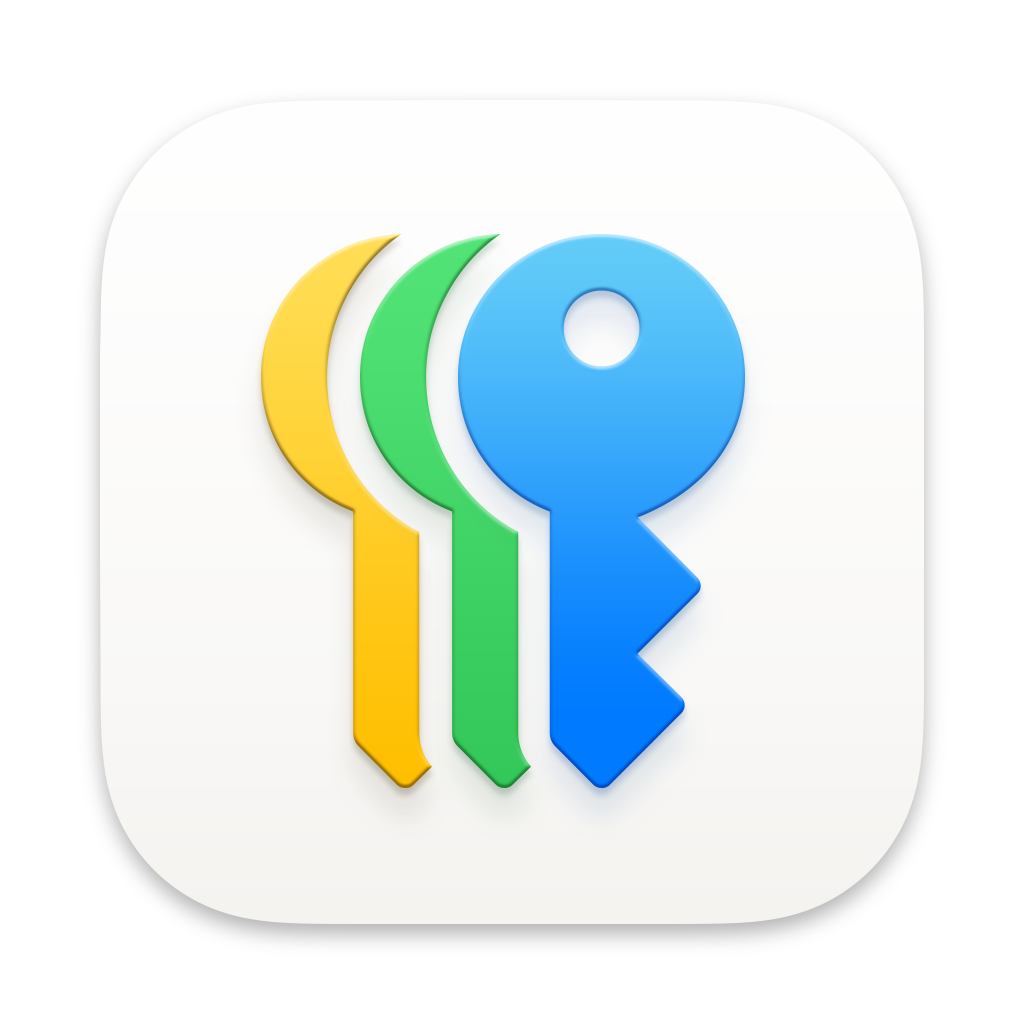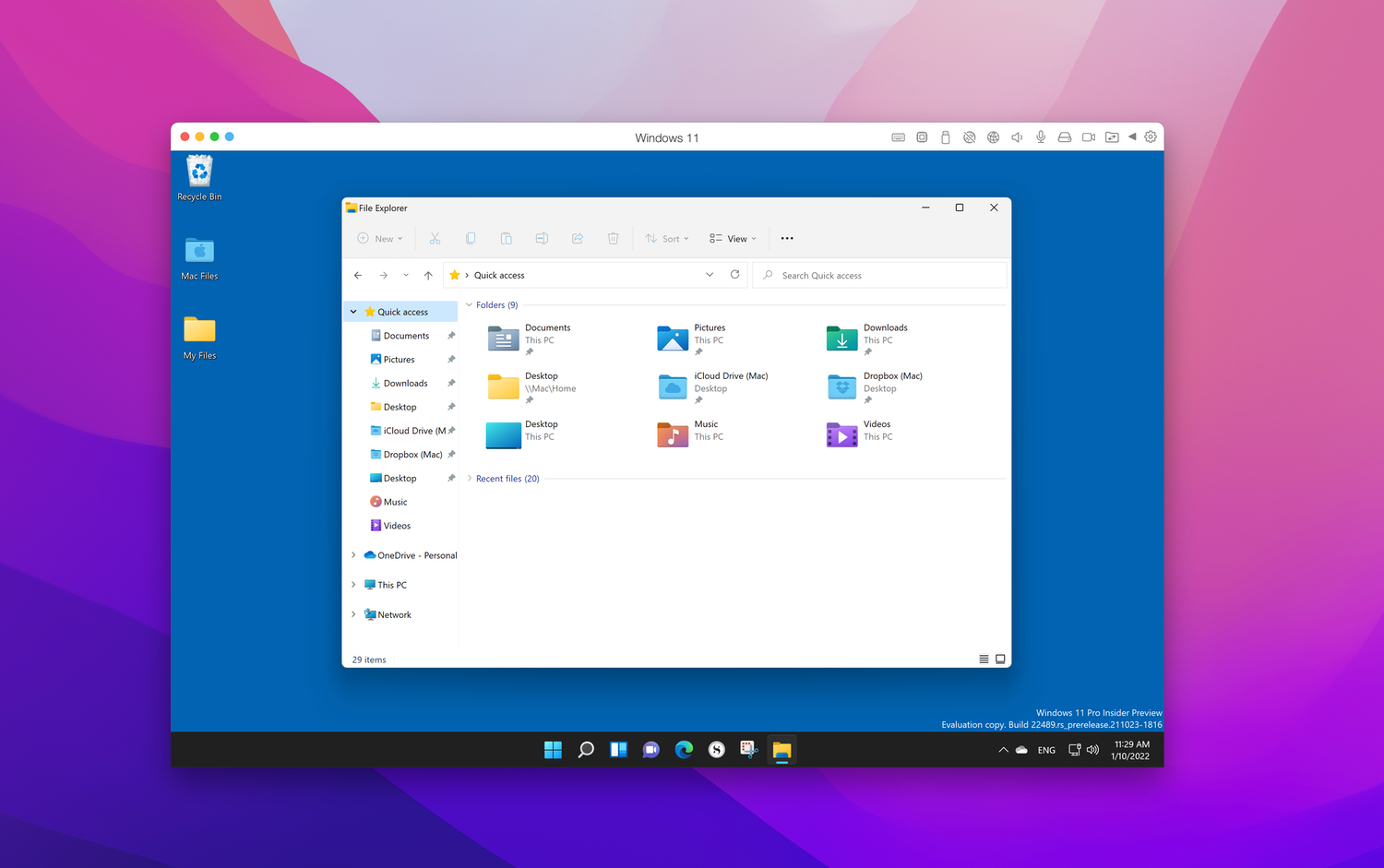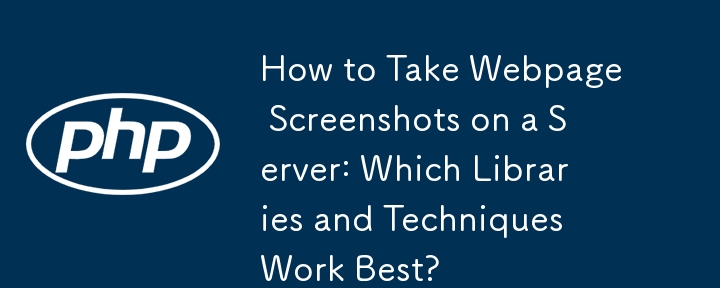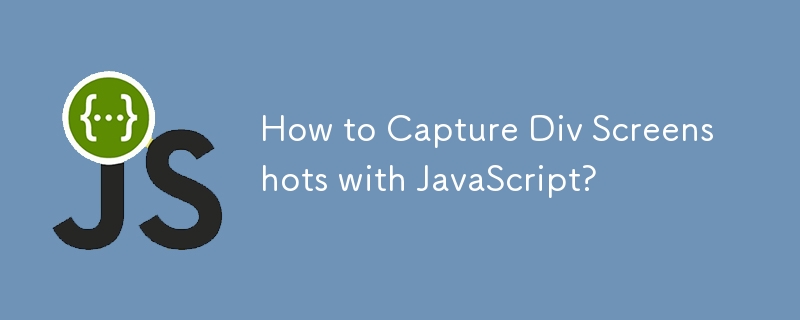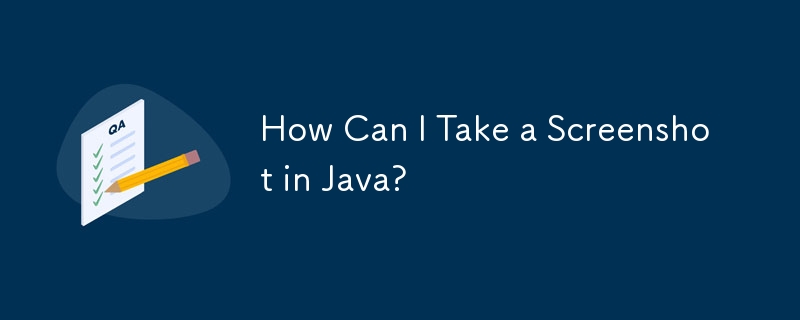合計 10000 件の関連コンテンツが見つかりました

Steamデッキ:スクリーンショットを撮ってビデオを録画する方法
記事の紹介:Steam Deck ハンドヘルド ゲームのスクリーンショットとビデオ ガイド: いつでもどこでも最高の瞬間を撮影しましょう!
Steam Deck はモバイル ゲームをこれまで以上に簡単かつ便利にし、コンピューター デスクの制約を取り除き、いつでもどこでもゲームをプレイできるようにします。もちろん、スクリーンショットでもビデオでも、ゲームの最高の瞬間を簡単に保存できるようにしたいと考えています。
スクリーンショットの撮り方
Steam デッキでスクリーンショットを撮るには、「Steam」ボタンと「R1」ボタンを同時に押します。
スクリーンショットが正常に撮影されると、短いシャッター音とともに、右下隅にスクリーンショット プレビューのポップアップ ウィンドウが表示されます。
Steam Deckのスクリーンショットポップアップを削除する方法
PC の Steam とは異なり、Steam Deck で連続してスクリーンショットを撮影すると、後続のスクリーンショットには前のスクリーンショットが含まれます。
2025-01-27
コメント 0
548
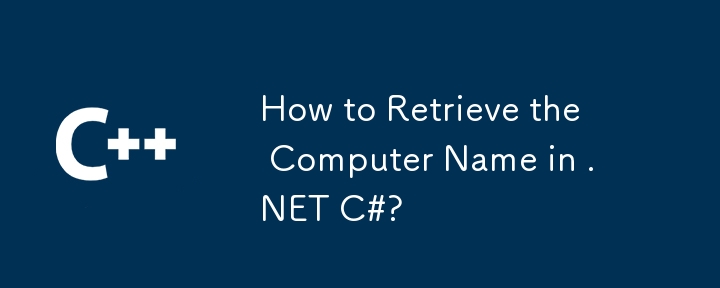
.NET C# でコンピュータ名を取得する方法は?
記事の紹介:.NET でコンピュータ名を取得する: さまざまな方法質問: .NET C# でローカル コンピュータの名前を取得するにはどうすればよいですか?回答: 複数の方法があります...
2025-01-01
コメント 0
766

サムスンの携帯電話でジェスチャーと音声コマンドで完璧なセルフィーを撮る方法
記事の紹介:サムスンの携帯電話でのセルフィーの新しい体験:ジェスチャーと音声制御により、セルフィーが簡単になります!
Samsungの携帯電話の便利なジェスチャーと音声制御機能を使用すると、ハンズフリーのセルフィーを簡単に撮影できます。それをする必要なく、エキサイティングな瞬間をキャプチャします。
ジェスチャーコントロールと音声コマンドとは何ですか?
ジェスチャーコントロールと音声コマンドは、自画像プロセスを簡素化し、ハンズフリーの撮影を可能にするように設計されています。ジェスチャーコントロールを使用すると、手のひらを表示してカメラシャッターをトリガーするなどの簡単なアクションを実行できます。音声コマンドはさらに一歩進んで、「笑顔」、「撮影」、「ナス」、「キャプチャ」などのフレーズを言うことができます。
Samsungは、カメラアプリの設定を撮影する方法でこれらのオプションを有効にすることを簡素化しました。ほんの数回のタッチ、
2025-02-06
コメント 0
796

Apple CarplayでナビゲーションにGoogleマップを使用する方法
記事の紹介:CarPlayを使用した車内ナビゲーションには、Googleマップを使用します
Apple Carplayをサポートし、Appleマップが気に入らない車がある場合は、Googleマップを使用して、車内で詳細なステップバイステップナビゲーションを取得できます。使用方法は次のとおりです。
ステップ1:Googleマップをダウンロードします
まず、GoogleマップがiPhoneにインストールされていることを確認してください。 App Storeで無料でダウンロードできます。アプリがあなたの場所を追跡するために必要な場所にアクセスできるように、車に乗る前にそれをオンにすることをお勧めします。
iPhoneをCarPlay対応の車両に接続して、CarPlayをアクティブにします。 (古い車両?CarPlayはほとんどすべての車両に追加できます。)
あなたのカープレイに
2025-02-06
コメント 0
476

Appleファミリーの共有で子供の購入を監視し、購入を依頼する方法
記事の紹介:Appleの家族の共有:共有と親のコントロールへの包括的なガイド
Family Sharingは、Appleの購入、サブスクリプション、iCloudストレージなどを家族単位内で共有する便利な方法を提供します。 また、貴重な親のコントロールも提供します
2025-02-06
コメント 0
1114
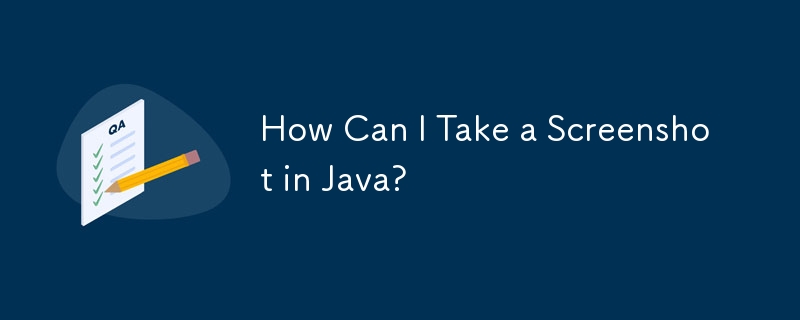
Java でスクリーンショットを撮るにはどうすればよいですか?
記事の紹介:Java でスクリーンショットをキャプチャする方法開発者が頻繁に実行する必要がある一般的なタスクの 1 つは、スクリーンショットのキャプチャです。 Java では、いくつかの方法があります...
2024-12-28
コメント 0
1040