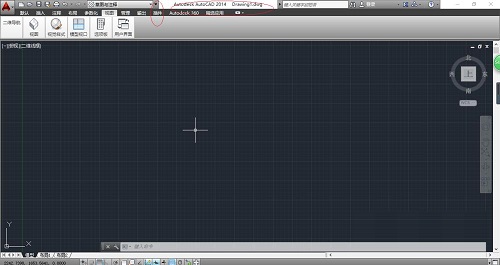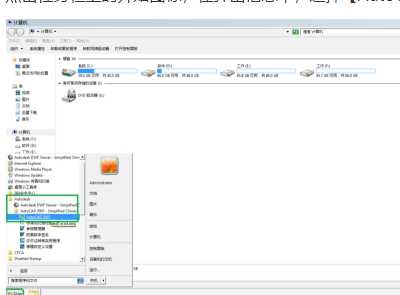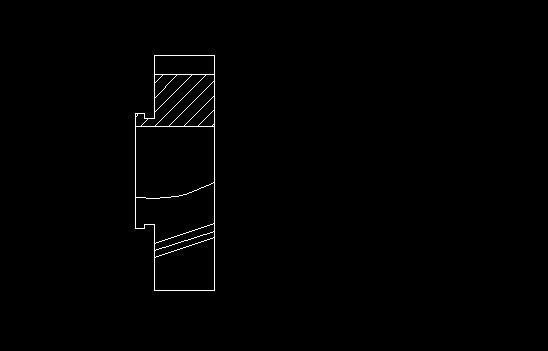合計 10000 件の関連コンテンツが見つかりました

AutoCAD 2014 でレイヤを作成する方法 AutoCAD 2014 でレイヤを作成する方法
記事の紹介:初心者の友達の多くは、AutoCAD 2014 での画層の作成方法をまだ理解していません。そのため、以下のエディターで AutoCAD 2014 での画層の作成方法を説明します。必要な友達は、ぜひご覧ください。 AutoCAD 2014 でレイヤを作成するにはどうすればよいですか? AutoCAD 2014 でレイヤを作成する方法のステップ 1: 図に示すように、まず AutoCAD 2014 ソフトウェアを開き、レイヤ プロパティをクリックするか、LAYER コマンドなどを入力します。ステップ 2: 次に、図に示すように、[新しいレイヤー] をクリックするか、alt+N を入力します。ステップ 3: 最後に、図に示すように、レイヤー 1 が作成されます。
2024-08-19
コメント 0
394

AutoCAD 2014 でパターンを塗りつぶす方法 AutoCAD 2014 でパターンを塗りつぶす方法
記事の紹介:多くの友人は AutoCAD 2014 でパターンを塗りつぶす方法をまだ知りません。そのため、以下のエディターで AutoCAD 2014 でパターンを塗りつぶす方法を説明します。必要な場合は、急いで見てください。誰にとっても役立つと思います。 。 AutoCAD 2014 でパターンを塗りつぶすにはどうすればよいですか? AutoCAD 2014 の塗りつぶしパターン方法のステップ 1: AutoCAD 2014 ソフトウェアを開き、長方形ツールをクリックして、次の図に示すように 3 つの長方形を描画します。ステップ 2: 長方形を描画した後、下の図に示すように、パターン塗りつぶしツールをクリックします。ステップ 3: 以下の図に示すように、設定パネルに入り、必要なパターン スタイルを選択します。ステップ 4: ピックポイントをクリックして長方形の中央を選択し、2 つの小さな長方形が塗りつぶされるようにします。
2024-08-19
コメント 0
320

AutoCAD 2007 で背景色を設定する方法 AutoCAD 2007 で背景色を設定する方法
記事の紹介:最近、多くの友人が AutoCAD 2007 での背景色の設定方法についてエディターに相談しました。次に、AutoCAD 2007 での背景色の設定方法を学習しましょう。これが皆さんのお役に立てれば幸いです。 AutoCAD 2007 で背景色を設定するにはどうすればよいですか? AutoCAD 2007 で背景色を設定する方法 1. AutoCAD 2007 を開くと、描画インターフェイスが表示されます (下図を参照)。 2. 描画インターフェイス上でマウスを右クリックし、[オプション]をクリックすると、線選択ダイアログ ボックスが表示され、[表示]をクリックします(下図を参照)。 3. [カラー] をクリックして次のステップに進みます (下図を参照)。 4. [均一な背景] を選択し、[青] をクリックして選択します。これは、左下隅にあるプレビュー ボックスです。
2024-08-19
コメント 0
1143

AutoCAD 2007 でポイント スタイルを設定する方法 AutoCAD 2007 でポイント スタイルを設定する方法
記事の紹介:AutoCAD 2007 でポイント スタイルを設定する方法を知らない友人が多いため、以下のエディターが AutoCAD 2007 でポイント スタイルを設定する方法を共有します。エディターに従って見てみましょう。誰にとっても役に立つと思います。 。 AutoCAD 2007 でポイント スタイルを設定するにはどうすればよいですか? AutoCAD 2007 でポイント スタイルを設定する最初の手順: まず、図に示すように、AutoCAD 2007 を開き、上の [図面] オプションをクリックします。ステップ 2: 次に、タブで [点] オプションをクリックし、二次メニューで点の描画方法をクリックして点を描画し、図に示すように、それが必要な点であるかどうかを確認します。ステップ 3: 次に、図に示すように、CAD インターフェイスの上にある [フォーマット] オプションをクリックします。いいえ。
2024-08-19
コメント 0
765

AutoCAD 2018 で複数の線を描画する方法 AutoCAD 2018 で複数の線を描画する方法
記事の紹介:AutoCAD 2018 で複数線を描画する方法をまだ知らない友人も多いので、以下のエディターで AutoCAD 2018 で複数線を描画する方法を説明します。必要な場合は、急いで見てください。みんなの役に立つように。 AutoCAD 2018 で複数の線を描画するにはどうすればよいですか? AutoCAD 2018 で複数線を描画する方法のステップ 1: AutoCAD 2018 ソフトウェアを開き、描画メニューをクリックして、[複数線] をクリックします (次の図を参照)。ステップ 2: MLINE コマンドの後にスペースを入力し、クリックして開始点を指定するか、X、Y 座標を入力して空白スペースをクリックすることもできます (下図を参照)。ステップ 3: 複数の線を描くことができます (下の図に示すように) 100 とスペースを入力します。いいえ。
2024-08-16
コメント 0
804

AutoCAD 2007 で 3 次元図面を描く方法 AutoCAD 2007 で 3 次元図面を描く方法
記事の紹介:初心者の友人の多くは、AutoCAD 2007 で 3 次元図面を描く方法をまだ理解していません。そこで、以下のエディタで AutoCAD 2007 で 3 次元図面を描く方法を紹介します。必要な友人は、ぜひご覧ください。 AutoCAD 2007 で 3D 図面を描くにはどうすればよいですか? AutoCAD 2007 で 3 次元図面を描画する方法 1. 次の図に示すように、AutoCAD 2007 を開き、ツールバーの [表示] をクリックします。 2. [表示] をクリックした後、次の図に示すように、3D ビューでアイソメ ビューを選択します。 3. 等角投影ビューを選択した後、次の図に示すように、ツールバー-ACAD-Modeling を右クリックします。 4. モデリングを呼び出したら、次の図に示すように、描画するグラフィックを選択します。 5. 長方形をクリックした後、描画することができます。
2024-08-19
コメント 0
664

AutoCAD 2010 で線幅を調整する方法 AutoCAD 2010 で線幅を調整する方法
記事の紹介:AutoCAD 2010で線幅を調整する方法を知っている人はいますか?以下では、エディターが AutoCAD 2010 で線幅を調整する方法を紹介します。エディターに従って学習しましょう。 AutoCAD 2010で線幅を調整するにはどうすればよいですか? AutoCAD 2010 で線幅を調整する方法 1. まず、AutoCAD 2010 を開き、次の図に示すように、メニュー バーの [書式設定] ボタンをクリックします。 2. 次に、下の図に示すように、ドロップダウン メニューで線の幅を選択します。 3. 次に、下の図に示すように、左側の線幅列で必要な線幅を選択します。ここでは 0.6mm を選択します。 4. 次に、下図に示すように、右側の表示線幅を確認します。 5. 以下の図に示すように、「OK」をクリックして設定を完了します。
2024-08-19
コメント 0
1134

AutoCAD 2014 でレイヤの名前を変更する方法 AutoCAD 2014 でレイヤの名前を変更する方法
記事の紹介:最近、多くの友人から、AutoCAD 2014 でレイヤの名前を変更する方法を尋ねられました。次に、AutoCAD 2014 でレイヤの名前を変更する方法を学びましょう。これが皆さんのお役に立てれば幸いです。 AutoCAD 2014 でレイヤの名前を変更するにはどうすればよいですか? AutoCAD 2014 でレイヤの名前を変更する方法 ステップ 1: 次の図に示すように、レイヤ プロパティ マネージャを開き、名前を変更するレイヤを見つけます。ステップ 2: 次に、レイヤー 1 を右クリックし、下の図に示すようにレイヤーの名前を変更します。ステップ 3: 最後に、下の図に示すように、レイヤー 1 を中心線に変更します。
2024-08-19
コメント 0
454
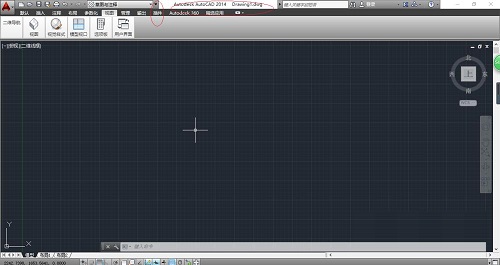
AutoCAD 2014 でグラフィックスの描画比率を設定する方法 AutoCAD 2014 でグラフィックスの描画比率を設定する方法
記事の紹介:AutoCAD 2014 でグラフィックス描画率を設定する方法を知らない友人が多いため、以下のエディターが AutoCAD 2014 でグラフィックス描画率を設定する方法を共有します。エディターに従って見てみましょう。参考になると思います。みんなに。 AutoCAD 2014 でグラフィックス描画スケールを設定するにはどうすればよいですか? AutoCAD 2014 でグラフィックス描画スケールを設定する最初の手順: まず、AutoCAD 2014 ソフトウェアを開き、次の図に示すように、カスタム クイック アクセス ツールバーの下向き矢印をクリックします。ステップ 2: ドロップダウン リスト オプションをポップアップ表示します。以下の図に示すように、[メニュー バーの表示] 項目を選択すると、システム メニュー バーが表示されます。ステップ 3: 「システム メニュー バー」を呼び出す
2024-08-19
コメント 0
398
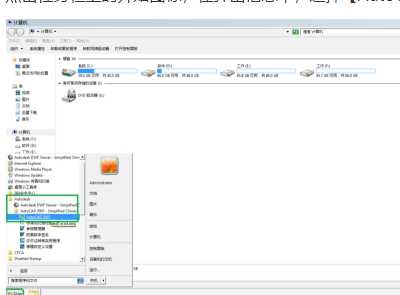
AutoCAD 2007 ツールバーが消えた場合の対処方法 AutoCAD 2007 ツールバー回復チュートリアル
記事の紹介:AutoCAD 2007 でツールバーが消えた場合はどうすればよいですか?以下では、エディターが AutoCAD 2007 ツールバーを復元する方法についてのチュートリアルを提供します。エディターに従って学習してみましょう。 AutoCAD 2007 でツールバーが消えた場合はどうすればよいですか? AutoCAD 2007 ツールバーの回復チュートリアル ステップ 1: まず、タスクバーのスタート アイコンをクリックし、ポップアップ メッセージで [AutoCad 2007] を選択します。 ステップ 2: 次に、図に示すように、メニュー バーの [ツール]-[オプション] を選択します。その姿。ステップ 3: ポップアップ ダイアログ ボックスで [構成] を選択します。ステップ 4: [設定情報] の下にある [リセット] をクリックします。ステップ 5: ポップアップ メッセージで、[はい] をクリックします。ステップ 6: 最後に、ツールバーの回復を表示できます。
2024-08-19
コメント 0
908

AutoCAD 2007 で図面フレームを適用する方法 AutoCAD 2007 で図面フレームを適用する方法
記事の紹介:最近、多くの友人が AutoCAD 2007 で図面フレームを適用する方法についてエディタに相談しました。次に、AutoCAD 2007 で図面フレームを適用する方法を学びましょう。これが皆さんのお役に立てれば幸いです。 AutoCAD 2007 で図面フレームを適用するにはどうすればよいですか? AutoCAD 2007 で図面枠を適用する方法 1. まず、次の図に示すように、必要な図面枠スタイルを描画します。 2. 次の図に示すように、コマンド B を入力してブロック定義を実行します。 3. 以下の図に示すように、名前を編集し、点を選択してクリックしてオブジェクトを選択します。 4. 以下の図に示すように、モデルからレイアウト スペースに切り替えます。 5. 次の図に示すように、コマンド I を入力してブロックを挿入します。 6. 挿入するフレームを見つけて「OK」をクリックし、左下隅にある「挿入」をクリックします。
2024-08-19
コメント 0
476

AutoCAD に画像を挿入する方法 AutoCAD への画像の挿入に関するチュートリアルの共有
記事の紹介:AutoCAD は、プロフェッショナルで実用的な図面編集ソフトウェアです。AutoCAD に画像を挿入する必要がある場合、AutoCAD に画像を挿入する方法をご存知ですか?今回は比較的簡単な操作方法を編集者がお伝えします。 AutoCAD の貼り付け機能を使用するだけで簡単に操作できますので、興味のある方はぜひご覧ください。操作手順 1. まず必要な画像を見つけ、クリックして選択し、Ctrl+C を押してコピーするか、右クリックしてコピーを選択します。 2. AutoCAD を開き、編集インターフェイスに入り、デフォルト タブの貼り付け位置にあるドロップダウン矢印をクリックして、[貼り付け] をクリックします。 3. 点をクリックして画像の配置を設定し、必要な比率を設定してスペースバーを押して確認します。 4.
2024-08-27
コメント 0
481
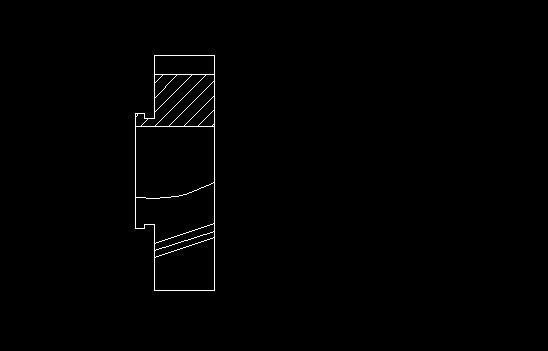
AutoCAD 2010 でシャフト パーツの直径をマークする方法 AutoCAD 2010 でシャフト パーツの直径をマークする方法
記事の紹介:AutoCAD 2010 でシャフト パーツの直径をマークする方法をまだ知らない人が多いため、以下のエディタで AutoCAD 2010 でシャフト パーツの直径をマークする方法を説明します。必要な場合は、急いで見てください。それは誰にとっても役立つと信じています。 AutoCAD 2010 でシャフト パーツの直径をマークするにはどうすればよいですか? AutoCAD 2010 でシャフト パーツの直径をマークする方法 ステップ 1: まず、次の図に示すように、マークする必要があるシャフト パーツの図面を開きます。ステップ 2: 以下の図に示すように、「注釈 - 線形」コマンドを選択します。ステップ 3: 以下の図に示すように、マークする寸法を選択します。ステップ 4: 次の図に示すように、コマンド ラインに dddedit コマンドを入力し、Enter キーを押します。ステップ 5: 先ほどマークしたものを選択します
2024-08-19
コメント 0
272

オートキャドとは何ですか
記事の紹介:AutoCAD は作図ツール ソフトウェアで、1982 年に Autodesk によって初めて開発された自動コンピュータ支援設計ソフトウェアで、2 次元図面、詳細図面、設計書、および基本的な 3 次元設計に使用されます。 AutoCAD ソフトウェアは、2 次元図面と基本的な 3 次元設計を作成するために使用でき、土木建築、装飾、工業用図面、エンジニアリング図面、電子産業、衣類加工などの分野で使用できます。
2023-02-22
コメント 0
2784