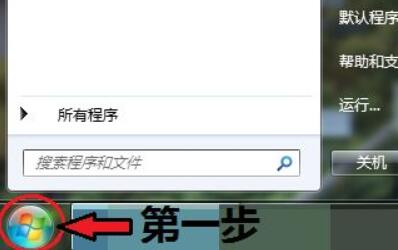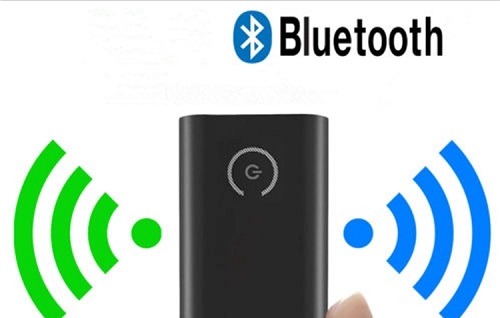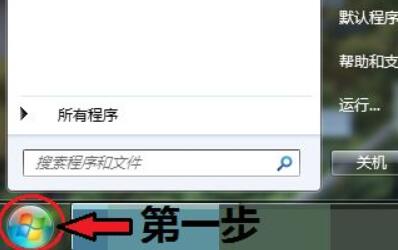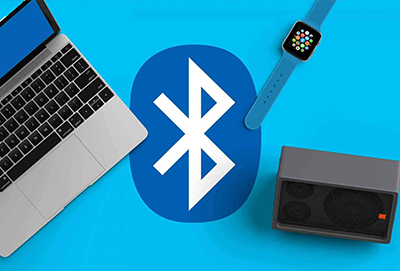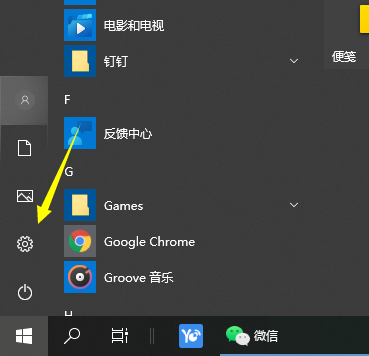合計 10000 件の関連コンテンツが見つかりました

Bluetooth メッシュ ゲートウェイと Bluetooth ゲートウェイの違い
記事の紹介:Bluetooth メッシュ ゲートウェイとは、このゲートウェイが Bluetooth メッシュ プロトコルを使用していることを意味し、内蔵の Bluetooth メッシュ ゲートウェイにより、家庭環境をよりインテリジェントにすることができます。では、Bluetooth メッシュ ゲートウェイと Bluetooth ゲートウェイの違いは何でしょうか?実際、Bluetooth メッシュ ゲートウェイの方が安定しています。 Bluetooth メッシュ ゲートウェイと Bluetooth ゲートウェイの違い 1. 目的 Bluetooth ゲートウェイ: ブロードバンド ホーム ネットワークのワイヤレス アクセス ネットワークに適しており、家庭での使用に適しています。 Bluetooth メッシュ ゲートウェイ: ホーム ネットワークに加えて、コミュニティ ネットワーク、エンタープライズ ネットワーク、メトロポリタン エリア ネットワークにも適しています。 2. Bluetooth ゲートウェイを変更します。ネットワーク ノードの移動に応じて変更されます。 Bluetooth メッシュ ゲートウェイ: ネットワーク ノードは安定しています。 3. チャネル アクセス Bluetooth ゲートウェイ: チャネル間を動的に切り替えることはできません。 Bluetooth メッシュ ゲートウェイ: チャンネル間の切り替えが可能
2024-01-30
コメント 0
2392
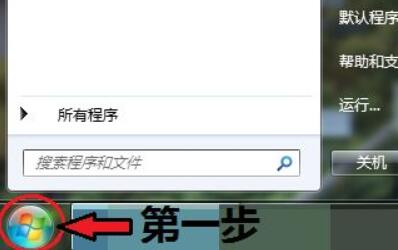
win7コンピュータのBluetoothオープン部分
記事の紹介:win7 コンピュータ上の Bluetooth デバイスに接続したい場合は、まずコンピュータの Bluetooth をオンにする必要があります。では、win7 コンピュータの Bluetooth はどこでオンにできますか? 実際には、ネットワーク アダプタに入って Bluetooth を検索するだけで済みます。それをオン。 win7 コンピュータで Bluetooth をオンにする場所: 最初のステップ、左下の「メニュー バー」をクリックします。2 番目のステップ、「コントロール パネル」を開きます。3 番目のステップ、「インターネットと共有センター」に移動します。左側の「変更」をクリックします。 「電源アダプターの設定」のステップ 5、その中の Bluetooth を右クリックし、「プロパティ」を開きます。 ステップ 6、「Bluetooth」に移動し、「Bluetooth 設定」を開きます。 ステップ 7、オンにします。以下のすべての接続オプション Bluetooth。
2023-07-18
コメント 0
2516
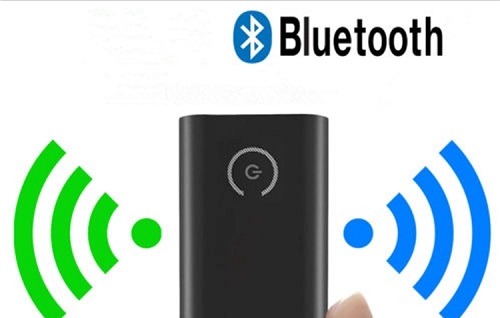
Bluetooth 5.3のリリース日
記事の紹介:Bluetooth 5.3は、前世代と比較していくつかの実用的な機能が更新されています. 速度は向上していませんが、アプリケーションの範囲が拡大し、安定性が向上しています. では、新しいBluetooth 5.3はいつリリースされますか? 実際には、7月にリリースされました去年。 Bluetooth 5.3 はいつリリースされますか: 回答: Bluetooth 5.3 は、2021 年 7 月 13 日に正式にリリースされます。しかし、リリース当初はすぐに対応できる端末がありませんでした。 1. Bluetooth 5.3をサポートするコンピュータは11月21日頃にリリースされています。 2. Bluetooth 5.3に対応した携帯電話は、本年3月中旬頃発売予定です。 3. 以前の Bluetooth 5.2 では、Bluetooth の互換性が比較的大きな問題でした。 4. 最新の Bluetooth 5.3 は、主に低電力 Bluetooth での接続の問題を修正します。 5. アップデート経由で接続する
2023-12-30
コメント 0
1711

ノートパソコンのBluetooth接続マウス
記事の紹介:Bluetooth マウスをコンピュータに接続する方法 1. Bluetooth ワイヤレス マウスをコンピュータに接続する方法は次のとおりです。 マウスの底部にあるスイッチを ON の位置にして、LED ライトが点灯する RESET ボタンを押します。 ON 位置の下部にある が点滅し始めるので、マウスの Bluetooth が ON 位置にあると、Bluetooth モジュールを使用して「検出可能」ステータスを検索できます。 2. 「開始」をクリックして「設定」を開きます。デバイス選択オプションを選択します。 Bluetooth スイッチをオンの位置に設定します。 [デバイスの追加] をクリックして、近くにある接続可能な Bluetooth デバイスを検索します。 5. 接続する Bluetooth デバイスをクリックします。 6. PIN コードを確認し、リンクをクリックした場合は、衣装が表示されます。 3. ワイヤレス Bluetooth マウスとキーボードをコンピュータに接続するには、Bluetooth アダプタが必要です。これは通常、キーボードまたはマウスの購入時に付属しています。
2024-06-03
コメント 0
325

WeChat アプレットの Bluetooth リンク
記事の紹介:この記事では主に WeChat アプレットの Bluetooth リンクの関連情報を紹介します。この記事を通じて、Bluetooth アプレットを必要とするすべての友人が参考にできることを願っています。
2018-06-22
コメント 0
2426
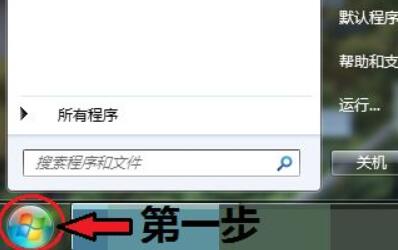
win7コンピュータのBluetooth有効設定
記事の紹介:win7 コンピュータで Bluetooth デバイスを接続したい場合は、まずコンピュータの Bluetooth をオンにする必要があります。では、win7 コンピュータの Bluetooth はどこでオンにできますか? 実際には、ネットワーク アダプタに入って Bluetooth を見つけるだけで済みます。をつけるために。 win7 コンピュータで Bluetooth をオンにする場所: 最初のステップ、左下隅の [スタート メニュー] をクリックします。2 番目のステップ、[コントロール パネル] を開きます。3 番目のステップ、[ネットワークと共有センター] に入ります。4 番目のステップ、左側の「アダプター設定の変更」をクリックします。 ステップ 5、Bluetooth を右クリックし、「プロパティ」を開きます。 ステップ 6、「Bluetooth」と入力し、「Bluetooth 設定」を開きます。 ステップ 7、次のすべての接続オプションをオンにします。 Bluetoothをオンにします。
2023-12-25
コメント 0
1818

Vivox100 Bluetooth ヘッドセット接続ガイド - vivox100 と Bluetooth ヘッドセットの接続方法
記事の紹介:最近大人気のvivoX100は、携帯電話の新モデルで、優れた性能構成だけでなく、コストパフォーマンスの高さでも人気です。この携帯電話を購入した後、Bluetooth ヘッドセットの接続方法がわからないユーザーも多いので、以下に紹介します。 vivox100 を Bluetooth ヘッドフォンに接続する方法 VivoX100 の設定メニューを開き、「Bluetooth」オプションを見つけてクリックしてに入ります。 Bluetooth 設定インターフェイスで Bluetooth 機能をオンにすると、電話機は近くの Bluetooth デバイスの検索を開始します。次に、接続するBluetoothヘッドセットの電源を入れ、ペアリングモードに入ります。 Bluetooth ヘッドセットのブランドによってペアリング方法は異なります。通常、ヘッドセットのインジケーター ライトが点滅し始めるまで、電源ボタンまたは特定のペアリング ボタンを押し続ける必要があります。
2023-11-15
コメント 0
2494

win7のBluetooth接続方法
記事の紹介:最近、多くの Bluetooth ヘッドセット、Bluetooth スピーカー、その他のデバイスにより、Bluetooth 機能が再び注目を集めています。 Bluetooth 機能を長い間使っていなかったので、Windows 7 で Bluetooth に接続する方法が分からない人も多いと思いますが、実際にはコントロール パネルで Bluetooth デバイスを起動するだけです。 win7 で Bluetooth を接続する方法 1. まず、スタート パネルで「コントロール パネル」を見つけます。 2. 「ハードウェアとサウンド」を見つけて、下の「デバイスの追加」をクリックします。 3. 追加する Bluetooth デバイスを選択します。 4. 追加完了後、右クリックして「プロパティ」を選択し、「サービス」タブで使用したい機能にチェックを入れることもできます。
2024-01-07
コメント 0
1493

Realme 12Pro Bluetooth ヘッドセットの接続場所_Realme 12Pro Bluetooth ヘッドセットのペアリング方法の紹介
記事の紹介:Realme 12Pro の Bluetooth テクノロジーは、ユーザーに便利なワイヤレス オーディオ エクスペリエンスをもたらします。Bluetooth 経由でヘッドフォンを接続することで、ユーザーはケーブルの制約を取り除き、自由に音楽を楽しむことができます。多くの友人は Bluetooth ヘッドフォンの接続方法を知りません。見てみましょう! Realme 12Pro Bluetooth ヘッドセットのペアリング方法の紹介. 電源があることを確認し、充電ボックスを開けると、ヘッドセットは自動的にペアリング状態になります。電話機の設定を開き、[Bluetooth]をクリックし、[Bluetoothをオンにする]スイッチをオンにします。接続する必要がある Bluetooth ヘッドセットをクリックし、[ペアリング] をクリックして、ペアリングが成功するまで待ちます。
2024-03-22
コメント 0
538

Bluetooth 対応デスクトップ コンピュータのインストール ガイド
記事の紹介:Bluetoothをより便利に使用するために、多くのユーザーはPCにBluetoothをインストールする必要がありますが、デスクトップPCにBluetooth機能をインストールする方法がわからない人も多いと思います。デスクトップ コンピュータに Bluetooth 機能をインストールする方法: Bluetooth アダプタを購入し、セットアップする前にコンピュータに接続する必要があります。 1. まず左下隅の「スタート」をクリックし、「設定」を開きます。 2.設定の「デバイス」をクリックします。 3. 次に、「Bluetooth またはその他のデバイスを追加」をクリックします。 4. 最後に、「Bluetooth」をクリックしてインストールします。
2024-01-02
コメント 0
1546

Bluetooth 4.1 と 5.0 の違いは何ですか?
記事の紹介:違い: Bluetooth 5.0 は Bluetooth 4.1 の 2 倍の速度で、Bluetooth 5.0 の有効距離は最大 300 メートルで、Bluetooth 4.1 の数倍です。 Bluetooth 5.0 は Bluetooth 4.1 よりも消費電力が低く、消費電力も少なくなります。
2021-01-02
コメント 0
14996
PHP プログラミング ノートの共有、PHP プログラミング ノート_PHP チュートリアル
記事の紹介:PHP プログラミング ノートの共有、PHP プログラミング ノート。 PHP プログラミング ノートの共有、PHP プログラミング ノート PHP POST データを取得する 3 つの方法 PHP 画像ウォーターマーク ソース コード php+ajax+json の最も単純な例 PHP 中国語文字からピンイン ソース コードへの PHP トラバース ディレクトリ
2016-07-12
コメント 0
999

Win10 Bluetooth マウスのジッター ソリューション
記事の紹介:win10 システムで Bluetooth マウスを使用するユーザーはたくさんいますが、その多くは使用中にマウスのジッターの問題に遭遇します。今日は win10 Bluetooth マウスのジッターの解決策を紹介します。ぜひご覧ください。 win10 Bluetooth マウスが震える場合の対処方法: 1. 右下隅のトレイ領域にある Bluetooth アイコンを右クリックし、[設定を開く] をクリックします。 2. ポップアップダイアログボックスで「Bluetooth デバイスによるこのコンピュータの検索を許可する」を選択します。 3. 左下のスタートボタンを右クリックし、「デバイスマネージャー」を選択し、Bluetooth アイコンをダブルクリックしてディレクトリを展開します。「電源管理」がある場合は、「コンピューターがこのデバイスの電源をオフにできるようにする」を選択します。節電」を選択して確認します。 4. デバイスマネージャーで「Human Input Device」をダブルクリックしてサブ項目を開き、「保存するためにコンピューターがこのデバイスの電源をオフにできるようにする」を選択します。
2024-01-06
コメント 0
1487

Bluetooth 5.3の意味を徹底分析
記事の紹介:現在、携帯電話を使用するユーザーが増えており、10年近く前に存在したBluetoothについてはよく知っていると思いますが、Bluetoothの各バージョンの違いを知っている人は少ないと思います。 Bluetooth 5.3 とはどういう意味ですか? 回答: Bluetooth 5.3 は Bluetooth の 5.3 バージョンであり、Bluetooth は短距離無線通信技術です。 1. Bluetooth は、短距離、高速、安定した信号が特徴です。 2. Bluetooth をサポートするデバイスは、インターネットに接続せずにデータ転送を完了できます。 3. 前世代の Bluetooth と比較して、Bluetooth 5.3 バージョンは伝送速度が速く、通信範囲が長くなります。 4. 同時に、バージョン 4.0 より前の Bluetooth の消費電力は高かったのに対し、Bluetooth 5.3 は消費電力が低くなり、使いやすくなりました。 5. 今日、Bluetooth は次の分野で使用されているだけではありません。
2024-01-13
コメント 0
4863

win7 Bluetoothドライバーのインストールチュートリアル
記事の紹介:Win7 Bluetooth ドライバーのインストール チュートリアル: まずコンピューターのモデルを見つけて、コンピューターの公式 Web サイトに入り、[サービスとサポート] メニューをクリックし、マシンのモデルを検索してオペレーティング システムの数を選択し、次に見つけます。ドライバーリストでBluetoothを選択し、[中国]ダウンロードをクリックし、最終ダウンロードが完了したらインストールしてください。
2020-07-03
コメント 0
6846

Bluetoothアダプターの正しい使い方
記事の紹介:Bluetooth アダプターの使用方法 Bluetooth アダプターは、Bluetooth 非対応デバイスを Bluetooth デバイスに接続できる無線通信デバイスです。これは、データを転送するための便利で高速な方法を提供し、ケーブルやネットワーク接続を使用せずに他のデバイスと通信し、情報を共有できるようにします。では、Bluetoothアダプターは具体的にどうやって使うのでしょうか?以下で詳しく紹介していきましょう。ステップ 1: Bluetooth アダプターを購入する まず、Bluetooth アダプターを購入する必要があります。 Bluetooth アダプターにはさまざまな形やサイズがあり、通常は小型の USB デバイスです。
2024-02-19
コメント 0
987
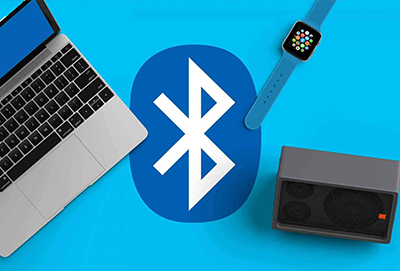
win10 Bluetoothドライバーのインストール方法
記事の紹介:win10のBluetooth機能を使用する場合、ドライバーの関係でこのような問題がよく発生しますが、実際にはデバイスマネージャーを開いてwin10の内蔵Bluetoothドライバーをインストールするだけで済みます。 win10 Bluetooth ドライバーをインストールする方法: 方法 1: 1. キーボードの + を押して選択します。 2. 次に展開します。 3. マウスを右クリックして 4 を選択し、更新方法を選択すると、自動的に更新されます。方法 2: 1. 内蔵の Bluetooth ドライバーが機能しない場合は、コンピューター ブランドの公式 Web サイトから対応する Bluetooth ドライバーをダウンロードしてインストールしてみてください。
2024-01-10
コメント 0
1728
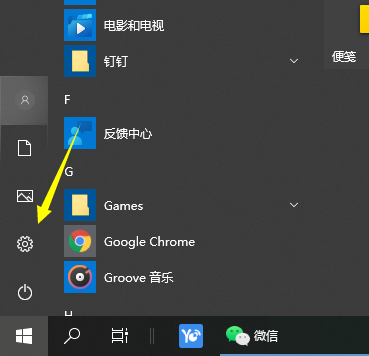
win10のBluetooth接続方法を教えます
記事の紹介:win10 システムは Bluetooth 機能をサポートしているため、Bluetooth マウス、Bluetooth ヘッドセット、Bluetooth スピーカーなどの多くの Bluetooth デバイスを win10 Bluetooth 機能に接続できます。ただし、一部のネチズンは関連操作に慣れておらず、win10 Bluetooth の接続方法がわかりません。以下のエディタでは、win10 Bluetooth に接続する方法を説明します。具体的な手順は次のとおりです。 1. コンピュータの左下隅にある Windows ロゴをクリックし、左側の設定ロゴをクリックします。 2. 入力するデバイス オプションを選択します。 3. 左側のデバイス バーで Bluetooth とそのデバイスを選択し、クリックして Bluetooth またはその他のデバイスを追加します。 4. ポップアップの「デバイスの追加」オプションで、「Bluetooth」をクリックします。 5. 検索プロセスに入り、検索が完了したら、接続したい Bluetooth デバイスを選択します。 6. 接続したいBluetoothを選択します
2023-07-07
コメント 0
9535

パソコンとBluetoothアダプターの接続方法
記事の紹介:Bluetooth アダプターは、コンピューターを他のデバイスに接続するツールです。 Bluetooth アダプターを介して、ファイル、音楽、ビデオをワイヤレスで転送し、ワイヤレス ヘッドセット、マウス、キーボード、その他の機能を接続できます。 Bluetoothアダプタをパソコンに接続する方法を紹介します。 1. Bluetooth アダプターがコンピューターと互換性があることを確認する まず、Bluetooth アダプターがコンピューターと互換性があることを確認する必要があります。通常、Bluetooth アダプターには、2.0、3.0、4.0 などのさまざまなバージョンがあります。通常、コンピュータには Bluetooth 機能が組み込まれているか、USB インターフェイスが備わっています。
2024-02-19
コメント 0
1377