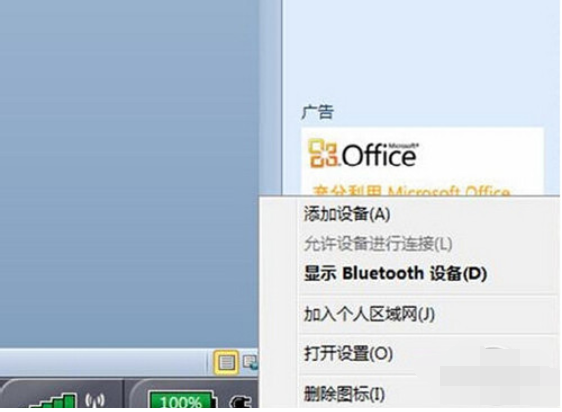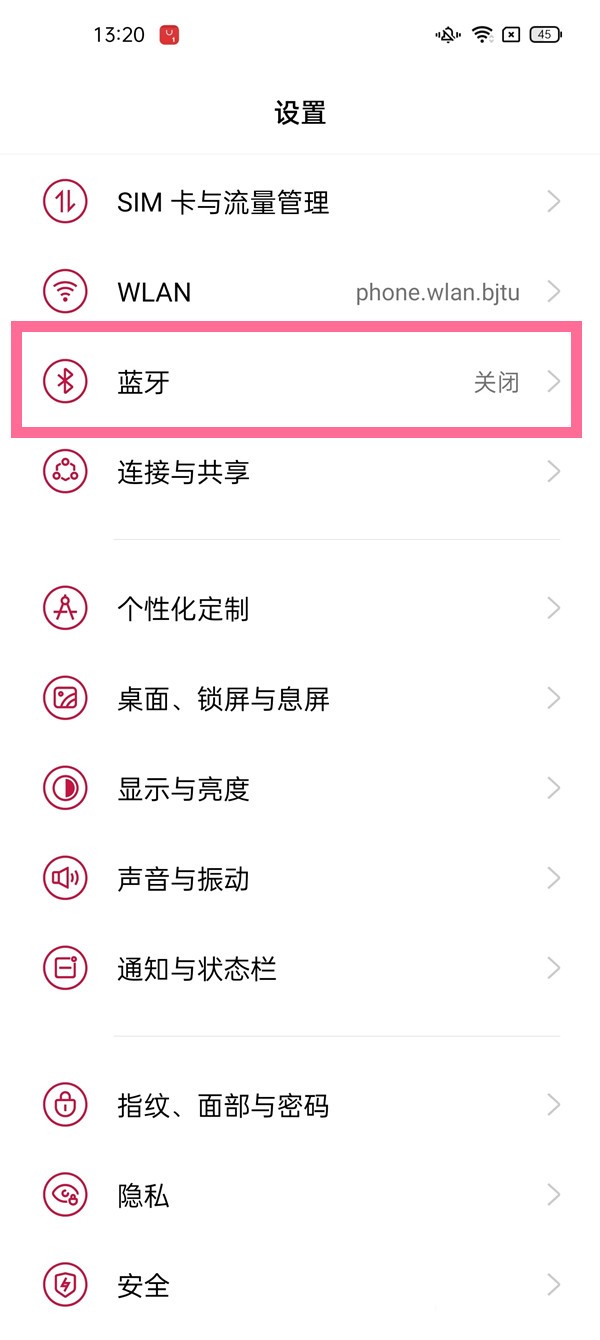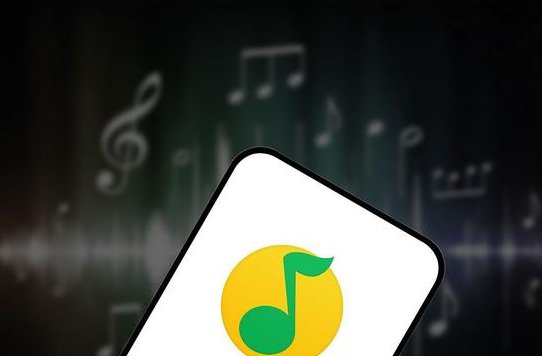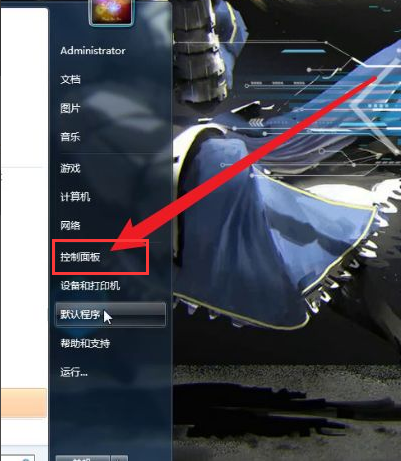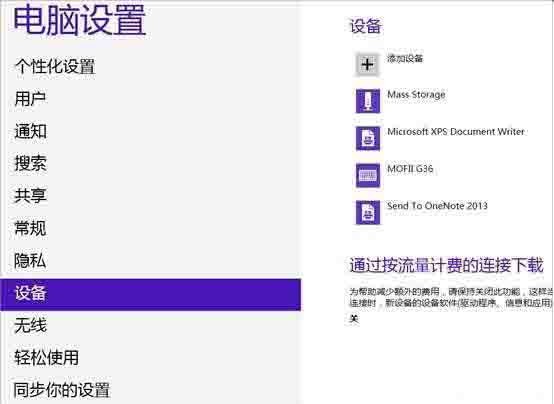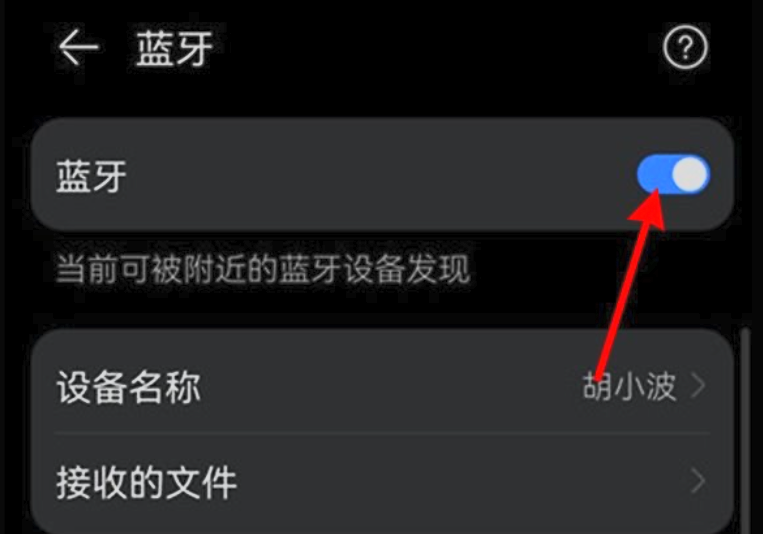合計 10000 件の関連コンテンツが見つかりました

Win11でBluetoothヘッドフォンをオフにする方法
記事の紹介:Win11 で Bluetooth ヘッドセットをオフにするにはどうすればよいですか? コンピューターを使用すると、必ずいくつかの問題が発生します。最近、Win11 ユーザーの中には、Bluetooth ヘッドセット AAC が必要ですが、その操作方法がわからない人もいます。このような状況に対応して、編集者はWin11 で Bluetooth ヘッドセットの AAC をオフにする方法は次のとおりです。必要な友達は一緒に学ぶことができます。 Win11 で Bluetooth ヘッドセットの AAC をオフにする方法: 1. デスクトップの空白スペースを右クリックし、表示されるメニュー項目から [新しいテキスト ドキュメント] を選択します。 2. 新しいテキスト ドキュメント ウィンドウを作成し、次の内容を入力します: WindowsRegistryEditorVersion5.00 [HKEY_LOCAL_MACHINES]
2023-07-01
コメント 0
2440

Bluetooth ヘッドセットをバイノーラル モードに戻す方法
記事の紹介:Bluetooth ヘッドセットのバイノーラル モードを復元する方法: 1. Bluetooth ヘッドセットを再起動します; 2. Bluetooth ペアリングをクリアします; 3. Bluetooth ヘッドセットの設定を確認します; 4. Bluetooth ヘッドセットのファームウェアを更新します; 5. 接続を確認します; 6. オーディオ設定; 7. Bluetooth ヘッドフォンのリセット; 8. 特定のブランドの操作; 9. ユーザーマニュアルを確認するか、カスタマーサービスにお問い合わせください。詳細な紹介: 1. Bluetooth ヘッドセットを再起動し、オフにしてから再度オンにしてみてください。これにより、接続または音の分離の問題が解決されます; 2. Bluetooth のペアリングをクリアし、携帯電話または他の Bluetooth デバイスでペアリングされているものを見つけます。 Bluetooth ヘッドセットなど。
2024-03-05
コメント 0
2793
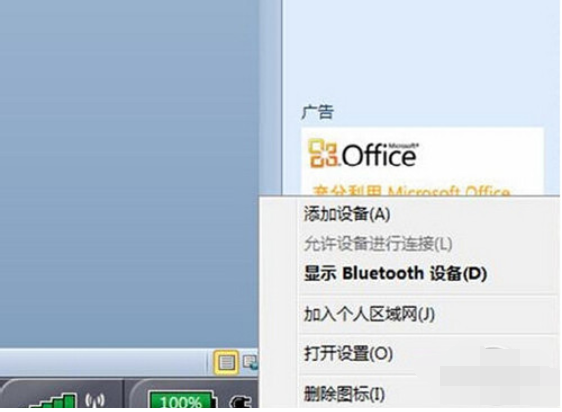
Bluetooth ヘッドセットを win7 コンピューターに接続する方法
記事の紹介:以前は、一般的な携帯電話のヘッドセットはすべてケーブル TV 用でしたが、現在ではテクノロジーの発展により、Bluetooth ヘッドセットはケーブルの制約から解放され、Bluetooth ヘッドセット アプリケーションを採用する人がますます増えています。 Bluetooth ヘッドセットを使用してコンピュータに接続し、音楽を聴いたりビデオを再生したりできますが、Bluetooth ヘッドセットを win7 コンピュータに接続するにはどうすればよいですか? 今日は、Bluetooth ヘッドセットを win7 コンピュータに接続する方法を詳しく説明します。 Bluetooth ヘッドセットを Windows 7 コンピュータに接続する手順: 1. Bluetooth ヘッドセットをコンピュータに接続します。まず、コンピュータの Bluetooth がオンになっていること、電話の Bluetooth ライトが正常であることを確認し、Bluetooth ヘッドセットの電源スイッチをオンにします。 。システムソフトウェアの右下隅にあるBluetoothアイコンをクリックし、「デバイスの追加」を選択します。 2. 追加する Bluetooth ヘッドセットを選択します。 3. システム ソフトウェアは、Bluetooth アダプタに接続されたことを通知します。
2023-07-10
コメント 0
5429

Bluetooth ヘッドセットをコンピュータ win10 システムに接続する方法
記事の紹介:現在、Bluetooth ヘッドセットを使用して音楽を聴く人が多くなっていますが、Bluetooth ヘッドセットをコンピュータに接続する方法がわからないユーザーもいます。この記事では、Bluetooth ヘッドセットを Windows 10 コンピュータに接続する方法について説明します。 1. まず、コンピュータの左下隅にある [スタート] アイコンを右クリックし、ポップアップ メニュー オプションの [設定] をクリックして Windows の設定を開きます。 2. Windows の設定を入力した後、「デバイス」をクリックします。 3.「デバイス」に入るとBluetoothスイッチが表示されますので、オフになっている場合はクリックしてBluetooth機能をオンにします。 4. コンピュータの Bluetooth をオンにし、Bluetooth ヘッドセットを取り出します。インジケータ ライトが速く点滅し、ヘッドセットからペアリング モードに入るように促す音が鳴るまで、電源ボタンを押し続けます。その後、ボタンを放して脇に置きます。 . パソコンから離れすぎないように注意してください。 5. もう一度
2023-07-19
コメント 0
6918
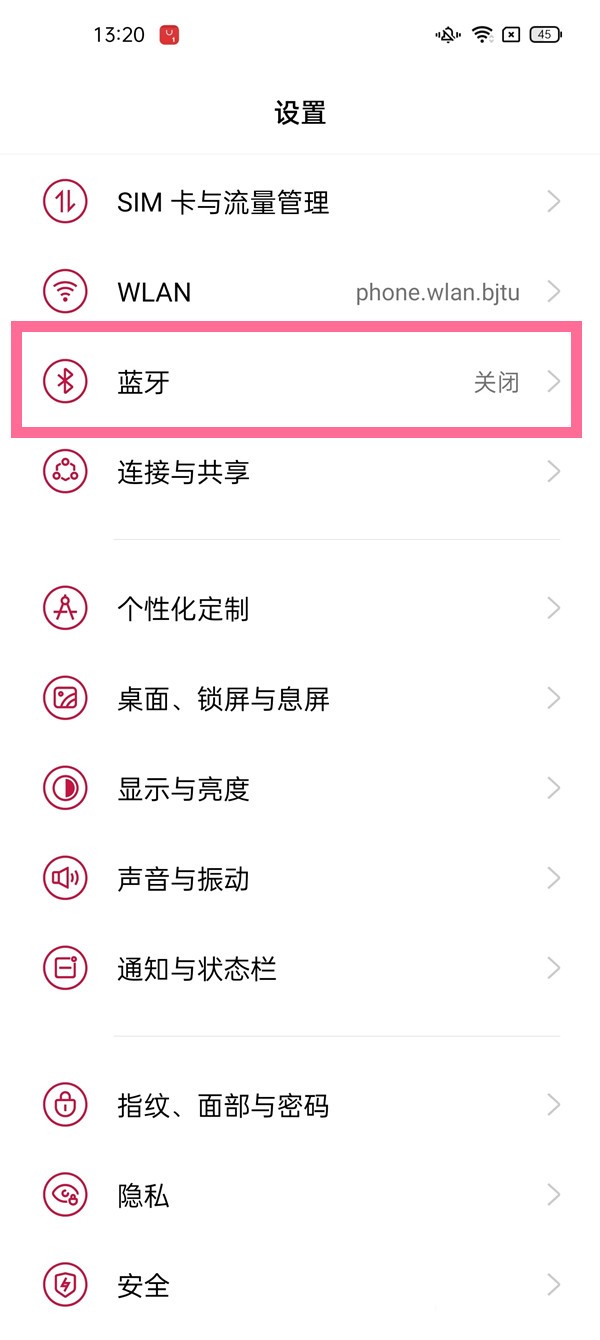

Bluetooth ヘッドセットの使用方法に関するチュートリアル
記事の紹介:Bluetooth ヘッドセットの使用方法に関するチュートリアル テクノロジーの進歩と人々のライフスタイルの変化に伴い、Bluetooth ヘッドセットは多くの人々の生活に欠かせないアクセサリの 1 つになりました。従来の有線ヘッドセットと比較して、Bluetooth ヘッドセットはデバイスに接続する必要がないため、ユーザーに大きな利便性と自由をもたらします。ただし、初めて Bluetooth ヘッドセットを使用する人にとっては、使用中に混乱が生じる可能性があります。この記事では、Bluetooth ヘッドセットをより良く使用できるように、Bluetooth ヘッドセットの使用方法に関するシンプルで明確なチュートリアルを提供します。 1. Bluetooth ヘッドセットの基本概念 Bluetooth ヘッドセットは一種の用途です。
2024-02-18
コメント 0
2612

Bluetooth ヘッドセットを Huawei Mate60RS Extraordinary Master に接続する方法は?
記事の紹介:テクノロジーの発展に伴い、Bluetooth ヘッドセットは多くの人々の生活に欠かせないものになりました。 Huaweiの主力携帯電話Mate60RS Extraordinary Masterは当然Bluetoothヘッドセット接続もサポートしています。以下では、Huawei Mate60RS Extraordinary Master が Bluetooth ヘッドセットを接続するための簡単な手順を詳しく紹介します。 Bluetooth ヘッドセットを Huawei Mate60RS Extraordinary Master に接続する方法は?ステップ 1: 携帯電話の Bluetooth 機能をオンにし、携帯電話のメインインターフェイスで設定アイコンを見つけ、クリックして設定インターフェイスに入ります。設定インターフェイスで Bluetooth オプションを見つけ、クリックして入力します。 Bluetooth インターフェースで Bluetooth をクリックしてオンにします。この時点で、携帯電話の Bluetooth 機能が有効になり、Bluetooth ヘッドセットの検索と接続を開始できるようになります。ステップ 2: Bluetooth ヘッドセットの電源をオンにし、Bluetooth ヘッドセットが充電され、動作状態にあることを確認します。さまざまな Bluetooth ヘッドセットのブランドやモデルに応じて、有効にします。
2024-02-12
コメント 0
1634
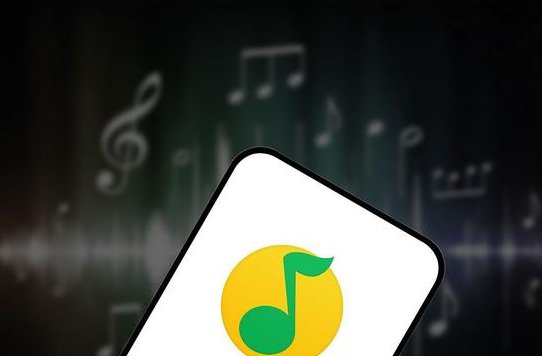
QQ ミュージック QPlay Bluetooth ヘッドセットをオンにする場所 QQ ミュージック QPlay Bluetooth ヘッドセットをオンにしてチュートリアルの共有をオンにする
記事の紹介:QQ Music QPlay Bluetooth ヘッドセットは Bluetooth ワイヤレス接続をサポートし、QPlay 機能と互換性があります。同じローカル エリア ネットワーク内で高速音楽再生を実現でき、ノイズ キャンセリングやタッチ コントロールなどの追加機能を備えている場合があります。編集者は、この機能をオンにする方法を知らない友人がまだたくさんいることを理解しています。以下で調べてみましょう。 QQ Music で QPlay Bluetooth ヘッドセットを開く場所 1. まず QQ Music 設定ページに入り、「QPlay デバイス管理」をクリックします。 2. 次に、QPlay デバイス管理インターフェイスで [QPlay Bluetooth ヘッドセット] をクリックします。 3. 最後に、「QPlay Bluetooth ヘッドセット」機能をオンにします。
2024-07-15
コメント 0
951

Bluetooth ヘッドセットを正しく充電する方法
記事の紹介:Bluetooth ヘッドセットは、現代人の日常生活に欠かせないデバイスの 1 つであり、ワイヤレス接続とポータブルなデザインにより、音楽、通話、スポーツを楽しむ際に、より自由で便利な体験を楽しむことができます。ただし、Bluetooth ヘッドセットを使用するときに多くの人がよく疑問に思うのが、Bluetooth ヘッドセットのパフォーマンスと寿命を確保するために Bluetooth ヘッドセットを正しく充電する方法です。ここではBluetoothヘッドセットの正しい充電方法を詳しく紹介していきます。まず、適切な充電アダプターとケーブルを選択することが重要です。 Bluetooth ヘッドセットには通常、充電機能を備えた充電ボックスが付属しています。
2024-02-22
コメント 0
2201

Bluetooth ヘッドセットを win7 コンピューターに接続する方法を詳しく説明します。
記事の紹介:以前は有線のヘッドホンが一般的でしたが、現在では技術の進歩によりBluetoothヘッドホンがワイヤーの束縛から解放され、Bluetoothヘッドホンを選択する人が増えています。 Bluetooth ヘッドセットを使用してコンピュータに接続し、音楽を聴いたりビデオを見たりすることができます。では、Windows 7 コンピュータを Bluetooth ヘッドセットに接続するにはどうすればよいでしょうか?今日は、Bluetooth ヘッドセットを win7 コンピューターに接続する方法を詳しく説明します。 1. Bluetooth ヘッドセットをコンピュータに接続します まず、コンピュータの Bluetooth がオンになっていて、Bluetooth ライトが正常に点灯していることを確認し、Bluetooth ヘッドセットのスイッチをオンにします。システムの右下隅にある Bluetooth アイコンをクリックし、「デバイスの追加」を選択します。 2. 追加する Bluetooth ヘッドセットを選択します。 3. システムは、Bluetooth アダプタに接続していることを示すメッセージを表示します。 4. 次に、追加が成功したことを示すメッセージが表示されます。 5. [スタート] - [デバイスとプリンター] をクリックして、追加された Bluetooth ヘッドセットを確認します。
2023-07-18
コメント 0
25843

携帯電話とワイヤレス Bluetooth ヘッドセットを効果的に接続する方法 (ワイヤレス Bluetooth 接続スキルをマスターする)
記事の紹介:今日、ワイヤレス Bluetooth ヘッドセットは、現代生活に欠かせないアクセサリーの 1 つとなっています。たとえば、接続が不安定になったり、音質が低下したりするなど、携帯電話をワイヤレス Bluetooth ヘッドセットに接続するときに問題が発生することがあります。この記事では、読者がこれらの問題を解決できるように、携帯電話とワイヤレス Bluetooth ヘッドセットを簡単に接続して高品質の音楽体験を楽しむための効果的なヒントをいくつか紹介します。 1. ワイヤレス Bluetooth ヘッドセットの動作原理を理解し、オーディオ信号を送信します。ワイヤレス Bluetooth ヘッドセットは、Bluetooth テクノロジーを通じて携帯電話に接続されます。したがって、接続時には携帯電話とヘッドセットの間の距離が約 10 メートルを超えないようにする必要があります。データの送信には電波が使用されます。 2. 携帯電話に Bluetooth 機能があることを確認します。 まず、携帯電話が Bluetooth 機能をサポートしていることを確認します。ただし、デフォルト設定がオフになっている場合もあります
2024-05-08
コメント 0
601

Bluetooth ヘッドセットを自分だけが使用できるように設定する方法「初心者必読:最新のワイヤレス Bluetooth ヘッドセットの設定手順」
記事の紹介:ハイテク時代の製品である Bluetooth ヘッドセットは、Bluetooth 技術をハンズフリー ヘッドセット デバイスに応用したもので、これにより誰もが配線の問題を解決し、消費者や一般の人々がいつでもどこでも簡単に通話できるようになります。特に運転する人にとって、Bluetooth ヘッドセットは運転の安全性を向上させるための優れたツールであることは間違いありません。 Bluetooth ヘッドセットをどのように使用するか? このような問題にも注目が集まっていますが、Sun Dan の簡単な分析と紹介を聞いてみましょう。 1. 新しい Bluetooth ヘッドセットの使用方法 まず、Bluetooth ヘッドセットがオフになっていて、他の携帯電話に接続されていないことを確認します。次に、電源ボタンを長押しすると、Bluetooth ヘッドセットが速く点滅し始めます。これは、他のデバイスとペアリングされていない Bluetooth ヘッドセットに適しています。
2024-02-07
コメント 0
1580
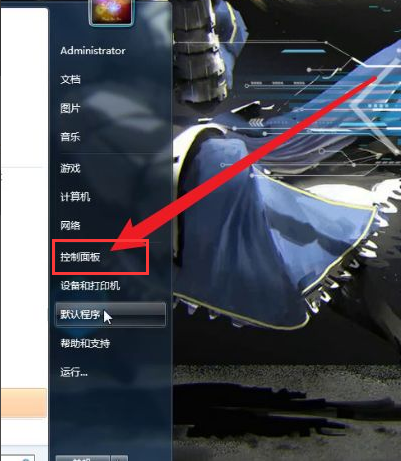
Windows 7 で Bluetooth ヘッドセットを接続する方法に関するグラフィカル チュートリアル
記事の紹介:私たちの Windows 7 システムには Bluetooth デバイスを接続する機能があります。時代の発展に伴い、一部のワイヤレス ヘッドセット デバイスは徐々にデジタル製品の主流になってきました。しかし、Bluetooth ヘッドセットを Windows 7 システムに接続する方法がわからない友人もまだたくさんいます。 Windows 7 システム. 以下に、エディターが Windows 7 で Bluetooth ヘッドセットを接続する手順を示しますので、ぜひご覧ください。 Windows 7 で Bluetooth ヘッドセットを接続する方法: 1. まず、左下隅のスタート メニューを開き、[コントロール パネル] オプションをクリックします 2. コントロール パネル インターフェイスに入った後、[ハードウェアとサウンド] オプションを見つけます。 3. 次に、デバイスとプリンターの下にある「デバイスの追加」ボタンを見つけます。 4. Bluetooth ヘッドセット接続をオンにします
2023-07-22
コメント 0
8382


Mac Bluetooth ショートカット キーをオフにする (Mac Bluetooth キーボード設定をオフにする方法)
記事の紹介:はじめに: この記事では、Mac で Bluetooth をオフにするためのショートカット キーに関する関連コンテンツを紹介します。 Mac の起動時に Bluetooth が無効になっているという問題が明確に示されていない場合は、今すぐ Mac の Bluetooth のトラブルシューティングを行ってください。 Apple メニューから Mac を再起動すると、ほぼすべての Bluetooth の問題、特に Bluetooth モジュールがクラッシュしてコンピュータが応答しなくなる問題を解決できます。手順は次のとおりです。 Wi-Fi をオフにする: Mac のメニュー バーで、Wi-Fi アイコンをクリックし、[オフにする] を選択します (または、ショートカット Command+Shift+W を使用します)。これにより、Mac は利用可能な Wi-Fi ネットワークに接続できなくなります。 Mac の右上隅に青い色が表示されます。
2024-02-15
コメント 0
1744
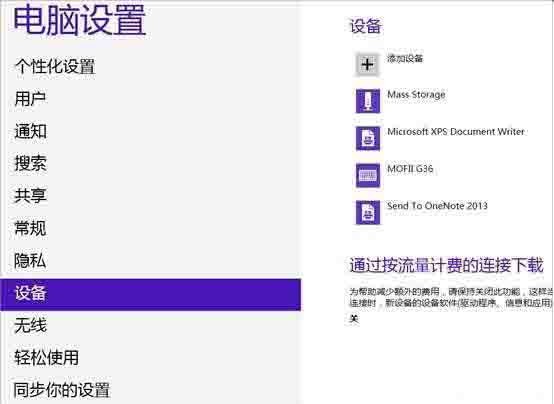
win8でBluetoothヘッドセットを接続する方法
記事の紹介:1. 図に示すように、クリックしてデバイスを追加します: 2. 図に示すように、接続する Bluetooth ヘッドセットを選択し、接続が完了するまで待ちます: 3. 接続後、次の手順に従って調整します。 (1) [スタート]-[デバイス]とプリンター]をクリックすると、追加されたBluetoothヘッドセットが表示されます; (2) Bluetoothヘッドセットを右クリックし、[プロパティ]を選択し、ポップアップウィンドウで[サービス]を選択します; (3) この時点でヘッドセットのオプションが表示されますこれがチェックされていない場合、Bluetooth ヘッドセットを使用して音楽を聴くことができません。必ずチェックしてください。チェックを入れると、システムは次のことを要求します。ドライバーをインストールします。ドライバーが正常にインストールされたら、システムの右下隅にあるスピーカー アイコンを見つけて右クリックし、[再生デバイス]をクリックします。Bluetooth オーディオ オプションが表示されます。(4) デフォルトのこのときの再生デバイスは内蔵スピーカーです。
2024-04-02
コメント 0
858

コンピューターを Bluetooth ヘッドセットに接続できますか?
記事の紹介:コンピューターは Bluetooth ヘッドセットに接続できますが、外部 USB Bluetooth アダプターを購入する必要があります。接続手順: 1. Bluetooth アダプタをコンピュータ ホストの USB インターフェイスに接続します; 2. コンピュータの「コントロール パネル」を開き、「設定」に入り、「Bluetooth とその他のデバイス」をクリックして、Bluetooth スイッチをオンにします; 3.ヘッドセットボックスコンパートメントを取り出し、ペアリング状態に入ります; 4. コンピューターの「設定」を開き、「Bluetooth とその他のデバイス」をクリックし、「デバイスの追加」をクリックして、「Bluetooth」をクリックします。コンピューターが Bluetooth ヘッドセットを検出したら、一致する Bluetooth 名をクリックします。
2023-06-28
コメント 0
51604

コンピューターは Bluetooth ヘッドセットに接続できますか?
記事の紹介:コンピューターは Bluetooth ヘッドセットに接続できます。詳細な操作は次のとおりです: 1. コンピュータの Bluetooth 設定を開きます; 2. Bluetooth スイッチをオンにし、Bluetooth ヘッドセットを検出可能に設定します; 3. コンピュータは近くの Bluetooth デバイスを自動的に検索し、デバイスの名前をクリックします。ヘッドセットを選択し、接続ボタンをクリックします。コンピュータはヘッドセットにペアリング要求を送信し、ヘッドセットはペアリング コードの入力を求めます; 4. 接続が成功すると、ワイヤレス音楽や通話の利便性を楽しむことができます。
2023-09-15
コメント 0
5276
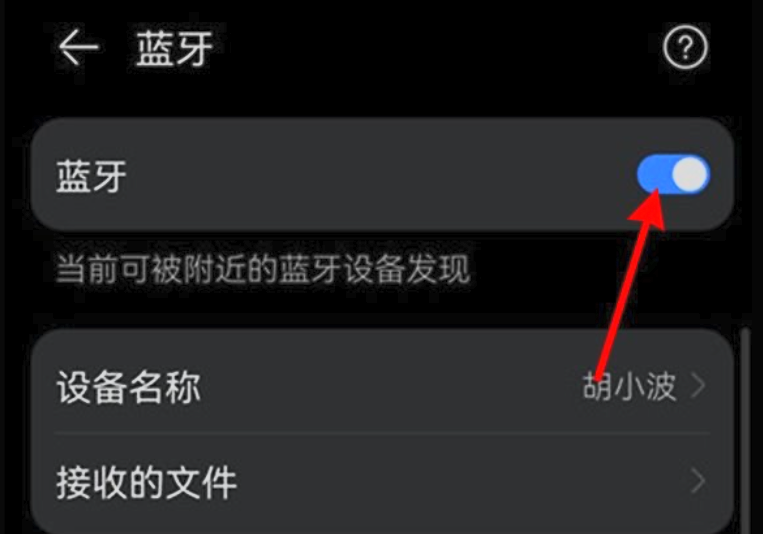
Huawei Bluetooth ヘッドセットを新しいデバイスとペアリングする方法
記事の紹介:Huawei Bluetooth ヘッドセットを新しいデバイスとペアリングする方法 1. ヘッドセットを箱に入れ、カバーを開いた状態で、箱内のインジケーター ライトが白く点滅し、再ペアリング モードになるまでボタンを 10 秒以上押し続けます。 2. 携帯電話の Bluetooth をオンにし、ペアリング可能なデバイスを検索し、ヘッドセットの Bluetooth 名 FreeBuds3 をクリックしてペアリングします。 Huawei スマートフォンに接続する場合、スマートフォンの Bluetooth をオンにすると、ヘッドセットの名前と写真が記載された近接自動検出ポップアップ ボックスがスマートフォンに表示されます。[接続] をクリックすると、ヘッドセットが接続されます。 4. または、Smart Life APP を開き、右上隅の「+」ボタンをクリックし、デバイスをスキャンして追加します。 Huaweiワイヤレスヘッドフォンをペアリングするにはどうすればよいですか?この記事では、Huawei P40 (Huawei FreeBuds3 に接続); EMUI11 をケースとして説明します。 1. Huawei ワイヤレスヘッドセット本体を充電ボックスに入れて開きます。
2024-03-29
コメント 0
1901

win11 Bluetooth ヘッドセットのサイレント問題を解決する
記事の紹介:最近、多くのユーザーが Bluetooth ヘッドセットの使用を好みますが、システムをアップデートした後、win11 Bluetooth ヘッドセットで音が出なくなる問題があることがわかりました。これは、デバイスやシステムなどのさまざまな問題が原因である可能性があります。トラブルシューティングが必要です。問題を解決するために段階的に見てみましょう。以下を見てみましょう。 win11 Bluetooth ヘッドセットから音が出ません: 1. 機器の問題 1. まず、弊社の Bluetooth ヘッドセットが使用できることを確認してください。 2. 携帯電話または他のコンピュータに接続して、機能するかどうかを確認してください。 2. 接続は正常です。 1. コンピューターと Bluetooth ヘッドセットが正常に接続されていることを確認します。 2. 接続に失敗した場合は、設定で「Bluetooth とその他のデバイス」を入力します 3. 「デバイスの追加」をクリックして、再スキャンして一致させます。 3. ドライバー 1. Win11 では、一部のデバイスのドライバーが更新されました。
2024-01-03
コメント 0
1724