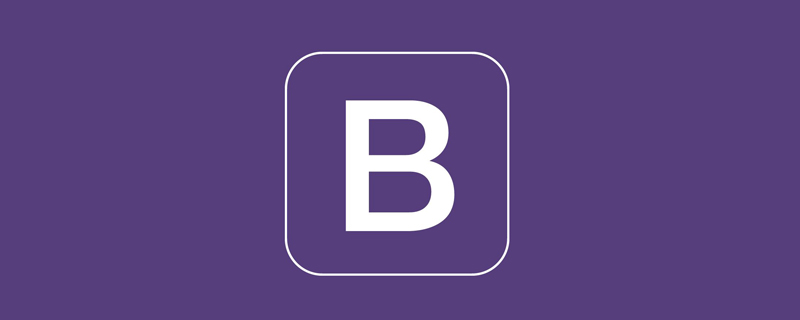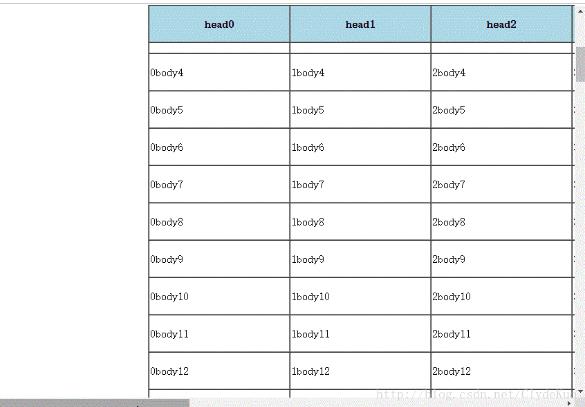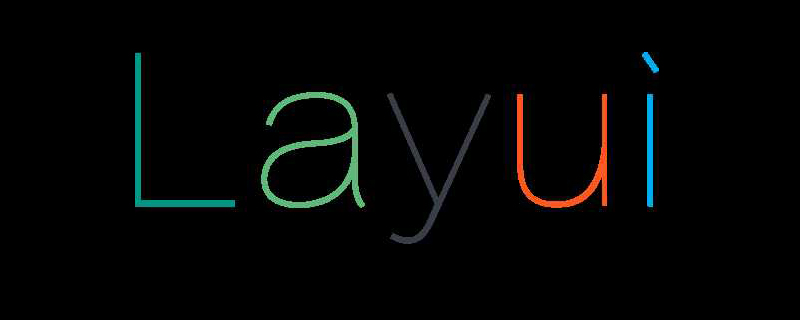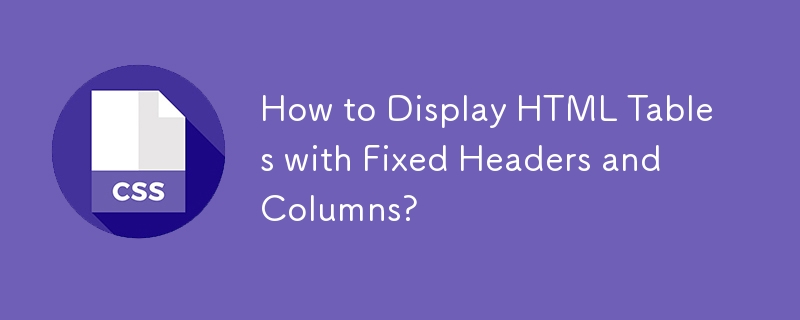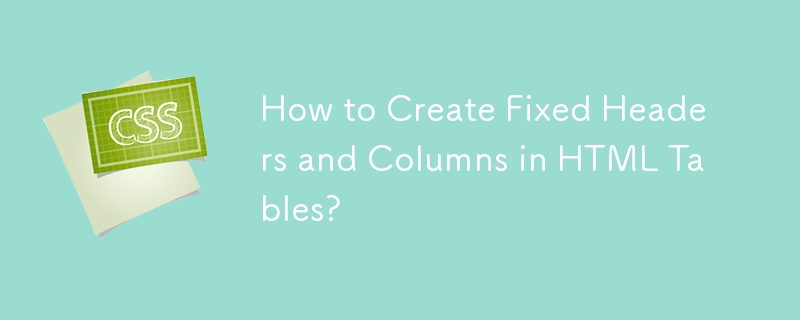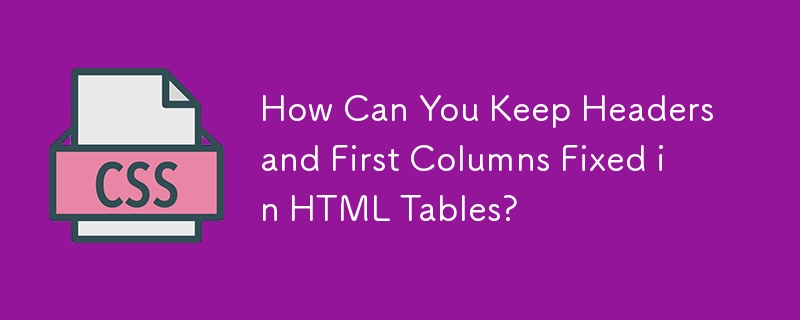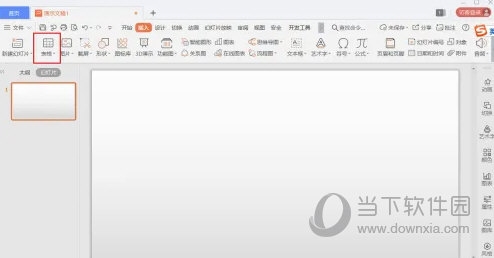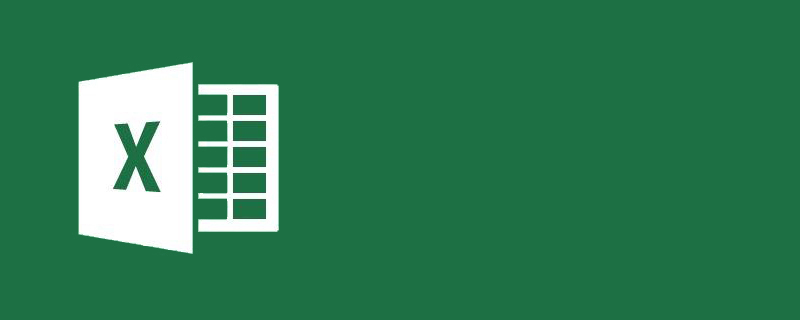合計 10000 件の関連コンテンツが見つかりました
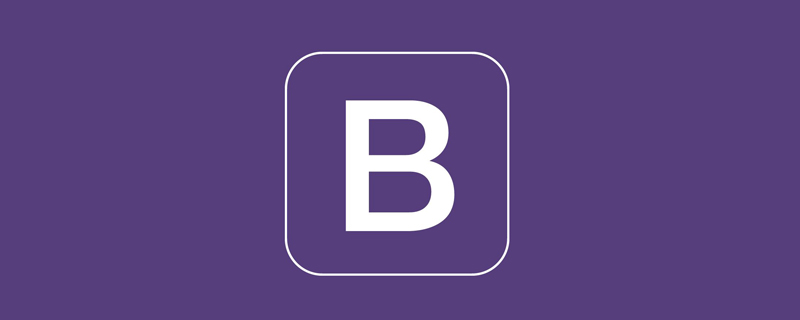
ブートストラップテーブルのヘッダーを修正する方法
記事の紹介:ブートストラップ テーブルのヘッダーを修正する方法: まず jquery とブートストラップを導入し、次に固定列コードを「$("#table").bootstrapTable('destroy').bootstrapTable({...})」として追加します。
2020-11-13
コメント 0
8030
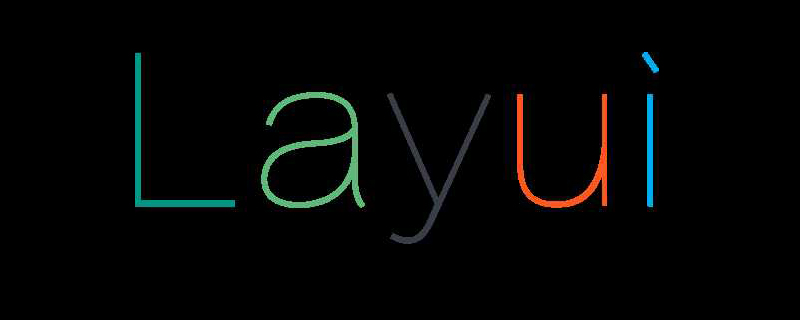
Lauiuiでテーブルのヘッダーを修正する方法
記事の紹介:layui でテーブル ヘッダーを修正する方法: まず、layui で table.js ファイルを見つけ、次に fiexdRowHeight 属性を変数テーブルに追加し、最後にコードを「if(Object.prototype.toString.call(...))」として追加します。 「。」
2020-11-19
コメント 0
6364

テーブル内の特定の行と列を修正する方法
記事の紹介:Excel の表では、重要な単位データが最初の行または列にあることが多く、表を見た人は表内のデータが何を意味するのかを瞬時に理解できます。ただし、テーブルが長すぎたり幅が広すぎたりすることは避けられず、スクロール ホイールをドラッグすると、以前の説明データが表示されなくなりますが、このとき、テーブルの指定した行と列を固定することができます。テーブルの特定の行または列を固定する方法がわからない友人は、ここに来て詳細を学ぶことができます。ツール/原材料 システム バージョン: Windows 10 システム ブランド モデル: DELLInsdiron14-3467 テーブルの特定の行と列を固定する方法 方法 1: キー設定 1. 3 行目を選択して WPS Excel プログラム インターフェイスに入り、マウスの左クリックします。ボタン 表の 3 行目を選択します。
2024-01-04
コメント 0
1689
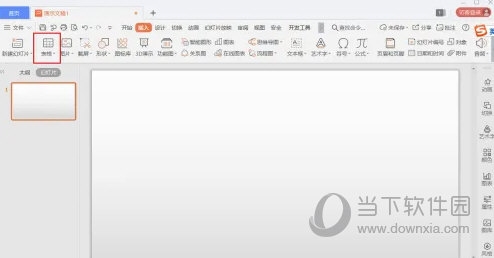
WPS2019で列幅を固定したテーブルを挿入する方法 これを読むとわかります
記事の紹介:WPS2019 は、日常の事務作業で多くの友人が使用している文書編集・処理ソフトウェアで、誰でも簡単にさまざまな文書を編集でき、事務効率の向上に役立ちます。 WPS で固定列幅のテーブルを挿入する方法をまだ知らない友人もいると思いますので、今日は固定列幅のテーブルを挿入する方法をお届けしますので、興味がある方は見てみましょう。方法の手順: 1. WPS2019 を開き、ツールバーのテーブル アイコンを選択します。 2. マウスを移動して固定列幅を設定します。 3. 固定列幅のテーブルが正常に挿入されます。
2024-02-11
コメント 0
584
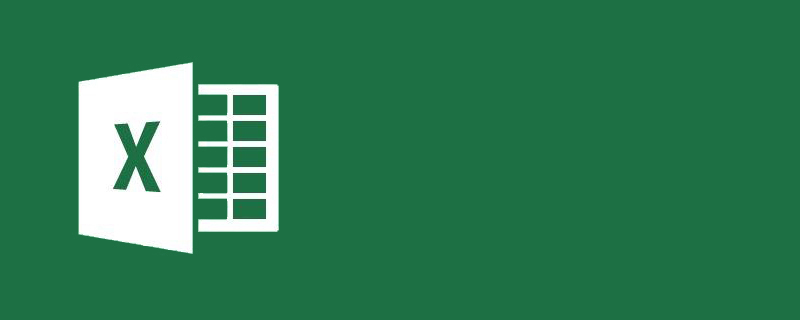
表を印刷するときにヘッダーとフッターを設定する方法
記事の紹介:表を印刷する際のヘッダーとフッターの設定方法は、[ファイル-印刷-印刷プレビュー]を印刷し、[ヘッダーとフッター]をクリックし、[ヘッダーのカスタマイズ]をクリックして、内容を入力します。
2020-08-10
コメント 0
10374