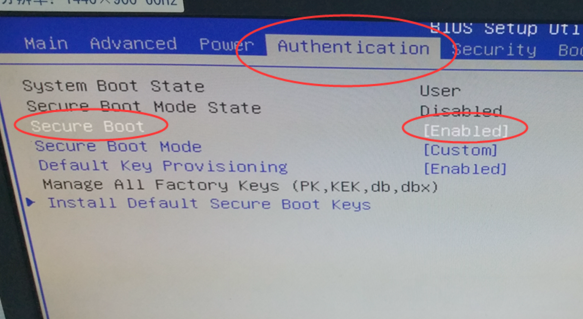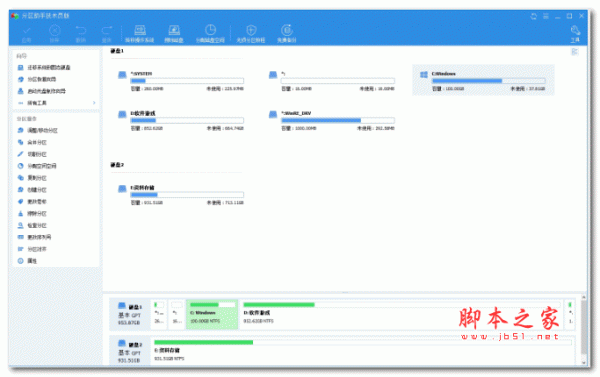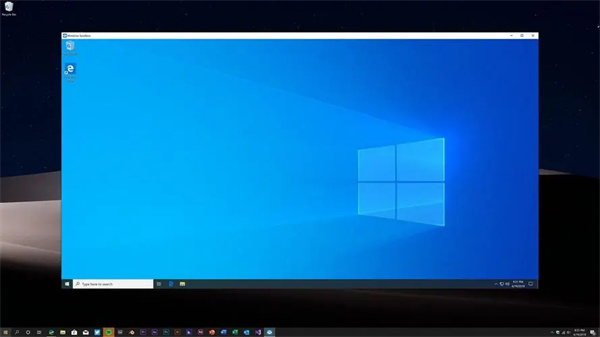合計 10000 件の関連コンテンツが見つかりました
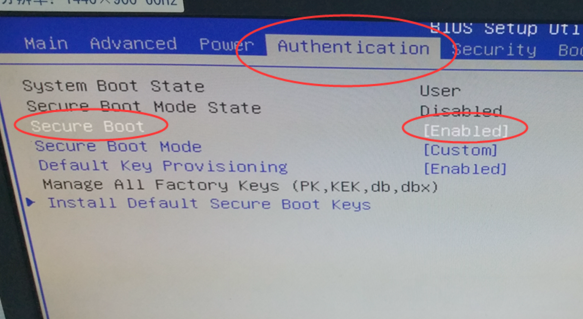
再起動して適切な起動デバイスを選択するための解決策、または起動時に
記事の紹介:eboot を起動して適切な起動デバイスを選択するか、選択した起動デバイスに起動メディアを挿入するときに黒い画面が表示される場合は何が起こっていますか?この問題を解決するにはどうすればよいでしょうか?黒い画面が表示される原因としては、ハードディスク インターフェイスのデータ ケーブルが緩んでいるか、ハードディスクが壊れていることが考えられます。再起動して起動時に黒い画面で選択する方法 1: 1. これは Acer マザーボードです。例として挙げます。まずコンピュータを再起動し、キーボードの del を押してブート インターフェイスに入ります。図に示すように、元の設定は次のようになっていることがわかります。 2. これは、セーフ ブート モードの検証をオンにしたことが原因で発生します。
2024-07-24
コメント 0
640
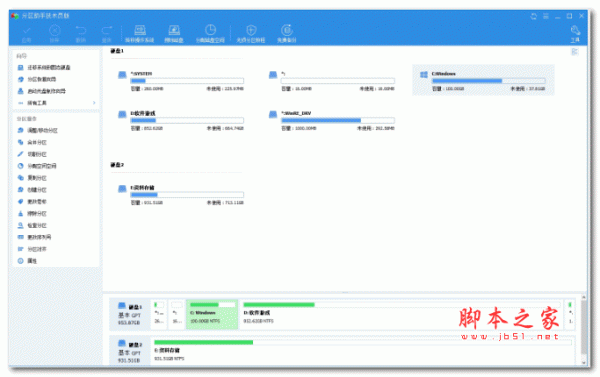
ブート パーティションは削除できますか? Win10 で誤って削除されたブート パーティションを修復する方法
記事の紹介:Windows オペレーティング システムでは、ブート パーティションは、インストールされているオペレーティング システムの起動に役立つブート ローダーを含むプライマリ パーティションです。一般に、Windows には、EFI システム パーティションとシステム予約パーティションを含む 2 つの一般的なブート パーティションがあり、このパーティションはディスク管理または同様のツールを使用する場合にのみ表示されます。 EFI システム パーティション (ESP と略称) は、UEFI (Unified Extensible Firmware Interface) に基づいたコンピュータのハード ドライブまたはソリッド ステート ドライブ上のパーティションです。このパーティションには、ファームウェアが起動時に使用するブート ローダー ファイルとデバイス ドライバ ファイルが含まれています。システム予約パーティションは、BIOS ベースのコンピュータ上の隠しパーティションであり、ブート マネージャーとブート構成データ (BC) の 2 つの部分で構成されます。
2024-04-11
コメント 0
1365

コンピュータを起動してUSBブートモードに入る方法
記事の紹介:はじめに: 起動時に U ディスク ブート モードに入る方法 ツールの材料: ブランド モデル: Apple MacBook Pro オペレーティング システム バージョン: macOS Catalina ソフトウェア バージョン: DiskUtility19.0 1. 適切な U ディスクを選択します 1. まず、適切な U ディスクを選択する必要があります。ブートメディアとしての U ディスク。 USB フラッシュ ドライブの容量は、オペレーティング システムのイメージ ファイルを保存するために十分な大きさである必要があります。通常、少なくとも 16 GB が推奨されます。 2. 同時に、USB フラッシュ ドライブの読み取りおよび書き込み速度も重要な考慮事項です。読み取りおよび書き込み速度が速いと、起動およびインストールのプロセスがより効率的になります。 2. 起動ディスクを準備します。 1. DiskUtility ソフトウェアを使用して、USB ディスクを MacOS 拡張 (ジャーナリング) フォーマットにフォーマットします。
2024-01-13
コメント 0
1294

Laomaotao USB ブート ツール: USB ブート ディスクを簡単に作成
記事の紹介:Laomaotao U ディスク ブート ツールは、U ディスク ブート ディスクを作成するための便利で高速なツールです。このツールを使用すると、USB フラッシュ ドライブを起動可能なデバイスに簡単に変えることができ、システムのインストール、修復、レスキュー作業が容易になります。以下は、このツールの重要性を説明するケーススタディです。 Xiao Ming のコンピュータは最近システムクラッシュが発生し、正常に起動できなくなりました。彼は多くの方法を試しましたが、問題を解決できませんでした。最後に、彼は Laomaotao USB ブート ツールについて聞き、USB ブート ディスクを作成してコンピュータ システムを修復することに成功しました。このケースは、Laomaotao U ディスク ブート ツールがさまざまなシステム問題の解決に役立つ非常に実用的なツールであることを示しています。ツール材料: システムバージョン: Windows10 ブランドモデル: D
2024-04-14
コメント 0
1148

Win11の起動オプションはどこにありますか?
記事の紹介:Win11の起動オプションはどこにありますか? Win11の起動オプションを設定するにはどうすればよいですか?ブート オプションは、ブート時にシステムがフォアグラウンドまたはバックグラウンドで実行するプログラムであり、ユーザーはブート オプションでコンピュータ システムがどのディスク デバイスから起動するかを選択できます。以下のエディターは、Win11 ブート オプションを設定する方法を示しています。見てみましょう。 Win11 ブート オプションの設定手順 1. Windows 11 設定メニューを使用する Windows キーを押して、メニューから Windows 設定を開きます。 「システム設定」を選択し、「設定の復元」をクリックします。 [Advancedstartup] オプションで [今すぐ再起動] をクリックします。システムが再起動してブート セットアップが開始されます。
2023-06-29
コメント 0
3373

Macブラックアップルブート方法?
記事の紹介:前書き: この記事は、Mac ブラックアップルブート方法に関する関連コンテンツを紹介するもので、お役に立てば幸いです。 Black Apple OC ブートのクイック構成チュートリアル 1. Loverconfigurator ソフトウェア インターフェイスに入った後、[Boot Parameters] 設定をクリックします。デフォルトのブート ボリューム名は、Black Apple システムのインストール時に消去されたディスク名に設定されます。しかし、Benjuannai? 0 を選択し、右下隅の [保存] をクリックしてコンピュータを再起動し、ラバー ブート インターフェイスを Apple ロゴ ブート インターフェイスに置き換えます。セキュア ブートは、署名されていないブートローダーが内部ディスクまたは USB ドライブから起動するのを効果的に防ぎます。ただし、Clover または OC ブートはセキュアブート機能をサポートしていません。始めること
2024-02-20
コメント 0
632

Linuxブートプログラムとは何ですか?
記事の紹介:Linux ブート プログラムには 3 種類があります: 1. 過去によく使用されていたブート プログラム LILO (主な特徴はシンプルさと信頼性ですが、より大きなハードディスクやファイル システムを認識できません) 2. 現在人気のブート プログラム GRUB強力な機能と柔軟性を備え、複数のオペレーティング システムのブートをサポートします; 3. SYSLINUX、軽量ブート プログラムで、主にブート可能なイメージまたは組み込みシステムの作成に使用されます。
2023-07-05
コメント 0
2253

再起動を解決し、適切な起動デバイスを選択する方法
記事の紹介:タイトル: RebootandSelectProperBootDevice の解決策 はじめに: 起動時に「RebootandSelectProperBootDevice」エラー メッセージが表示される場合は、コンピューターがオペレーティング システムを起動するための適切なブート デバイスを見つけられないことを意味します。これは、ハードウェアの障害、間違った起動設定、ドライブの問題など、さまざまな理由で発生する可能性があります。この記事では、この問題を解決するための一般的な解決策をいくつか紹介します。
2024-02-21
コメント 0
1252

東芝が USB ブートの USB ブート オプションを設定する方法
記事の紹介:システムのインストールに CD を使用することはますます一般的ではなくなり、現在では、より便利で高速な U ディスク インストール方法に置き換えられています。U ディスクを使用してシステムをインストールするには、Professor U U ディスク ブート ディスクを作成するだけでなく、また、U ディスクから起動するようにコンピュータを設定する必要があります。システム インストール インターフェイスに入り始めます。現在、ほとんどのコンピュータは U ディスクのクイック スタートアップをサポートしています。起動中にホットキーを押すだけで、U ディスクからの起動を選択できます。ここでは、さまざまなブランドのさまざまなマザーボードとコンピュータのスタートアップ項目設定ショートカット キーの概要を示します。必要なツール: U ディスク起動ディスク 1. さまざまなブランドのマザーボード デスクトップ、ブランドのオールインワン コンピューター、およびラップトップの起動ホットキーのリスト: 2. 起動ホットキーを使用して、ワンクリックで U ディスク起動をセットアップする方法: 1. 準備した U ディスクを挿入します。教授は U ディスクを起動し、コンピュータの USB インターフェイスに挿入し、電源を入れるか再起動します。
2024-02-11
コメント 0
787

MSI コンピューターのブート キーは何ですか?
記事の紹介:MSI の起動にはどのキーが使用されますか? MSI ブート キーは F11 です。理由を説明してください: 起動プロセス中に、MSI マザーボードは、DEL キーまたは F2 キーを押して BIOS 設定インターフェイスに入るように要求しますが、起動を開始するには、通常、F11 キーを押して起動デバイスを選択する必要があります。 。コンテンツの拡張子: ブートとは、コンピューターがオペレーティング システムまたはその他のブート可能なデバイスを認識して起動できるようにするプロセスです。 MSI マザーボードは、ハードディスク、CD/DVD、USB フラッシュ ドライブなどからの起動を含む、さまざまな起動オプションを提供します。システムをインストールまたは修復するときは、適切な起動デバイスを選択する必要があります。具体的な手順: 起動時に F11 キーを押して、利用可能なすべての起動デバイス オプションをリストするメニュー インターフェイスに入ります。上下の矢印キーを使用して目的の起動デバイスを選択し、Enter キーを押して起動する選択を確認します。
2024-01-29
コメント 0
4638

ASUSラップトップUSBブート:Fキーを押してブートインターフェイスに入ります
記事の紹介:はじめに: ASUS ラップトップ USB ブート: F キーを押してブート インターフェイスに入ります。 ツール材料: ブランド モデル: ASUS ラップトップ オペレーティング システム バージョン: Windows 10 ソフトウェア バージョン: 最新バージョン 本文 1. USB ブートの必要性 USB ブートは場合によっては必要です。システムがクラッシュして正常に起動できない場合、オペレーティング システムの再インストールまたはシステムの修復が必要な場合など、必要な場合。 USB フラッシュ ドライブ経由で起動すると、これらの問題を迅速かつ簡単に解決できます。 2. USB ブートに必要なツールと材料を準備します。 1. ASUS ラップトップ: ラップトップのハードウェアとソフトウェアが USB ブートをサポートできることを確認します。 2. 利用可能な U ディスク: 容量は十分な大きさ (少なくとも 16 GB) である必要があります。また、U ディスクはフォーマットされるため、重要なデータがあってはなりません。 3. オペレーティング システムのインストール ファイル: 公式 Web サイトからダウンロードできます。
2024-02-03
コメント 0
1405

USBブートディスクを簡単に作成できるおすすめUSBブートツール10選
記事の紹介:はじめに: 現在、USB ブート ディスクは、コンピュータのメンテナンスやシステムの再インストールに不可欠なツールとなっています。この記事では、USB ブート ディスクを簡単に作成し、コンピュータ システムの問題を迅速に解決するのに役立つ 10 の最高の USB ブート ツールをお勧めします。ツール材料: システム バージョン: Windows1020H2、Windows11 ブランド モデル: Kingston DataTraveler100G3U ディスク、SanDisk ExtremePro U ディスク ソフトウェア バージョン: Rufus3.13、Ventoy1.0.38、UltraISO9.7.5 1. Rufus: シンプルで高速な U ディスク ブート ディスク作成ツール Rufus はa Windows をサポートする、無料のオープンソースのコンパクト USB ブート ディスク作成ツール
2024-03-28
コメント 0
3143

Mac Apple CDブート?
記事の紹介:この記事は、Mac Apple CD ブート関連のコンテンツを紹介することを目的としています。お役に立てれば幸いです。ぜひ読んでください。 USB フラッシュ ドライブから Mac コンピュータを起動するにはどうすればよいですか? Mac をインストールする必要があるコンピュータで、ロゴをクリックし、[シャットダウン] を選択します。次に、準備した起動ディスクをコンピューターの USB に挿入し、オプション キーを押しながら電源ボタンを押してコンピューターを起動します。 2. まず、U ブート ソフトウェアで作成した USB ディスクを Apple ラップトップの USB インターフェイスに挿入し、電源を入れます。ラップトップの電源を入れたり再起動したりするときは、キーボードの「option」キーを押したままにして、USB ドライブを起動するように設定する必要があります。具体的な手順は次のとおりです。「option」キーを同時に押したまま、電源ボタンを押します。 USB フラッシュ ドライブを Apple Mac ノートブックに挿入した後、起動または再起動します。
2024-01-16
コメント 0
1160

[Uディスクブートpe]
記事の紹介:USB ブータブル PE は、一般的に使用されるシステム メンテナンスおよびトラブルシューティング ツールであり、コンピュータが正常に起動できない場合に、USB フラッシュ ドライブを介してシステムの問題を起動および修復するのに役立ちます。 USBディスクからPEを起動する場合の使い方と注意点を紹介します。ツールの材料: コンピューターのブランドとモデル: Dell プレート。起動と操作の効率を向上させるために、8 GB を超える容量の U ディスクを選択し、U ディスクの読み取りおよび書き込み速度が高速であることを確認することをお勧めします。 2. U ディスク ブート PE ツールをダウンロードしてインストールします U ディスク ブート PE を作成する前に、U ディスク ブート PE をダウンロードしてインストールする必要があります。
2024-01-24
コメント 0
811

キーを押してUSBブートモードに入り、すぐに起動してシステムリカバリを実行する方法は?
記事の紹介:この記事では、ボタンを押して USB ブート モードに入り、迅速に起動してシステム回復を実行する方法を紹介します。これにより、テクノロジー愛好家や初心者のコンピュータや携帯電話のユーザーがシステム障害や回復のニーズに簡単に対処できるようになります。ツール材料: システム バージョン: Windows 10 ブランド モデル: Dell 2. コンピュータを再起動し、対応するショートカット キーを同時に押します(たとえば、DellXPS13 では、通常は F12 キーを押します)。 3. ブート メニューに入ったら、USB ブート モードを選択します。 4. 画面上のプロンプトに従って、USB ブート モードに入ります。 2. クイックブート 1. Windows 10 システムでは、
2024-04-05
コメント 0
997

Magiskでブートローダーのロックを解除できます
記事の紹介:Magisk は、ブートローダーのロックを解除する必要のないシステムレス ルート メソッドです。これは、ブート イメージを変更し、カスタム リカバリをインストールすることで機能します。ただし、Magisk はブートローダーのロックを解除できません。ブートローダーはデバイス固有の me を使用してロックを解除する必要があります
2024-09-12
コメント 0
775

Linuxのブートパーティションとは何ですか?
記事の紹介:Linux では、ブートとは、カーネルとブート プロセス中に使用されるファイルを保存するパーティションです。Linux の起動時に使用されるいくつかのコア ファイルです。ブートには、システム カーネルの構成ファイル、起動管理プログラム GRUB のディレクトリ、および起動時のモジュール。主な供給元は initrd ファイルと vmlinuz ファイルです。
2022-05-09
コメント 0
6383

Laomaotao USB ブートディスク作成ツール: シンプルで実用的な USB ブートディスク作成ツール
記事の紹介:Laomaotao USB ブート ディスク作成ツールは、ユーザーが USB ブート ディスクを迅速に作成して、システムのインストール、修復、トラブルシューティングを容易にする、シンプルで実用的な USB ブート ディスク作成ツールです。以下は、このツールの重要性を説明するケーススタディです。 Xiao Ming はコンピューター愛好家ですが、彼のコンピューターが突然システムクラッシュに見舞われ、正常に起動できなくなりました。彼はそれを修正するために多くの方法を試みましたが、役に立ちませんでした。最後に、ラオ・マオタオ社の USB ブートディスク作成ツールのことを聞き、USB ブートディスクを作成してコンピュータ システムを修復することに成功しました。この事例は、Laomaotao USB ブートディスク作成ツールの重要性と実用性を示しています。ツール材料: システム バージョン: Windows10 ブランド モデル: DellInspiron15 ソフトウェア
2024-03-09
コメント 0
1275
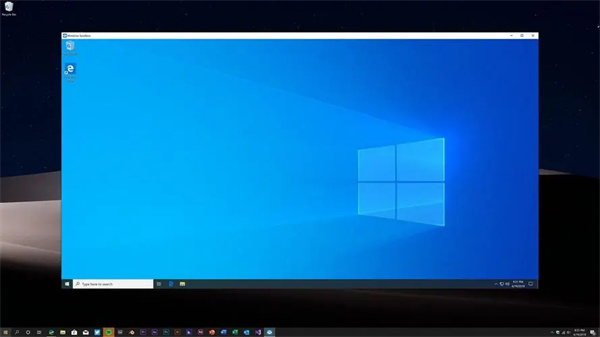
Longwei win11 セーフブート
記事の紹介:Xuanlong win11 セキュア ブートは、コンピューターの起動プロセスを保護し、署名されていない UEFI ドライバーやブート ローダーの読み込みを防止し、マルウェアをブロックできる機能です。 Xuanlong ノートブックでこの機能を有効にする方法は 4 つあります。以下で見てみましょう。 Xuanlong win11 の安全な起動の答え: 合計 4 つの異なる起動方法があります。 1. UEFI BIOS 設定を入力します。これは、セキュア ブート機能を無効または有効にするための重要な手順です。コンピューターを再起動し、BIOS セットアップ オプションに入った後、「セキュア ブート (SecureBoot)」を選択し、「有効」または「無効」に設定します。 UEFI BIOS 設定では、 に設定するとセキュア ブートがオンになり、 に設定するとセキュア ブートがオフになります。 2.クリア
2023-12-25
コメント 0
844

Linux の再起動コマンドの概要
記事の紹介:Linux の reboot コマンドの概要とコード例 タイトル: Linux の reboot コマンドの概要と例 はじめに: Linux システムでは、reboot はシステムを再起動するために使用される非常に重要なコマンドです。サーバー上でもパーソナル コンピュータ上でも、再起動コマンドは不可欠です。この記事では、reboot コマンドの使用法と関連するコード例を読者に紹介します。 1. rebootコマンドの概要 rebootコマンドは、Linux OSを再起動するコマンドです。私たちが
2024-02-22
コメント 0
763