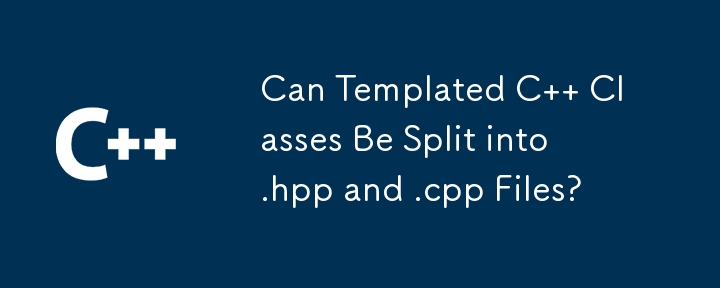
2024-12-22 コメント 0 1012
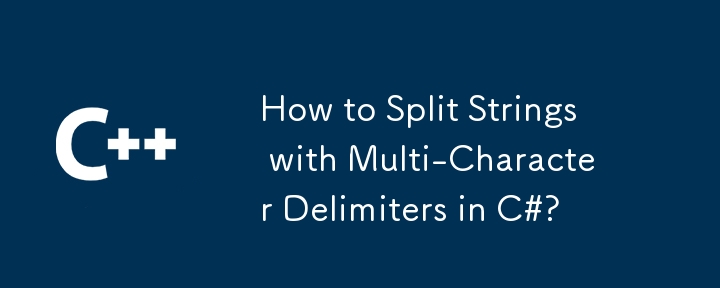
2025-01-13 コメント 0 319
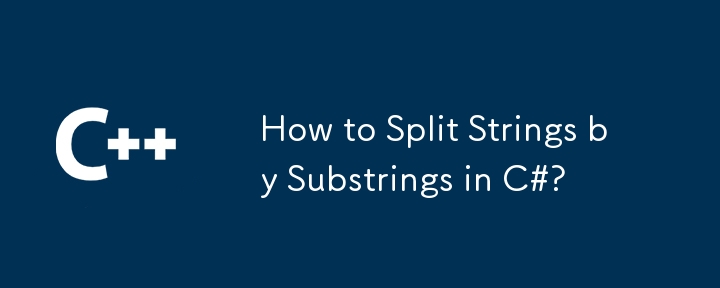
2025-01-23 コメント 0 567
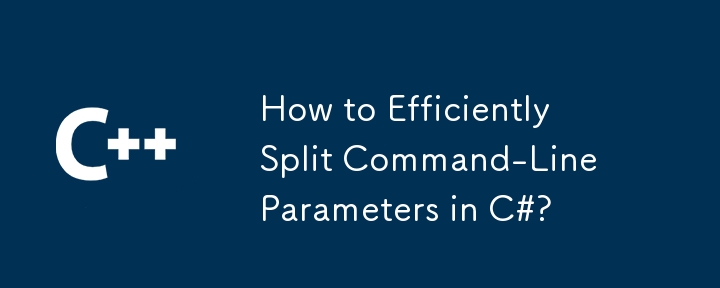
2025-01-15 コメント 0 941
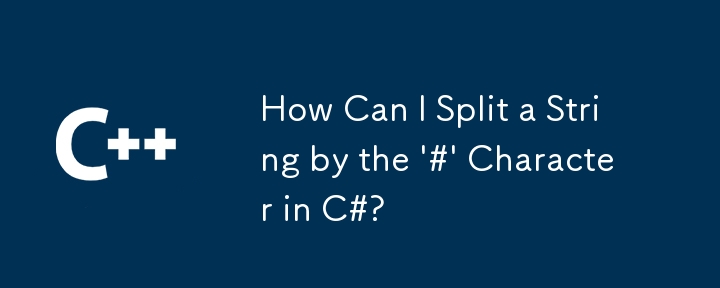
2025-01-13 コメント 0 456
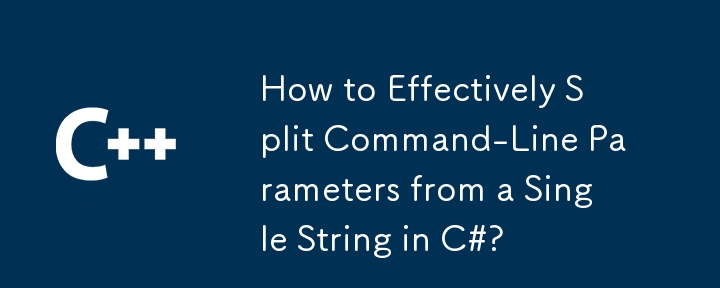
2025-01-15 コメント 0 847
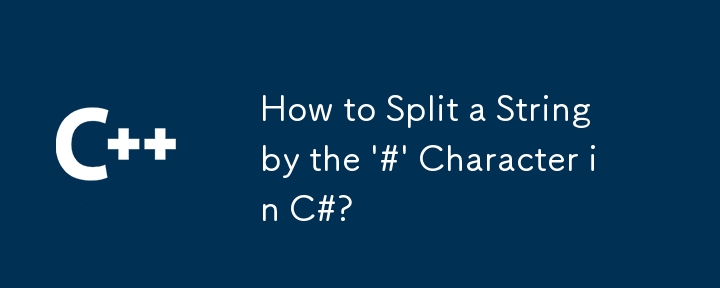
2025-01-13 コメント 0 621

2025-01-13 コメント 0 650
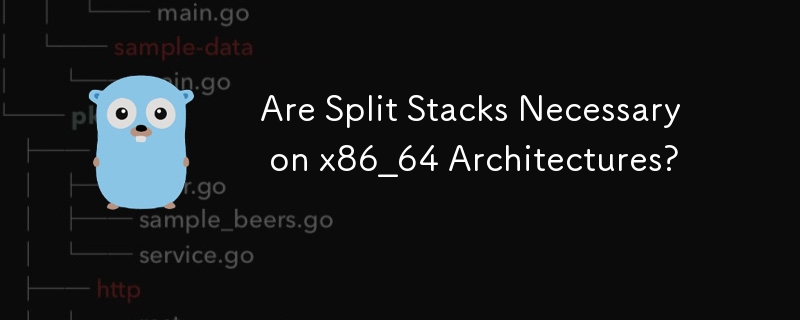
2024-11-06 コメント 0 694
2016-06-13 コメント 0 1111
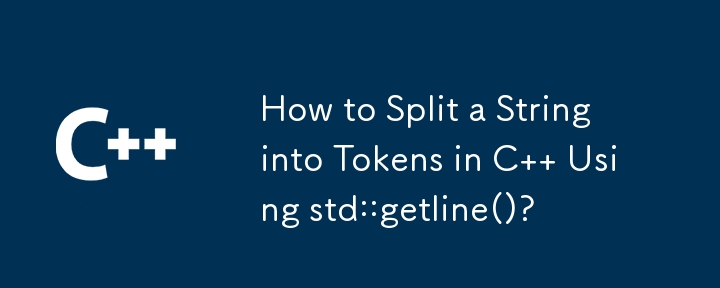
2024-11-20 コメント 0 804
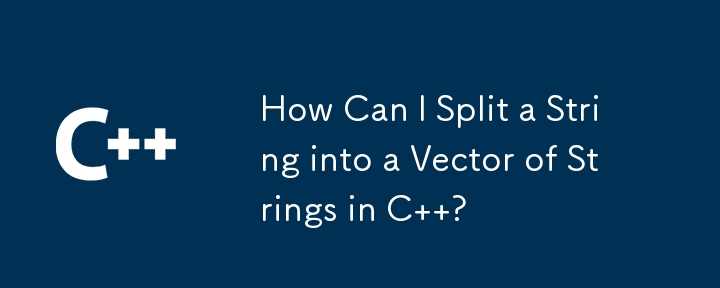
2024-12-30 コメント 0 351
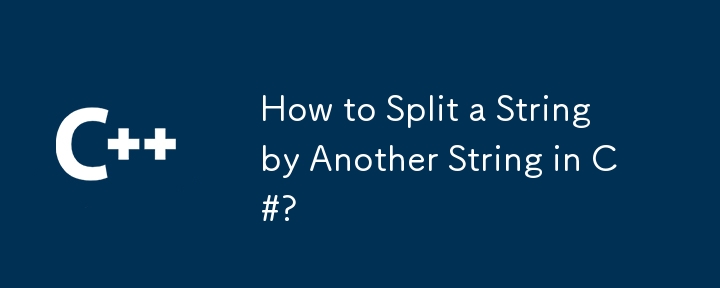
2025-01-23 コメント 0 561
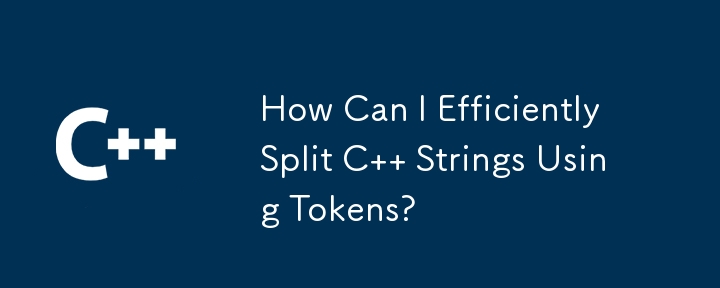
2024-11-15 コメント 0 652
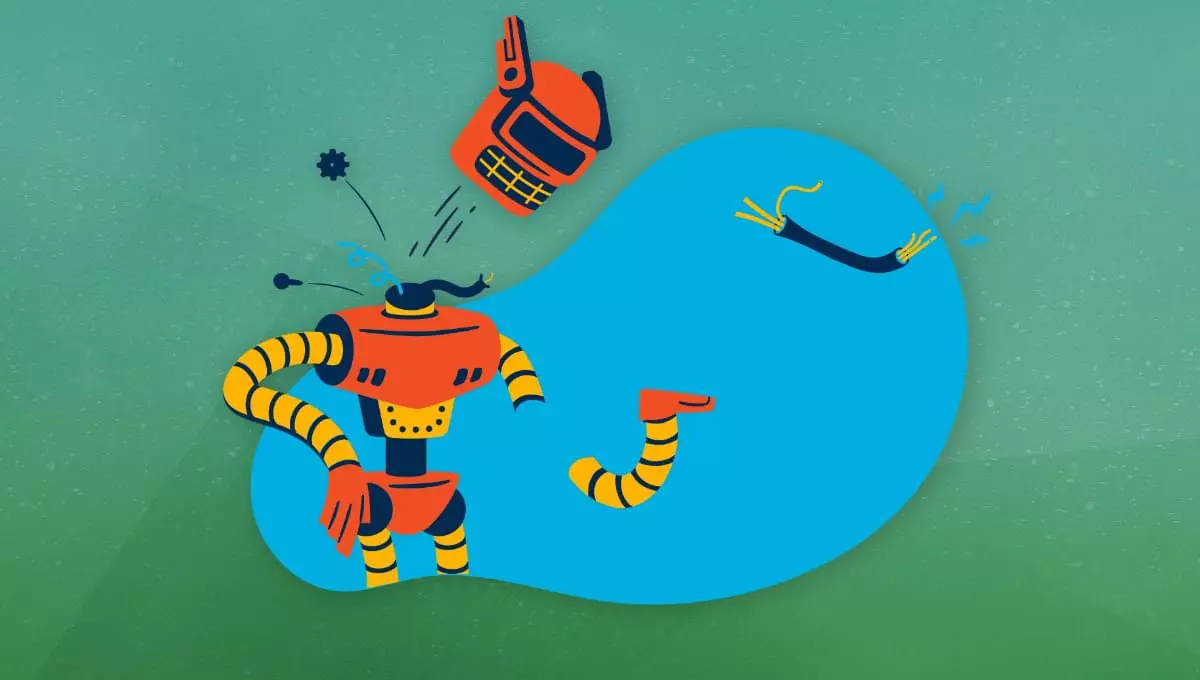
2025-02-09 コメント 0 187
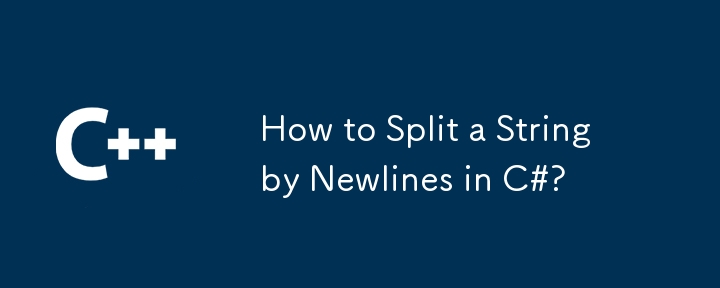
2025-01-27 コメント 0 1036
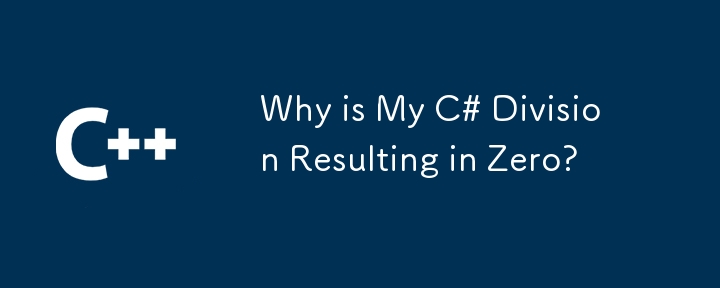
2025-01-29 コメント 0 822
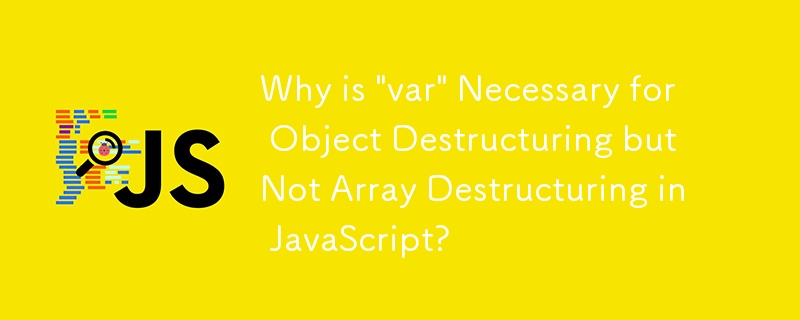
2024-12-21 コメント 0 482
2016-06-13 コメント 0 1243
2016-06-13 コメント 0 890