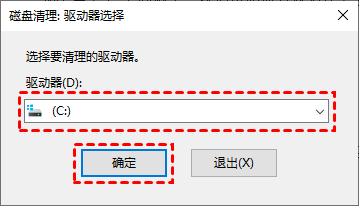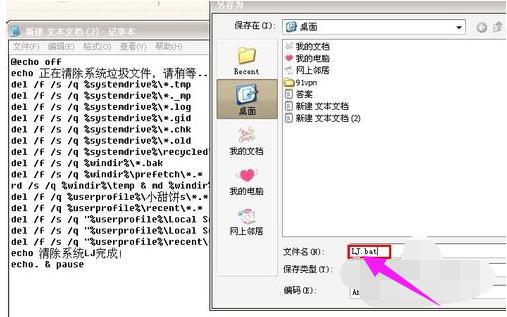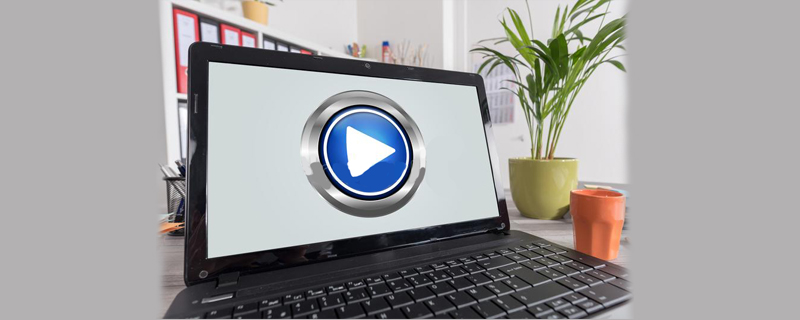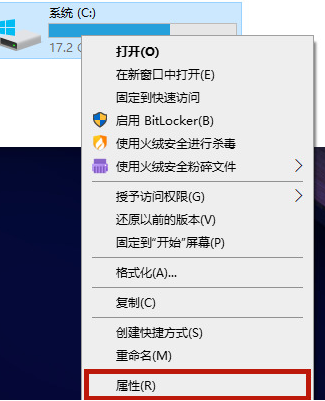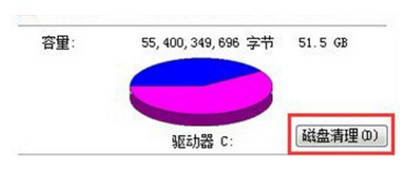合計 10000 件の関連コンテンツが見つかりました

コンピューター上のCドライブのジャンクをクリーンアップする方法
記事の紹介:多くのコンピューター初心者は、コンピューターを使用するときに「C ドライブがいっぱいです」という警告が表示され、コンピューターの動作が重くなり、問題が発生します。今日は、C ドライブのジャンクをクリーンアップするいくつかの方法を説明します。 C ドライブのジャンクをクリーンアップするコンピューターのクリーニング方法 多くのコンピューター初心者にとって、C ドライブはいつもうっかりいっぱいになってしまいますが、今日はジャンクをクリーンアップするいくつかの方法を紹介します。最初のタイプ: ディスク クリーンアップ 1. まず、コンピュータのデスクトップにある [このコンピュータ] アイコンをダブルクリックします。 2. 次に、ページ上の [ローカル ディスク C ドライブ] を右クリックし、[プロパティ] を選択します。 3. 次に、[ディスク クリーンアップ」機能。プログラム ファイルをチェックするか、「システム ファイルのクリーンアップを選択してください」を確認してください。 2 番目のタイプ: 一時ファイルの削除 1. 「この PC」をダブルクリックし、もう一度クリックして C ドライブに入ります。
2024-02-15
コメント 0
990
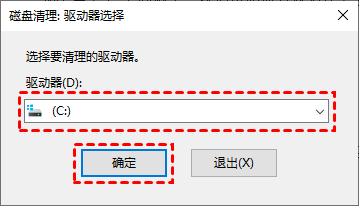
パソコン初心者はどうやってCドライブをクリーンアップするのでしょうか?いっぱいになったCドライブをクリーンアップする4つの方法
記事の紹介:パソコンを使ったばかりの初心者は操作に不慣れなことが多く、必要なソフトをデスクトップにインストールしてしまうと、Cドライブの容量がいっぱいになって操作ができなくなります。では、Cドライブがいっぱいになった場合にどうやってクリーンアップするのでしょうか?先に進んで、それがどのように機能するかを見てみましょう。方法 1: ディスク クリーンアップを実行する コンピュータの C ドライブがいっぱいになった場合は、Windows に組み込まれている「ディスク クリーンアップ」アプリケーションを使用して、C ドライブの領域をクリーンアップできます。 1. 検索ボックスに「ディスク クリーンアップ」と入力し、「ディスク クリーンアップ」をクリックします。 2. [ディスク クリーンアップ] で、クリーニングするドライブを選択します。ここではCドライブを選択し、「OK&r」をクリックします。
2024-03-14
コメント 0
600

Cドライブのストレージスペースをクリアするにはどうすればよいですか?
記事の紹介:コンピューターがいっぱいのときに C ドライブをクリーンアップする方法: 1. 「ディスク クリーンアップ」アプリケーションを使用して、C ドライブのスペースをクリーンアップします。 2. 一時ファイルとダウンロードしたファイルを削除します。 3. インターネット一時ファイルを削除します。 4. ごみ箱を空にします。 5. C ドライブ ソフトウェアを他のドライブに移行します。コンピュータの C ドライブは一般にシステム ディスクとして知られています。通常、C ドライブには他のアプリケーションをインストールしないでください。C ドライブが混雑するとコンピュータの速度が低下します。しかし、コンピュータを理解していない友人の中には、デフォルト設定のためにソフトウェアをダウンロードして C ドライブにインストールする人もいます。コンピューターがいっぱいのときに C ドライブをクリーンアップする方法 1. Windows システムに組み込まれている「ディスク クリーンアップ」アプリケーションを使用して、C ドライブのスペースをクリーンアップします。 1. 検索ボックスに「ディスク クリーンアップ」と入力し、「ディスク クリーンアップ」をクリックします。ディスク クリーンアップで、クリーニングするドライブを選択します。これ
2024-01-29
コメント 0
517

win7システムのCドライブメモリデータを効果的にクリーンアップします
記事の紹介:win7システムでCドライブメモリデータを効果的にクリーンアップするにはどうすればよいですか?コンピューターの使用率がますます高くなっているため、C ドライブのメモリを効果的にクリーンアップするために win7 システムをセットアップする必要があるという問題が発生することがあります。 、win7システムに効果的に対処するにはどうすればよいですか?Cドライブのメモリをクリアしてはどうでしょうか?詳細な操作方法を知らない友人も多いと思いますが、以下のエディターは、Win7 システムで C ドライブのメモリを効果的にクリーンアップする手順をまとめていますので、興味がある場合は、エディターをフォローして、以下をご覧ください。 win7 システムで C ドライブ メモリを効果的にクリーンアップする手順 win7 システムで C ドライブ メモリを効果的にクリーンアップする詳細な手順: WIN7 で C ドライブ メモリをクリーンアップする解決策 1: コンピュータの内蔵クリーンアップ 1. これはシステムに付属しています
2023-07-03
コメント 0
8147
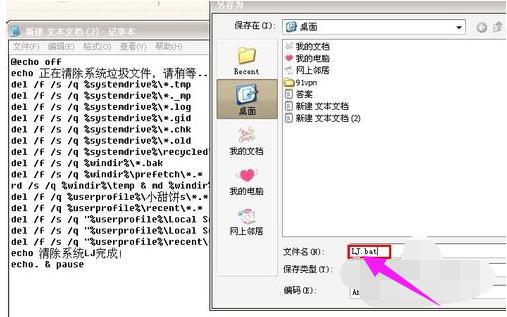
C ドライブのジャンク クリーニング ガイド: C ドライブのジャンクを完全にクリーンアップする詳細な手順
記事の紹介:コンピュータを使用していると、長時間使用するとコンピュータの応答速度が遅く感じることがありますが、これは主に C ドライブにゴミが蓄積されすぎていることが原因です。量を増やすと、コンピュータの動作が遅くなります。では、Cドライブのゴミをクリーンアップするにはどうすればよいでしょうか?以下では、エディターが C ドライブのジャンクを完全にクリーンアップする手順を共有します。コンピュータを使用していると、長時間使用するとコンピュータの応答速度が遅く感じることがあります。そのため、毎日インターネットをサーフィンしていると、大量の一時ファイルがコンピュータに保存されます。これらのジャンク ファイルが長期間クリーンアップされていないと、時間が経過すると、コンピュータの動作速度に影響します。では、Cドライブのジャンクを素早くクリーンアップするにはどうすればよいでしょうか?以下では、エディターが C ドライブのジャンクを完全にクリーンアップする方法を説明します。 Cドライブのゴミを完全にクリーンアップする方法について大量のコードを書きました。コードは次のとおりです: @echoo
2024-01-15
コメント 0
1433

C ドライブがいっぱいの場合にクリーンアップするにはどうすればよいですか? C ドライブをクリーンアップするにはどうすればよいですか?
記事の紹介:コンピューターの C ドライブに入り、[プロパティ] を選択し、[全般] 列で [ディスク クリーンアップ] を選択し、削除するファイルをチェックして、[ファイルの削除] を選択します。チュートリアル 該当するモデル: Lenovo AIO520C システム: Windows 10 Professional Edition 分析 1 まずコンピューターに入り、C ドライブを右クリックし、「プロパティ」を選択します。 2 次に、ポップアップ ページの [全般] 列の下にある [ディスク クリーンアップ] をクリックします。 3 次に、コンピュータがファイルをスキャンするのを待ち、削除するファイルを選択して [OK] をクリックします。 4最後に、ポップアップウィンドウの「ファイルの削除」ボタンをクリックします。補足: C ドライブとは何ですか? 1C ドライブは通常システム ディスクであり、主にオペレーティング システムのインストールやコンピューター ソフトウェアを格納するパーティション ディスクです。ただし、C ドライブがシステム ドライブである必要はなく、システムを別のドライブに再インストールすることもできます。それは単にデフォルト設定であり、習慣的に使用されているだけです
2024-02-22
コメント 0
882

Cドライブが赤くなったときにクリーンアップするにはどうすればよいですか?
記事の紹介:赤くなったCドライブをクリーンアップする方法: 1. 一時ファイルをクリーンアップする; 2. ファイルを転送する; 3. サードパーティ製ソフトウェアを使用する; 4. 不要なアプリケーションとプラグインを削除する; 5. 仮想メモリを設定する; 6 . 休止状態ファイルをクリーンアップします。詳細な紹介: 1. 一時ファイルをクリーンアップし、「この PC」を開き、C ドライブを右クリックして「プロパティ」を選択し、「ディスク クリーンアップ」をクリックし、スキャンが完了するまで待ちます。スキャン結果で、「一時ファイル」をチェックします。および「インターネット一時」ファイル」を選択し、「OK」をクリックしてクリーンアップします。 2. ファイルを転送したり、C ドライブ内のいくつかのファイルを転送したりします。
2024-01-11
コメント 0
1186
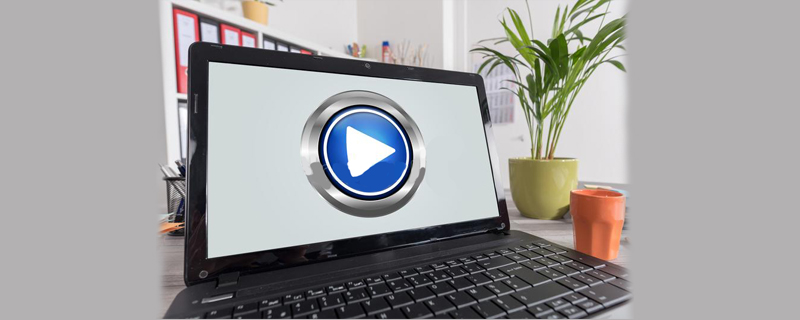
パソコンのCドライブを掃除する方法
記事の紹介:コンピューターの C ドライブをクリーンアップする方法は次のとおりです: 1. まずコンピューターでマイ コンピューターを開きます; 2. 次に、クリーンアップする必要があるドライブを開きます; 3. 次に C ドライブを右クリックして設定ページに入ります; 4. . [全般] ページをクリックし、[ディスク クリーンアップ] をクリックします; 5. [ファイルの削除] をクリックしてクリーンアップを完了します。
2019-12-10
コメント 0
12397

コンピューターの C ドライブがいっぱいになったときにクリーンアップするにはどうすればよいですか?
記事の紹介:いっぱいになったコンピューターの C ドライブをクリーンアップする方法: 1. ディスクのクリーンアップ; 2. ソフトウェアのアンインストール; 3. ディスクの拡張; 4. システムの再インストール; 5. システムのジャンクをクリーンアップ; 6. ファイルを他のパーティションに移動; 7.システム キャッシュのクリーンアップ、8. コンテンツの保存場所の変更、9. 大きなビデオ ファイルの圧縮、10. 仮想メモリの転送。詳細な紹介: 1. ディスク クリーンアップ、C ドライブ パーティションを右クリックし、プロパティを選択し、[ディスク クリーンアップ] をクリックし、システムが C ドライブのスキャンを完了するまで待ちます。削除する必要があるファイルを確認して、[OK] をクリックします。ジャンクファイルを削除したり、Cドライブの空き容量を増やしたりしてください。
2024-01-08
コメント 0
1412

Cドライブの空き容量を増やす方法
記事の紹介:C ドライブの空き容量をクリーンアップする方法: 1. ディスクのクリーンアップ; 2. 一時ファイルのクリーンアップ; 3. ダウンロードしたファイルとごみ箱のクリーンアップ; 4. 不要なソフトウェアのアンインストール; 5. ファイルを他のパーティションに移動; 6. 休止状態をオフにする機能; 7. 、自動クリーニングをオンにします。詳細な紹介: 1. ディスク クリーンアップ: ディスク クリーンアップ ツールを実行して、Windows ファイル エクスプローラーで削除できないファイルを削除します; 2. 一時ファイルをクリーンアップします。コンピューターによって自動的に保存された一時ファイルは、多くのメモリ領域を占有します。クリーンアップ一時ファイルを定期的に作成することで、C ドライブのスペースなどを大量に解放できます。
2024-01-08
コメント 0
752
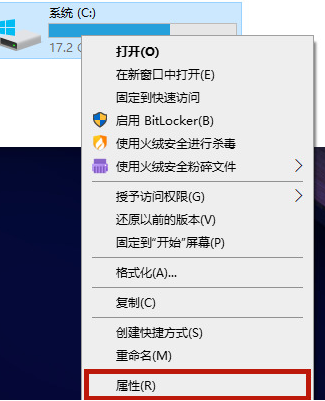
win10でCドライブをクリーンアップする方法を教えます
記事の紹介:コンピューターを長く使用するにつれて、C ドライブに保存されるファイルが増えます。コンピューターの動作が遅くなり、コンピューターの使用に影響を及ぼします。多くの友人は、Win10 で C ドライブをクリーンアップする方法を知りません。次に、エディターが Win10 で C ドライブのゴミを完全にクリーンアップする方法を教えてくれます。 win10 で C ドライブをクリーニングする: 1. まず、このコンピューターを開き、C ドライブを右クリックして選択し、[プロパティ] をクリックします。 2. C ドライブのプロパティ ページに、[ディスク クリーンアップ] ボタンがあります。 3. ページに入ったら、「システム ファイルのクリーンアップ」オプションを選択します。新しいページにジャンプします。 4. 新しいページで「Windows Update クリーンアップ」または「以前の Windows インストール」を確認します。
2023-07-22
コメント 0
13199

システムに影響を与えずにCドライブのジャンクをクリーンアップする方法
記事の紹介:C ドライブのジャンクをクリーンアップすることは、コンピュータ システムを正常に実行し続けるための重要な手順の 1 つです。ジャンク ファイルが蓄積されると、ハード ディスクの容量が占有されるだけでなく、システムの動作が遅くなったり、エラーが発生したりする可能性があります。したがって、C ドライブのゴミを定期的にクリーンアップすることは、コンピューターの健康を維持するために必要な措置です。この記事では、システムに悪影響を及ぼさないように、Cドライブのジャンクをクリーンアップする効果的な方法をいくつか紹介します。まず、Windows システムに付属のディスク クリーニング ツールを使用して、ジャンクをクリーンアップできます。 [スタート] メニューで、「ディスク クリーンアップ ツール」を検索して開きます。クリーニングしたいディスクを選択し、
2024-02-22
コメント 0
946

Win11 のインストールプロセスで C ドライブがクリーンアップされるかどうかに関する詳細情報
記事の紹介:特に重要なファイルを C ドライブに置くことが多いので、Win11 にアップグレードすると C ドライブがクリーンアップされるかどうか知りたいのですが、実際には、クリーンアップされるかどうかは、使用するインストール方法によって異なります。異なる結果が得られます。 win11 のインストールでは c ドライブがクリーンアップされますか? 回答: win11 の通常のインストールでは c ドライブはクリーンアップされません。USB フラッシュ ドライブを使用してインストールすると、c ドライブがクリーンアップされます。 1. 現在、win11 をインストールするにはいくつかの方法があります。 2. Windows の組み込みの直接アップグレードを使用する場合、C ドライブがクリーンアップされないように「データの保持」を選択できます。 3. CD または USB フラッシュ ドライブを使用してシステムをインストールする場合は、C ドライブをフォーマットする必要がありますが、この時点で win11 をインストールすると C ドライブがクリーンアップされます。 4. もちろん、理論上は直接アップグレードしてもクリーンアップされませんが、重要なファイルがある場合は、事前にクリーンアップすることをお勧めします。
2023-12-31
コメント 0
812

win10アップデート後にいっぱいになったCドライブをクリーンアップする方法
記事の紹介:win10アップデート後にいっぱいになったCドライブをクリーンアップするにはどうすればよいですか? Win10 システムを使用しているとき、Win10 アップデート後に C ドライブがいっぱいになるという状況に遭遇したことがありますか?解決方法を知っていますか?詳細な操作方法を知らない友人も多くいます。編集者が操作方法をまとめました。 Win11 で C ドライブをフォーマットする手順は以下のとおりです。興味がある場合は、エディターに従って以下をご覧ください。 win10 アップデート後にいっぱいになった C ドライブをクリーンアップする手順 方法 1: ディスクをクリーンアップする 1. まず、このコンピューターを開き、C ドライブを右クリックし、[プロパティ] を選択して、[ディスク クリーンアップ] をクリックします。 2. 次に、表示されたウィンドウで [システム ファイルのクリーンアップ] を選択します。 opens 3. ウィンドウがポップアップしますので、そのまま待ちます。 4. 再びポップアップ表示されるインターフェースで、削除するファイルを選択し、リストから以前の Windows インストールを選択して、「OK」をクリックします。 5
2023-07-03
コメント 0
4489

Cドライブの空き容量を増やす最良の方法
記事の紹介:C ドライブのスペースをクリーンアップすることは、多くのコンピュータ ユーザーが直面する問題です。時間の経過とともに、C ドライブ上のファイルやプログラムが徐々に蓄積され、ディスク容量がどんどん占有され、システムのパフォーマンスが低下して動作が遅くなることがあります。したがって、C ドライブのスペースをクリーンアップする方法を学ぶことが非常に重要です。 C ドライブをクリーンアップする前に、まずクリーンアップの目的を理解する必要があります。ダウンロード フォルダーや一時フォルダー内のジャンク ファイルなど、スペースを解放する必要がある場合があります。場合によっては、C ドライブ上の放棄されたファイルやプログラムを完全にクリーンアップする必要があることがあります。私たち
2024-02-20
コメント 0
816
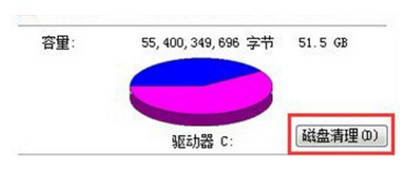
Windows 7システムでCドライブがいっぱいになったときにクリーンアップする方法の紹介
記事の紹介:Win7 システムで C ドライブがいっぱいになったときにクリーンアップするにはどうすればよいですか? Win7 を使用した後、C ドライブがどんどんいっぱいになり、最終的には何もロードできなくなったというユーザーもいます。実は、これはキャッシュやさまざまなソフトウェアがすべて C ドライブにインストールされているためです。このとき、ユーザーは C ドライブをクリーンアップする必要があります。では、どうすれば C ドライブをクリーンアップできるでしょうか。以下に、C ドライブをクリーンアップする方法を紹介します。 win7システムでCドライブがいっぱいになった場合、ユーザーはこの方法に従うだけで完了です。 win7 システムで C ドライブがいっぱいになったときにクリーンアップする方法 1. C ドライブを右クリックし、[プロパティ] をクリックして、次のインターフェイスに移動し、[ディスク クリーンアップ] をクリックします。 2. 次のインターフェイスに移動し、すべてをチェックして [OK] をクリックし、直接クリーニングします。 3. コンピュータを右クリックし、[プロパティ] - [システム メンテナンス] をクリックし、[構成] をクリックして、[削除] を選択します。上記は、Win7 システムで C ドライブがいっぱいになったときにクリアする方法です。
2023-07-19
コメント 0
4056

Cドライブが赤くなり、いっぱいになったときにクリーンアップするにはどうすればよいですか?
記事の紹介:友人の中には、コンピューターを使用中にコンピューターの C ドライブが赤くなり、いっぱいになったという状況に遭遇した人がいます。以下のエディタでは、Cドライブがいっぱいになった問題を完全に解決するために、赤くなっていっぱいになったCドライブをクリーンアップする方法を詳しく紹介しますので、興味のある友人はぜひご覧ください。クリーニング方法: 最初: デスクトップ パスを変更します。 1. ダブルクリックしてこのコンピュータを開き、「デスクトップ」を見つけて右クリックし、オプション リストで「プロパティ」を選択して開きます。 2. 開いたウィンドウインターフェイスで、上部の「位置」タブをクリックし、「移動」ボタンをクリックします。 3. 次に、D ドライブに新しいフォルダーを作成し、「デスクトップ」という名前を付けます。 4
2024-04-02
コメント 0
1053

Cドライブのジャンクをクリーンアップする方法
記事の紹介:C ドライブのジャンクをクリーンアップする方法: 1. 休止状態機能をオフにする; 2. 一時ファイルをクリーンアップする; 3. ソフトウェアを他のディスクに転送する; 4. 不要なアプリケーションをアンインストールする; 5. インターネット一時ファイルをクリーンアップする; 6. デスクトップを変更する保管場所; 7. ディスク クリーニング ツールを使用する; 8. 重要なデータを定期的にバックアップします。詳細な紹介: 1. 休止状態機能をオフにします。休止状態機能はメモリ内のデータをハードディスクに保存し、多くのスペースを占有します。スペースを解放するには、休止状態機能をオフにすることができます。2. 一時ファイルをクリーンアップします。 . 一時ファイルもCドライブなどの容量を圧迫する要因になります。
2024-01-12
コメント 0
6211