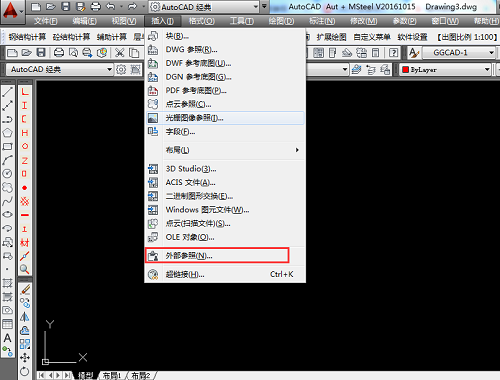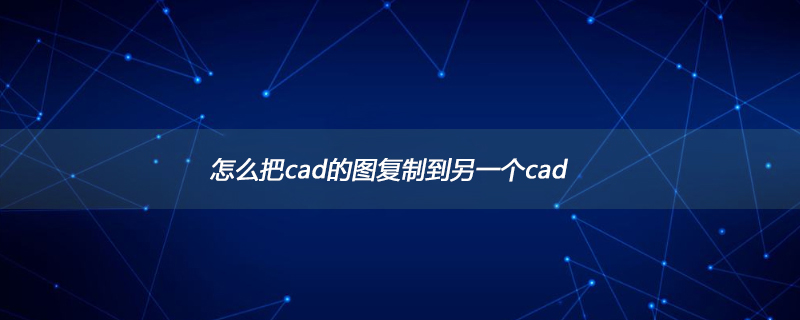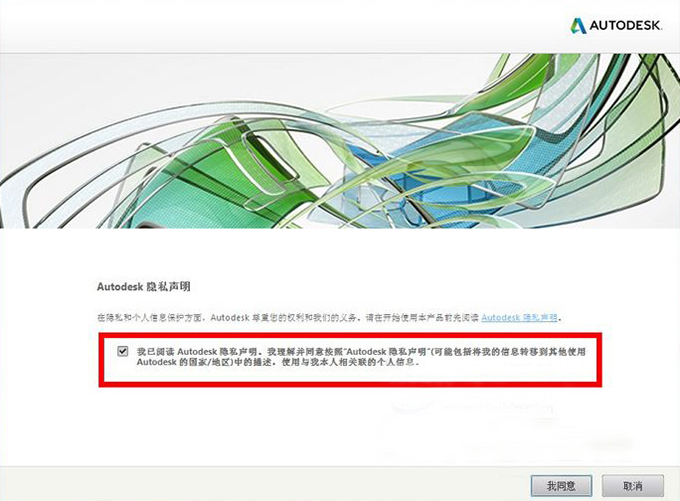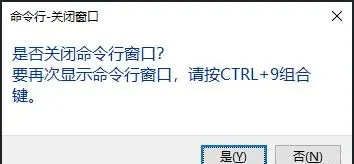合計 10000 件の関連コンテンツが見つかりました

CAD イメージを移動できない場合はどうすればよいですか?
記事の紹介:CAD イメージを移動できない場合は、レイヤーのロックを解除する、イメージのロックを解除する、読み取り専用モードを解除する、またはイメージ ファイルを修復することで問題の解決を試みることができます。問題が解決しない場合は、イメージ ファイルの他の問題をさらに調査するか、イメージを再インポートする必要がある場合があります。 CAD イメージを使用する場合は、予期せぬ事態が発生した場合に備えて、必ず元のファイルをバックアップしてください。上記の方法で問題が解決しない場合は、イメージ ファイルに他の問題があるかどうかをさらに調査するか、イメージの再インポートまたは再作成を検討してください。
2023-10-26
コメント 0
7345

CAD イメージを Solidworks ソフトウェアにコピーする方法
記事の紹介:1. CAD 図面を SolidWorks にコピーするにはどうすればよいですか? CAD 図面を SolidWorks にコピーするには、次の手順を使用できます。 1. CAD 図面のエクスポート: CAD ソフトウェアでエクスポート オプションを選択し、図面を DXF または DWG 形式にエクスポートします。 2. SolidWorks を開く: SolidWorks ソフトウェアを開き、新規ファイルを選択します。 3. CAD 図面のインポート: SolidWorks で [ファイル] -> [インポート] -> [DWG/DXF] を選択し、エクスポートされた CAD ファイルを選択して、[インポート] をクリックします。 4. サイズと位置の調整: 必要に応じて、インポートされた図面のサイズと位置を SolidWorks で調整できます。 5. 保存: 最後に SolidWorks を保存します。
2024-01-16
コメント 0
2959
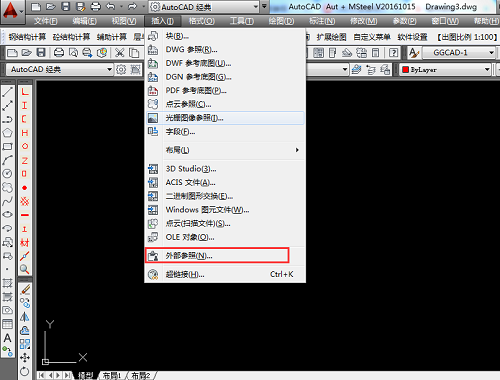
CAD 外部参照の使用方法 CAD 外部参照の使用方法
記事の紹介:現在、多くの友人が CAD ソフトウェアを使用していますが、その多くはまだ CAD 外部参照の使い方を知りません。では、CAD 外部参照はどのように正確に動作するのでしょうか?今日は、CAD 外部リファレンスの使用方法について編集者が詳しく紹介します。皆様のお役に立てれば幸いです。 CAD 外部参照を使用するにはどうすればよいですか? CAD 外部参照の使用方法 ステップ 1: CAD ソフトウェアを開き、[挿入]、[外部参照] をクリックします (図を参照)。ステップ 2: [外部参照] パネルが表示され、左上隅の [アタッチ] ボタンをクリックし、[DWG をアタッチ] をクリックします (図を参照)。ステップ 3: [参照ファイルの選択] オプション ボックスが表示され、参照する図面を選択して、[開く] をクリックします (図を参照)。ステップ 4: パスの種類で「相対パス」を選択します
2024-08-16
コメント 0
559

cadファイルの拡張子は何ですか
記事の紹介:CAD ファイルの拡張子: 1. 「.Dwg」、Dwg 形式は CAD ファイルの標準ファイル形式です; 2. 「.dxf」、dxf 形式は図面交換ファイルおよび CAD データ交換用の CAD データ ファイル形式です; 3 . 、「.dws」、dws 形式の cad ドキュメントは表示のみ可能ですが、変更はできません; 4. 「.dwt」、dwt は CAD テンプレート ファイルです。
2022-09-08
コメント 0
42818
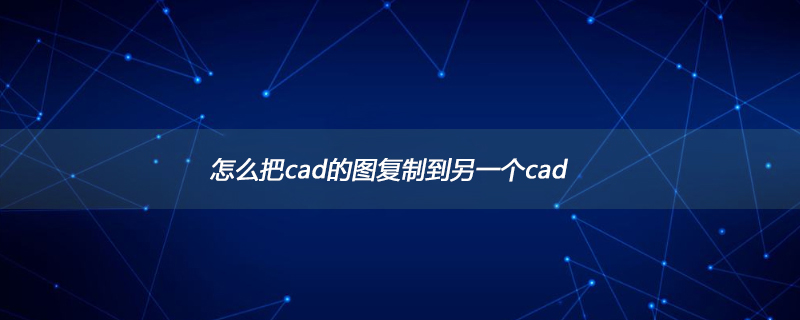
CAD 図面を別の CAD にコピーする方法
記事の紹介:CAD 図面を別の CAD にコピーする方法: まず、コピーする必要がある CAD 図面を開き、次にショートカット キー「Ctrl+A」を押してすべてのグラフィックスを選択し、次にショートカット キー「Ctrl+C」を押してグラフィックスをコピーします。図面; 最後に新しい CAD ドキュメントで、ショートカット キー「Ctrl+V」を押してグラフィックスを貼り付けます。
2020-05-12
コメント 0
17365
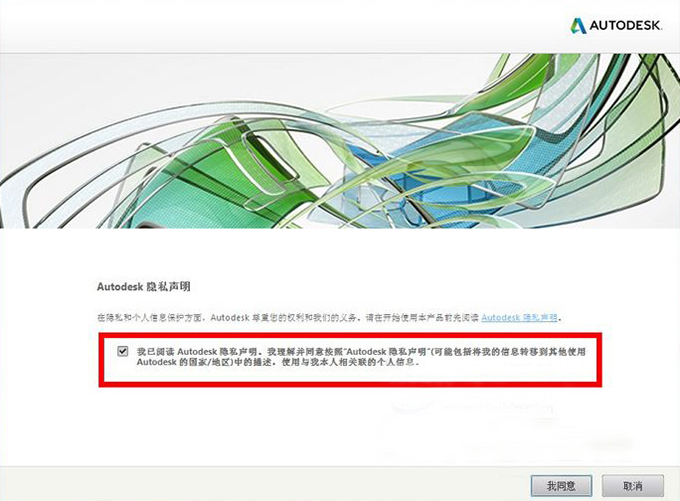
cad-cad アクティベーション チュートリアルをアクティベートする方法
記事の紹介:現在、多くの友人が CAD ソフトウェアを使用していますが、CAD のアクティベーション方法がまだ分からない人も多いため、今日は皆さんのお役に立てればと思い、CAD のアクティベーション方法に関するチュートリアルをすべて詳しく紹介します。ステップ 1: CAD ソフトウェアを初めて開くとき、このページが表示されたら、[Autodeak のプライバシーに関する声明を読みました] チェックボックスをオンにする必要があります。図に示すように、[同意する]をクリックしてください。ステップ 2: 図に示すように、[有効化] をクリックします。ステップ 3: オートデスクから提供されたアクティベーション コードを持っていることを確認します。次に、図に示すように、アプリケーション番号を選択し、ctrl+c を押してコピーします。ステップ 4: 次に、登録ページを閉じずに、右クリックして CAD 登録マシンを管理者として実行します。登録マシンにアプリケーション コードを貼り付け、パッチ ボタンをクリックし、Gener をクリックします。
2024-03-05
コメント 0
2014
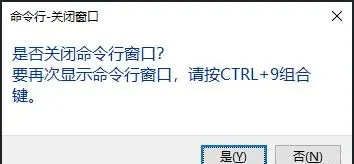
見つからない CAD コマンド バーを取得するにはどうすればよいですか?
記事の紹介:CAD コマンド バーが見つからない場合、それを取得するにはどうすればよいですか?最近、一部のユーザーから、CAD ソフトウェアを使用しているときに、右側のコマンド バーが見つからず、使用に影響を与えるという問題が報告されていますが、この問題を解決する方法がわかりません。詳細な解決策と操作方法を示します。簡単です。みんなに共有してください。興味があれば、読み続けてください。 CAD コマンド バーが表示されない場合の解決策: 方法 1: CAD ショートカット キー: Ctrl+9 CAD ソフトウェアでは、CAD ショートカット キー [Ctrl+9] を呼び出すことでコマンド バーを表示または閉じることができます (PS: メイン キーボードの 9 を押します。テンキーボード) CAD コマンド バー。方法2: メニューバーでCADを起動後、メニューバーの[ツール]-[コマンドライン]をクリックし、CADコマンドバーを表示して閉じます。
2024-08-29
コメント 0
1172

cad をアクティベートする方法 cad アクティベーション チュートリアル
記事の紹介:最近、多くの友人が CAD をアクティベートする方法について編集者に相談しています。次に、CAD をアクティベートする方法について学びましょう。皆さんのお役に立てれば幸いです。 CADをアクティベートするにはどうすればよいですか? CAD アクティベーション チュートリアル 1. コンピュータで CAD を開くと、アクティベーションを求めるプロンプトが表示されます。(図を参照)、[アクティベート] を直接クリックします。 2. シリアル番号とプロダクト キーを入力します。シリアル番号は 666-69696969、667-98989898 などです。プロダクト キーは 001F1 です (図を参照)。 3. [次へ]をクリックし、[オートデスクから提供されたアクティベーション コードを持っています]をクリックし、ダウンロードしたアクティベーション ソフトウェアを見つけて右クリックし、管理者として実行します(図を参照)。 4. 申請番号をマウスで選択し、コピーします。
2024-08-15
コメント 0
479

CADコマンド一覧
記事の紹介:CAD は、2 次元図面や設計文書などに使用される自動コンピュータ支援設計ソフトウェアです。現時点で、一部のユーザーは CAD コマンド リストとショートカット キーについて興味を持っています。それでは、CAD コマンドの完全なリストを見てみましょう。 CAD コマンドのリスト: 1. 描画および変更アイコンのショートカット キー; 2. CAD 標準および USB アイコンのショートカット キー; 3. 参照および注釈アイコンおよびショートカット キー; 4. レイアウトおよび挿入ポイントのアイコンおよびショートカット キー; 5. 標準およびスケーリングツールアイコンとショートカットキー。
2024-02-05
コメント 0
1293

Cad フォント ライブラリを CAD にロードする方法
記事の紹介:CAD ソフトウェアでさまざまなフォントを使用すると、図面にさらに個性とスタイルを加えることができます。新しいフォント ライブラリを CAD にロードする場合は、次の手順に従ってください。ステップ 1: フォント ファイルを準備する まず、CAD にロードするフォント ファイルを入手する必要があります。通常、フォント ファイルには接尾辞として「.ttf」または「.shx」が付いています。フォント ファイルはインターネットからダウンロードすることも、他の CAD ソフトウェアや CAD フォント ライブラリから取得することもできます。ステップ 2: フォント ファイルをフォント ディレクトリにコピーし、
2024-02-22
コメント 0
1723

CAD一括印刷の使い方 CAD一括印刷の使い方
記事の紹介:あなたのオフィスでもCADソフトウェアを使用していますか?では、CAD バッチ印刷の使い方をご存知ですか?次に、エディターが CAD でのバッチ印刷の使用方法を説明します。興味のある方は以下をご覧ください。 CAD バッチ印刷を使用するにはどうすればよいですか? CAD でバッチ印刷を使用する最初のステップは、操作ツール ページに入り、図に示すように [バッチ印刷] をクリックし、クリックして入力します。 2 番目のステップでは、入力後、ページの右側にある [ファイルの追加] をクリックし、印刷する必要があるすべての CAD ファイルを選択し、[開く] をクリックして追加します。 3 番目のステップでは、ファイルがインポートされた後、各ファイルの下に小さなボックスが表示されます。それを確認した後、[CAD ファイル オプション] をクリックします。 4 つのステップ、CAD ファイル オプションをクリックした後、ここで
2024-08-15
コメント 0
431

CAD ビューポートの使用方法 CAD ビューポートの使用に関するチュートリアル
記事の紹介:多くの友人は CAD ビューポートの使用方法を知りません。そのため、編集者が CAD ビューポートの使用方法に関するチュートリアルを共有します。これが誰にとっても役立つと思います。 CADビューポートの使い方は? CAD ビューポートの使用に関するチュートリアル 1. CAD ソフトウェアを開き、次の図に示すように円 A と三角形 B を描きます。 2. 上部のメニューバー - [表示] - [ビューポート] - [3 つのビューポート] をクリックして、下図に示すように 3 つのビューポートを作成します。 3. コマンド バーに「入力オプション」が表示されたら、Enter キーを直接押します。このとき、次の図に示すように、インターフェイスに 3 つのビューポートが表示されます。 4. ビューポート 1 でマウスの左ボタンをクリックし、円 A をビューポートの中央に移動し、円 A の表示状態を拡大します。ビューポート 2 についても同じ手順に従い、三角形 B をビューポートの中央に移動して拡大します。表示、および上記のもの
2024-08-16
コメント 0
615

CAD オブジェクト スナップ ショートカット キー
記事の紹介:CAD サイズ測定ツールのショートカット キーについて話すときは、CAD オブジェクト キャプチャ ツールについて話します。CAD オブジェクト キャプチャ ツールのオンとオフを切り替えるショートカット キーは F3 です。オブジェクト キャプチャは、CAD オブジェクト キャプチャ ツールでよく使用されるツールです。 CADの使用。
2019-07-08
コメント 0
40835

CAD の使い方 固定距離等分 CAD の使い方 固定距離等分
記事の紹介:CAD 固定距離均等部の使い方をまだ知らない友人も多いので、必要な場合は、以下のエディターで CAD 固定距離均等部の使い方を説明していますので、急いでご覧ください。みんなに。 CADの固定距離等分割の使い方は? CAD 固定距離等分割を使用するための最初のステップ: インストールされた CAD ソフトウェアを起動します (図を参照)。ステップ 2: 直線ツールを使用して直線を描きます (図を参照)。ステップ 3: 描画点と距離の除算を見つけます (図を参照)。ステップ 4: 等距離に分割するオブジェクトを選択するように求められます。ここでは直線を選択します (図を参照)。ステップ 5: 選択した直線が点線に変わり、均等に分割する線分の長さを入力するよう求められます (図を参照)。ステップ 6: ここで「5」と入力し、Enter キーを押します。
2024-08-16
コメント 0
871

CAD の構築線ショートカットの使用
記事の紹介:CAD下書き線のショートカットキー CAD下書き線の使い方 CAD下書き線のショートカットキーはXLです。一般的な CAD コマンドのショートカット キーは次のとおりです: 1. 図面の「点」のショートカット キー: PO; 2. CAD 図面の「線」のショートカット キー: L; 3. 「作図」のショートカット キーCAD 図面の「線」は: XL; 4. CAD 図面の「ポリライン」のショートカット キーは: PL; 5. CAD 図面の「マルチライン」のショートカット キーは: ML; 6. 「スプライン」のショートカット キーCAD 図面の「正多角形」のショートカット キーは POL; 8. CAD 図面の「長方形」のショートカット キーは REC; 9. CAD 図面の「円」のショートカット キーは REC; です。 CAD 図面は次のとおりです: C; 10. 図面内の「円弧」の CAD ショートカット
2024-01-05
コメント 0
2591