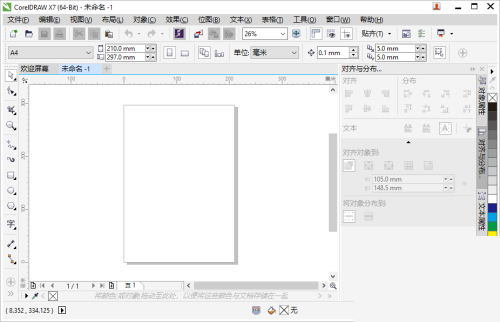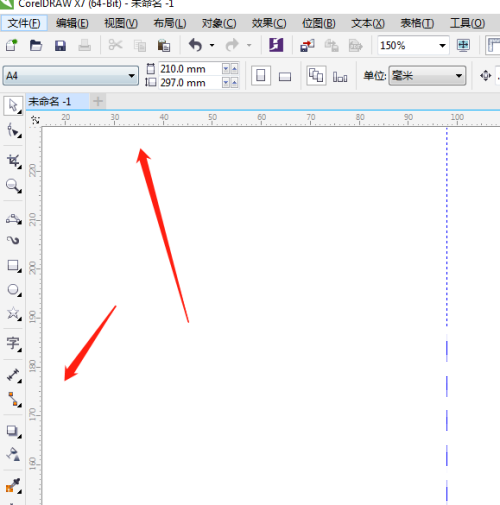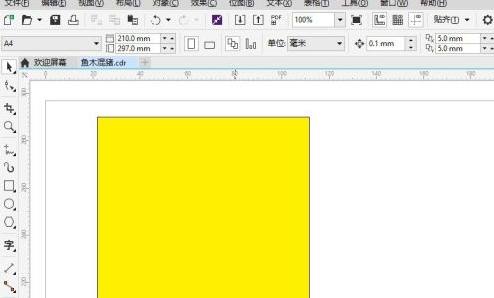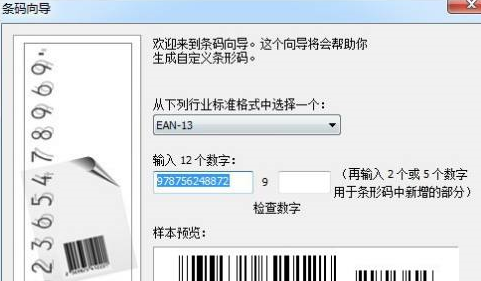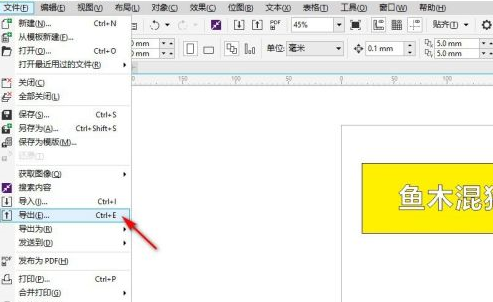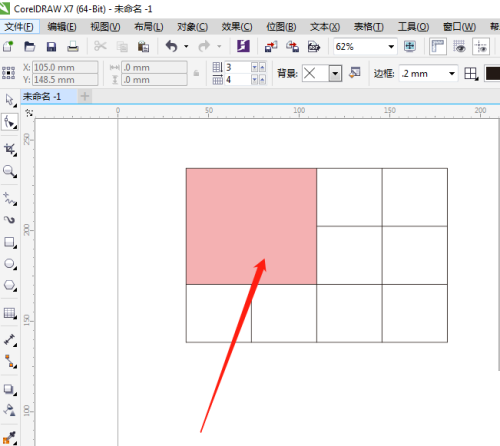合計 10000 件の関連コンテンツが見つかりました
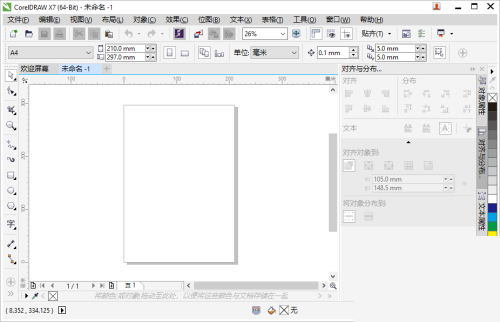
coreldraw で描画をプレビューする方法 Coreldraw プレビュー描画チュートリアル
記事の紹介:coreldraw を使用する場合、多くの友人は図面をプレビューする方法を知りません。以下に、エディターが coreldraw での図面のプレビューに関するチュートリアルを提供します。必要な場合はお見逃しなく。 coreldraw で図面をプレビューするにはどうすればよいですか? Coreldraw プレビュー描画チュートリアル 1. まず CorelDRAW を開きます。 2. メニューバーの「表示」をクリックし、「全画面プレビュー」をクリックします。 3. 最後に、CorelDRAW ページがコンピュータ画面に直接表示されます。全画面プレビューを終了するには、画面上の任意の場所をクリックするか、任意のキーを押してアプリケーション ウィンドウに戻ります。
2024-08-08
コメント 0
1268
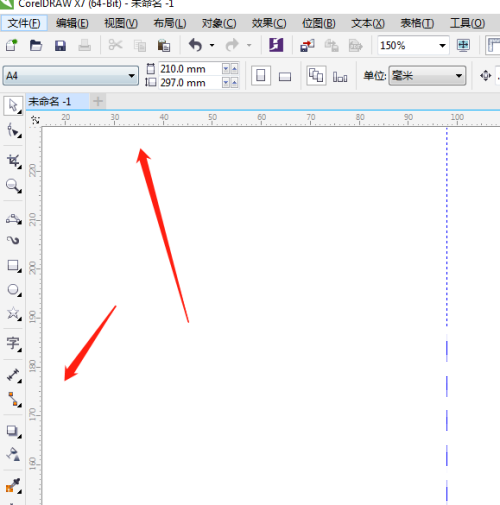
coreldraw で定規を非表示にする方法 coreldraw 非表示の定規チュートリアル
記事の紹介:多くの友人が coreldraw を使用するときにルーラーを非表示にする方法を知りたいと思っています。以下では、coreldraw でルーラーを非表示にする方法についてのチュートリアルを紹介します。興味のある方はぜひご覧ください。 coreldrawでルーラーを非表示にする方法は? Coreldraw の非表示ルーラーのチュートリアル 1. まず、CorelDRAW を開きます。図に示すように、描画ウィンドウでルーラーを非表示にする必要があります。 2. 次に、プロパティバーの「ルーラーの表示/非表示」をクリックします。オンにするとルーラーが表示され、オフにするとルーラーが非表示になります。 3. 最後に「表示-定規」を開き、チェックを外して定規を非表示にします。
2024-07-31
コメント 0
462
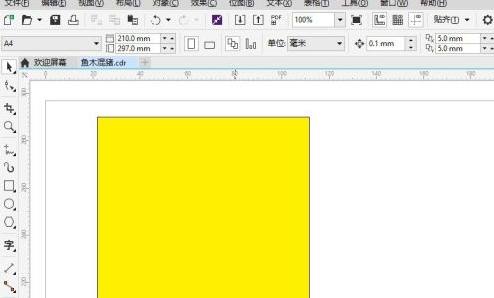
CorelDraw でトリミングする方法 CorelDraw でトリミングする方法
記事の紹介:多くの中小企業が CorelDraw ソフトウェアを使用していますが、CorelDraw でトリミングする方法をご存知ですか?次に、エディターが CorelDraw のカット操作方法を紹介します。興味のある方は以下をご覧ください。 CorelDraw でトリミングするにはどうすればよいですか? CorelDraw でトリミングを行う方法: CorelDRAW を開いて、トリミングする要素を決定します。この例では、下の図に示すように、長方形のフレームを部分的にトリミングする必要があります。 下図に示すように、「切り抜き」ツールの左ボタンを押したまま、リストから「切り抜き」コマンドを選択します。デフォルトが切り抜きの場合は、直接クリックして選択することもできます。 以下の図に示すように、マウスをドラッグして長方形のフレームの輪郭を描き、残りの部分をトリミングします。
2024-08-12
コメント 0
677
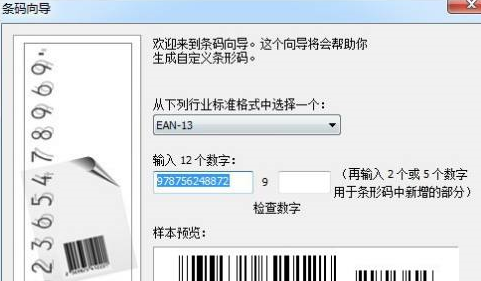
CorelDraw でバーコードを作成する方法 CorelDraw でバーコードを作成する方法
記事の紹介:オフィスでも CorelDraw ソフトウェアを使用していますか? CorelDraw でバーコードを作成する方法をご存知ですか?次に、エディターが CorelDraw でバーコードを作成する方法を紹介します。興味のある方は以下をご覧ください。 CorelDraw でバーコードを作成するにはどうすればよいですか? CorelDraw でバーコードを作成する方法 CorelDRAW はバーコードを生成し、eps ファイルとして出力します。 1. CorelDRAW New 2. 編集 3. バーコードの挿入 4. EAN-135 の出力を選択します。バーコードの最初の 12 桁を入力します。 7. 最後の桁はチェック コードです。 8. 取得した書籍番号を比較します。書籍番号が基準を満たしているかどうかを確認する
2024-08-09
コメント 0
1173

coreldraw でツールバーをロックする方法 coreldraw ロック ツールバー チュートリアル
記事の紹介:coreldraw を使用するときに、多くの友人がツールバーをロックする方法を知りません。以下に、coreldraw でツールバーをロックするためのチュートリアルを紹介します。必要な場合はお見逃しなく。 coreldraw でツールバーをロックするにはどうすればよいですか? CorelDRAW ロック ツールバーのチュートリアル 1. まず CorelDRAW を開きます。 2. 次に「ウィンドウ」をクリックします。 3. 最後に、ポップアップ リストで [ツールバー] オプションをクリックし、[ツールバーをロック] をクリックしてツールバーをロックします。
2024-07-31
コメント 0
1160
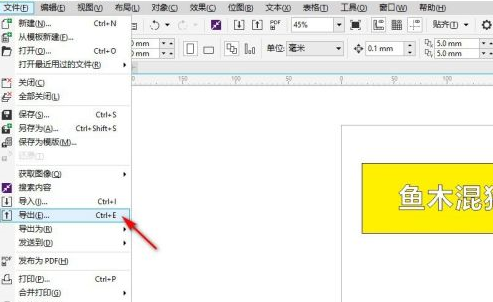
CorelDraw で画像をエクスポートする方法 CorelDraw で画像をエクスポートする方法
記事の紹介:今日お届けする記事は CorelDraw ソフトウェアに関するものです。CorelDraw がどのように画像をエクスポートするかをご存知ですか?次に、エディターが CorelDraw で画像をエクスポートする方法を紹介します。興味のある方は以下をご覧ください。 CorelDraw で画像をエクスポートするにはどうすればよいですか? CorelDraw で画像をエクスポートする方法 CorelDRAW で画像を作成した後、次の図に示すように、[ファイル] をクリックして [エクスポート] を選択します。 次の図に示すように、エクスポートされた画像ファイルを保存する場所を選択し、ファイル名を設定します。 [保存の種類] をクリックすると、CorelDRAW がさまざまな形式のファイルをサポートしていることがわかります。ここで、対応するファイルの種類を選択します。
2024-08-09
コメント 0
1090

CorelDRAW の基本を学ぶ
記事の紹介:CorelDRAW は、グラフィック デザイン、イラスト、植字、Web デザイン、その他の分野で広く使用されている強力なグラフィック デザイン ソフトウェアです。初心者にとって、CorelDRAW の学習は不可欠なスキルです。この記事では、この強力なデザイン ツールを使い始めるのに役立つ、CorelDRAW の基本的な知識と使用スキルを紹介します。 1. インターフェイスの紹介 CorelDRAW を開くと、メニュー バー、ツールバー、ワークスペース、プロパティ バーで構成されるインターフェイスが表示されます。メニューバーにはソフトウェアの主な機能が含まれています
2024-02-18
コメント 0
590
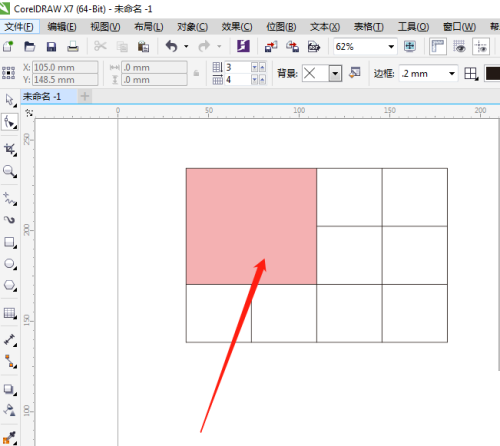
coreldraw でセルを分割する方法 coreldraw セルの分割チュートリアル
記事の紹介:coreldraw でセルを分割する方法をエディターに尋ねる人もいます。知りたい場合は、ぜひご覧ください。 coreldraw でセルを分割するにはどうすればよいですか? coreldraw でのセルの分割に関するチュートリアル 1. 最初に CorelDRAW を開き、図に示すように、赤いセルを分割する必要があります。 2. 次に、整形ツールを選択し、分割するセルをクリックして選択します。 3. プロパティ バーの [垂直分割] または [水平分割] をクリックします。 4. 次に分割パラメータを入力し、「OK」をクリックします。 5. 最後に、図に示すように、セルが分割されます。
2024-07-31
コメント 0
560