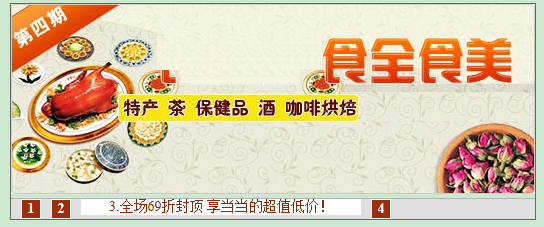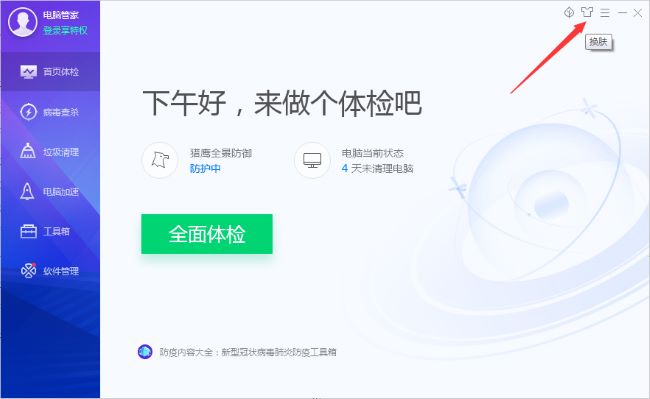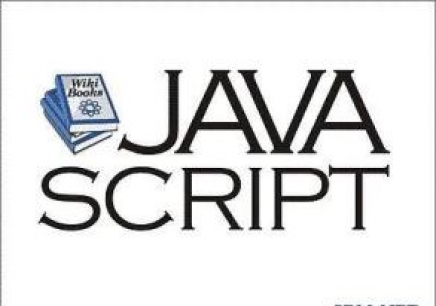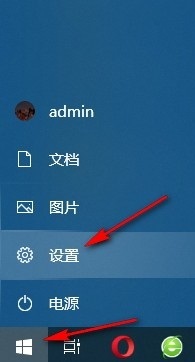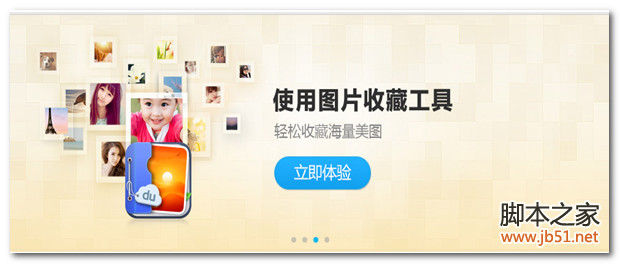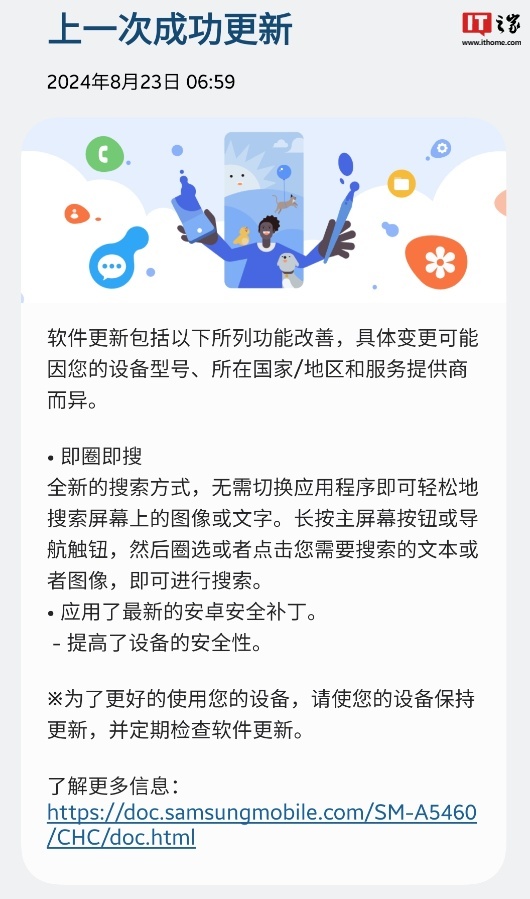合計 10000 件の関連コンテンツが見つかりました

hwSlider-コンテンツのスライド切り替え効果(1)
記事の紹介:コンテンツのスライド切り替えは広く使用されており、一般的なものにはスライド フォーカス画像、ギャラリー切り替えなどが含まれます。 WEBフロントエンド技術の普及に伴い、Webページにおいてコンテンツのスライド切り替え効果が重要な位置を占めるようになりました。そこで、当サイトのHellowebaでは、フロントエンド向けのコンテンツスライド切り替え効果のわかりやすい開発チュートリアルを特別に用意しました。エンド愛好家。 デモを見る ソースコードをダウンロードする
2017-03-24
コメント 0
2382

iOS 16 のすべての新機能を簡単に見てみましょう。
記事の紹介:9月13日、AppleはiOS 16の正式版を大多数のiPhoneユーザーにプッシュした。多くの新機能が追加されました。今日は、エディターがすべての新機能を要約し、1 つの記事ですべてを理解するのに役立ちます。ロック画面 ロック画面が再設計され、個人コレクションの写真の表示、フォント スタイルのカスタマイズ、ウィジェットの表示など、新しい方法でロック画面をカスタマイズできるようになりました。ロック画面の簡単な切り替えは、ユーザーが使用できる非常に実用的な機能です。携帯電話を使うとさらに便利です。複数のロック画面を作成し、それらを簡単に切り替える方法をいくつか紹介します。 1. 携帯電話の設定を開き、[セキュリティとプライバシー] オプションを見つけます。 2. [セキュリティとプライバシー] で、[ロック画面とパスワード] オプションを見つけます。 3. 「ロック画面とパスワード」を入力した後、パスワード、パターン、または指紋を使用することを選択できます。
2024-01-02
コメント 0
840

360 スクリーンセーバー広告を簡単にオフにする方法 360 ゲーム広告のスクリーンセーバーをオフにする方法
記事の紹介:コンピューターを長時間操作しないと、自動的にゲームの広告が表示され、非常に派手に見えます。コンピューターがゲーム広告のスクリーンセーバーをオンにしないようにする方法はありますか?この問題は、スクリーンセーバー広告をオンにする一部のソフトウェア (360 など) が原因で発生する可能性があります。これをオフにする方法については、エディターで説明します。方法 1. 1. 図に示すように、コンピューターの電源を入れ、ダブルクリックしてコントロール パネルを開きます。 2. [コントロール パネル] ページを開いた後、図に示すように、[ネットワークとインターネット] をクリックします。 3. 図に示すように、[ネットワークとインターネット] ページを開いた後、[インターネット オプション] をクリックします。 4. [インターネット オプション] をクリックすると、ウィンドウがポップアップ表示されます。ウィンドウのメニュー バーで [プライバシー] をクリックし、[ポップアップ ウィンドウ プログラムを有効にする] をオンにして、[設定] をクリックします。
2024-07-22
コメント 0
1091
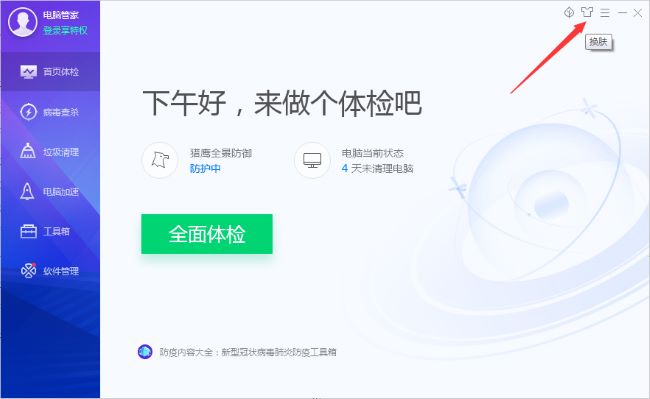
Tencent Computer Manager で全画面モードに切り替える方法
記事の紹介:Tencent Computer Manager を使用するときに、表示されているスキンを全画面モードに切り替えたいと考えている友人もいますが、そのほうが自分の好みに合っているので、Tencent Computer Manager のスキンを全画面モードに切り替えるにはどうすればよいでしょうか? 以下のエディタを使用すると、ハウスキーパーを全画面モードに切り替える方法に関する Tencent Computer チュートリアルの詳細な紹介。必要に応じて、さらに詳しく学ぶことができます。 1. ダブルクリックしてソフトウェアを開き、右上隅の「スキン変更」アイコンをクリックします。 2. ポップアップ ウィンドウ インターフェイスで、上部の「フル スクリーン モード」がオンになっていないことがわかります。 3. 最後にスライダーをスライドさせてスイッチボタンをオンにします。
2024-01-13
コメント 0
1057

Format Factory FormatFactory で出力ビット レートとサイズを設定する方法 Format Factory で出力ビット レートとサイズを設定するチュートリアル (FormatFactory)
記事の紹介:多くの友人はまだフォーマット ファクトリ (FormatFactory) の出力ビット レートとサイズを設定する方法を知らないため、次のエディターでフォーマット ファクトリ (FormatFactory) の出力ビット レートとサイズを設定する方法に関するチュートリアルを説明します。困っている友達はぜひ見てください。きっと誰にとっても役に立つと思います。 FormatFactory で出力ビットレートとサイズを設定するにはどうすればよいですか? Format Factory の出力ビット レートとサイズの設定に関するチュートリアル (FormatFactory) 1. 以下の図に示すように、Format Factory を開き、変換する形式 (例として MP4) をクリックします。 2. 次の図に示すように、「ファイルの追加」をクリックして、変換するファイルを選択します。 3. 解像度は画面サイズのデータを表示できます。
2024-09-02
コメント 0
366
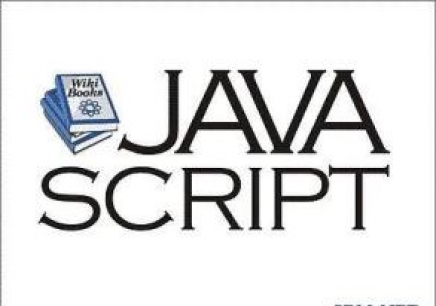
JavaScriptを使用してフォーカステキストのスクロール効果を実現する方法
記事の紹介:この記事の例では、js フォーカス テキスト スクロール効果について説明します。皆さんの参考に共有してください。詳細は次のとおりです。 エフェクトの説明: 今日推奨するのは、デフォルトで自動的に切り替わる別のネイティブ JS フォーカス マップ エフェクトです。または、関数型オブジェクト プログラミング (JavaScript プログラミングのモジュール モード) を使用して、JavaScript コードを手動で切り替えることもできます。使用法は非常に簡単で、主な機能は次の 3 つです。 1. モジュール式で再利用可能 2. 変数と関数をカプセル化し、グローバル名前空間に触れず、グローバル変数を汚染しない 3. 利用可能なパブリック メソッドのみを公開し、その他は非表示にするjs が相互作用しないようにするためのプライベート メソッド 競合する操作のレンダリング:
2017-08-17
コメント 0
1600

win7システムでポップアップ広告を無効にする方法
記事の紹介:win7システムでポップアップ広告を無効にする方法は?コンピューターのブラウザーでインターネットをサーフィンしているときに、さまざまなポップアップ広告が自動的に常に表示され、使用に影響を与えるユーザーもいます。これらの広告を閉じるにはどうすればよいですか? win7システムでインターネット上のポップアップ広告をオフにする方法を見てみましょう。 win7 システムでインターネットサーフィン時にポップアップ広告をオフにする方法 1. 開いている IE ブラウザ ウィンドウの右上隅にある歯車アイコンをクリックし、以下に示すように [インターネット オプション] を選択します。 2. 開いているインターネット オプション ウィンドウで、セキュリティ バーに切り替えて、[セキュリティ] をクリックします。以下の図に示すように、タブの [カスタム レベル] をクリックします。 3. [セキュリティ設定] - [インターネット ゾーン] インターフェイスで Java アプレット スクリプトとアクティブ スクリプトを見つけて、これら 2 つのオプションを選択します。
2023-06-29
コメント 0
1515
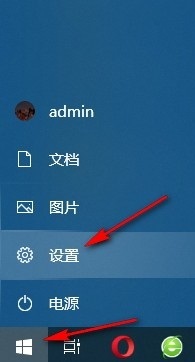
Win10 で背景画像の切り替え頻度を変更する方法 Win10 システムで背景画像の切り替え頻度を変更する方法
記事の紹介:多くの友人が Win10 システムの使用を好む理由は、Win10 システムでは、コンピューターのスクリーンセーバーの変更など、コンピューターのさまざまな個人設定を行うことができるためです。パソコンにはデフォルトの背景画像がありますが、単調な背景画像を複数の画像を順番に再生するスライドショーに変更したり、画像の切り替えの頻度を設定したい場合、どのように設定すればよいでしょうか? 次に編集者が説明します。 Win10システムで背景画像の切り替え頻度を変更する方法を紹介します。 Win10 システムで背景画像の切り替え頻度を変更する方法 1. 最初のステップでは、コンピューターの [スタート] ボタンをクリックして開き、メニュー リストで [設定] オプションを見つけ、クリックしてオプションを開きます。
2024-04-11
コメント 0
1167

入手したらすぐに更新してください。Xiaomi MIX Fold 4 折りたたみスクリーン携帯電話が大幅に宣伝されています。HyperOS 1.0.8.0: 新しい分割画面高速カット機能
記事の紹介:7月23日のニュースによると、Xiaomi MIX Fold 4折りたたみ式スクリーン携帯電話は、第3世代Qualcomm Snapdragon 8フラッグシッププラットフォームを搭載し、双方向衛星通信をサポートしています。 8,999元。 Xiaomi MIX Fold 4 折りたたみ画面携帯電話は、バージョン 1.0.8.0.UNVCNXM にプッシュされました。 アップデートの詳細は次のとおりです。 システムには、システム セキュリティを強化するための 2024 年 7 月のセキュリティ パッチが組み込まれています。 無料のウィンドウには、新しい分割画面が搭載されています。 -カット機能、半画面と全画面を自由に切り替え、操作がより便利になりました。シンプルなウィジェットに新しい旅行アシスタント機能が追加され、電車や飛行機の旅程をインテリジェントに思い出させ、旅行をより便利にします。積極的かつインテリジェントに写真をアップロードして写真の内容を特定し、問題を解決するために写真を撮ります。通行人除去、AI画像拡大、AI背景変更、アニメーションスタイル切り替えに対応。
2024-07-24
コメント 0
1018
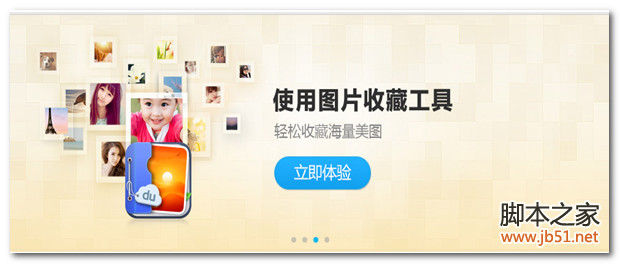
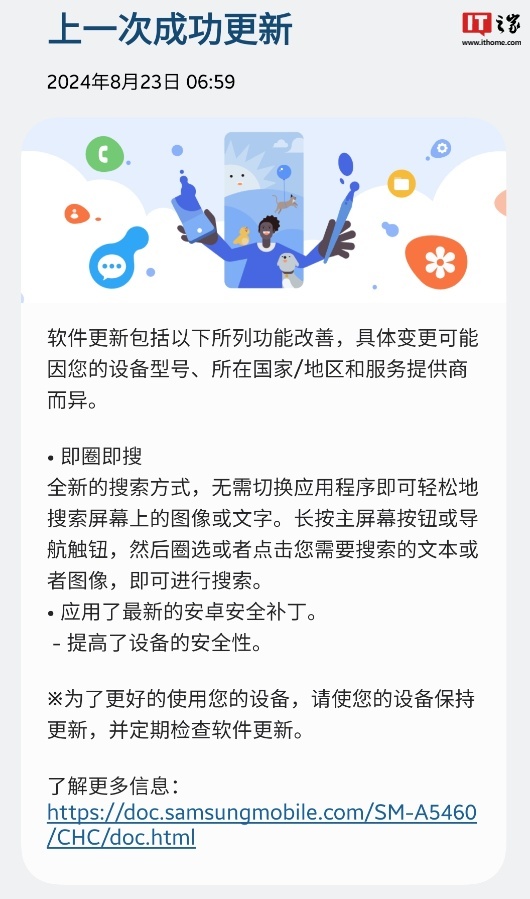
サムスン、「インスタント検索」をミッドレンジモデルに分散化、Galaxy A54中国語版が発売 One Ul 6.1
記事の紹介:IT Houseは8月23日、Samsung Galaxy S24やS23などのハイエンドモデルが「サークル内検索」機能をサポートした後、サムスンはこの新しい検索方法をミッドレンジモデルに委譲すると報じた。 IT Houseネチズンからのフィードバックによると、Samsung Galaxy A54の中国版はOneUl6.1に昇格しました。インストールパッケージのサイズは457.16MBで、バージョンはA5460ZCU9CXH1/A5460CHC9CXH1/A5460ZCU9CXH1です。更新内容は以下のとおりです。 サークル内検索: アプリを切り替えることなく、画面上の画像やテキストを簡単に検索できる新しい検索方法です。ホームボタンまたはナビゲーションボタンを長押しし、検索したいテキストまたは画像を丸で囲むかクリックして検索します
2024-08-23
コメント 0
1042

Windows 7 でスクリーン セーバーの自動変更を設定するにはどうすればよいですか? Windows 7 でスクリーン セーバーの自動置換を有効にする方法
記事の紹介:win7 システムを使用している多くの友人は、自分のコンピュータにスクリーン セーバーを設定しますが、静的に設定する人も多く、最近、スクリーン セーバーを自動的に変更するように設定する方法を知りたいユーザーもいます。この問題に対応して、今日の win7 チュートリアルでは操作手順を大多数のユーザーと共有し、大多数のユーザーに役立つことを期待しています。 Windows 7 でスクリーン セーバーの設定を自動的に変更する方法: 方法 1: 1. Windows 7 システムのデスクトップに入り、コントロール パネルを開き、[外観と個人設定] を選択して、次の手順に進みます。 2. 次に、個人設定オプションの右側にある「スクリーン セーバーの変更」をクリックして、次のステップに進みます。 3. ポップアップのスクリーン セーバー設定インターフェイスで、以下に示す逆三角形をクリックし、お気に入りのスクリーン セーバーを選択し、次のように入力します。
2024-02-12
コメント 0
1009

Mac に仮想マシンをインストールするとき、全画面に調整しますか?
記事の紹介:はじめに: この記事では、Mac での仮想マシンのインストールとフルスクリーンの調整に関する関連コンテンツを紹介します。 Mac に win7 仮想マシンをインストールした後、全画面モードを終了するにはどうすればよいですか? 前述したように、Parallels Desktop では、デフォルトで仮想マシンが起動直後に全画面モードに入ることができます。起動時に、MacOS で Dock メニュー バーを表示するには、画面の右上隅で Ctrl+Alt を押すように求められます。このヒントは、ユーザーが MacOS の機能にすばやくアクセスできるようにすることを目的としています。ユーザーはキーの組み合わせを押すだけで仮想マシンに Dock メニュー バーが表示されるため、MacOS アプリケーションと機能を簡単に切り替えて使用できます。まず、仮想マシンを開き、下の図に示す緑色のアイコンをクリックします。キャッチ
2024-02-15
コメント 0
561

Win10では全画面メニュー設定チュートリアルの提供を開始します。
記事の紹介:事前に設定された条件下では、Windows 10 ブート メニューが開き、すべての固定項目が表示されます。スタート画面を大きくしたい場合は、スタート メニューを全画面モードで開くことができます。全画面モードを有効にすると、スタート画面がデスクトップ全体を覆い、固定されたアプリにより多くのスペースが提供され、アニメーション タイルが大きくなります。全画面起動モードを有効にするには、次の手順に従います。 [スタート] メニューの [設定] をクリックして、Windows 10 の設定を開きます。 「設定」を開いたら、「個人用設定」をクリックし、「開始」をクリックします。以下に示すように、スタート設定から「スタート全画面表示を使用する」という設定を探し、トグルをクリックしてこの機能を有効にします。もう閉めてもいいよ」
2023-07-10
コメント 0
1904