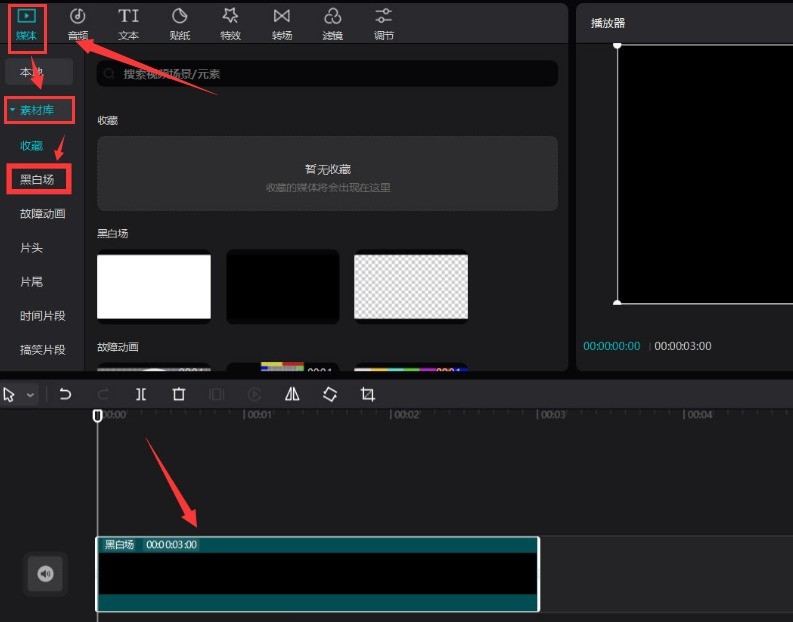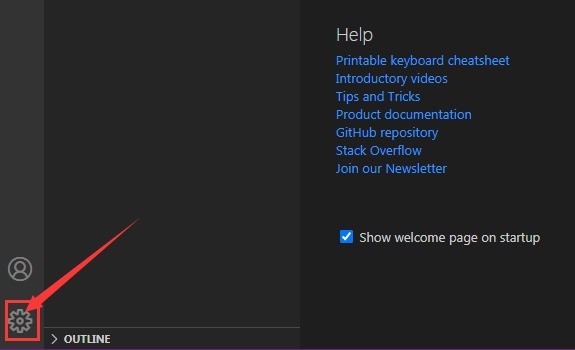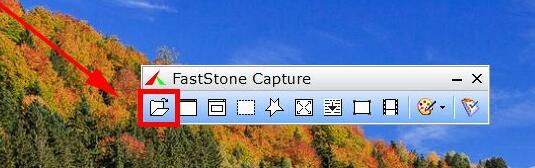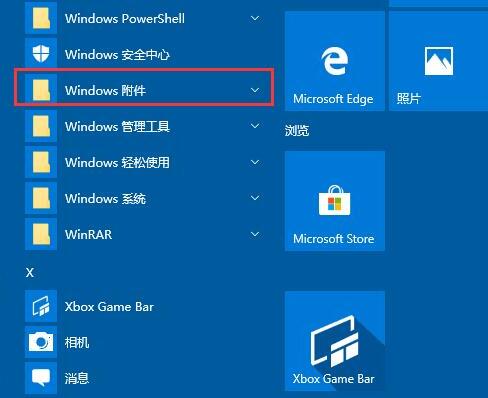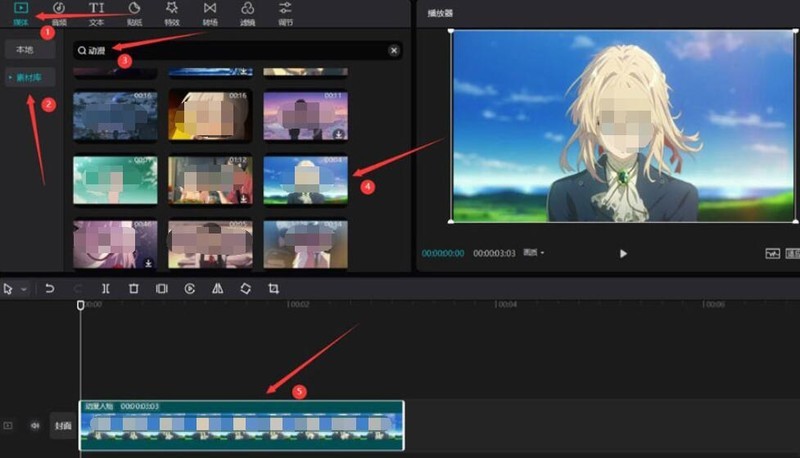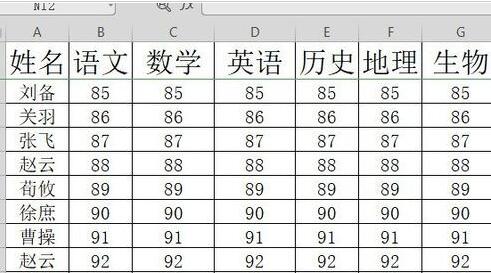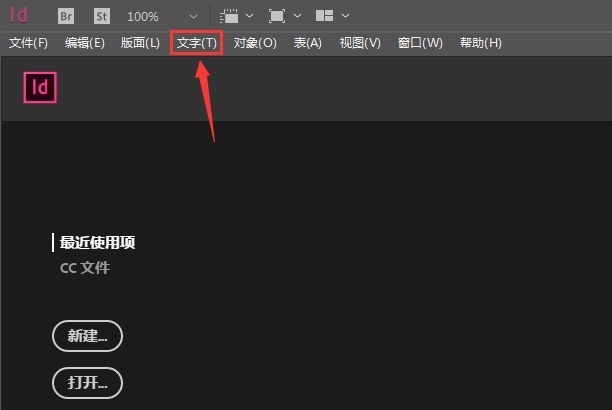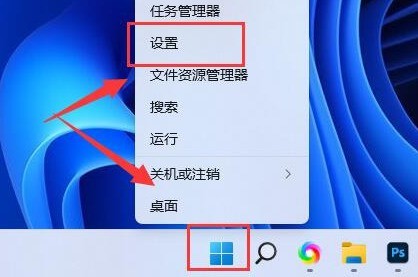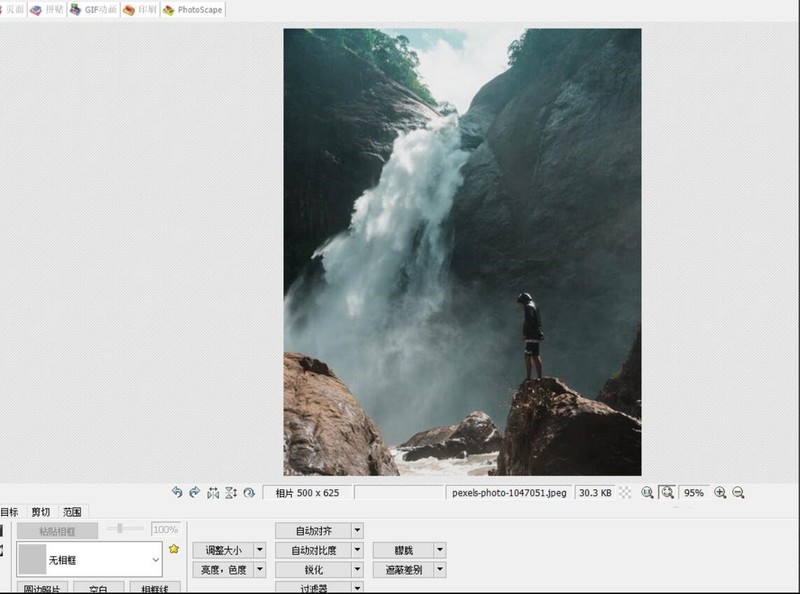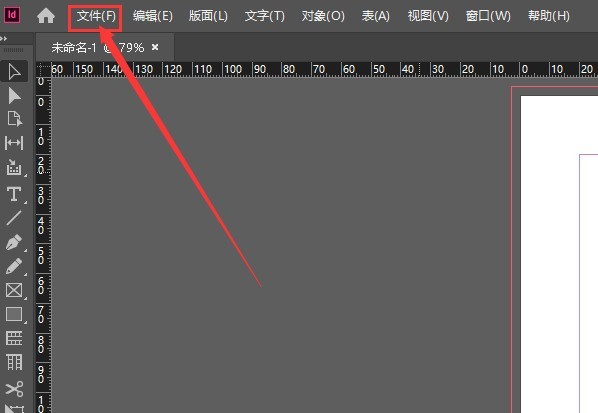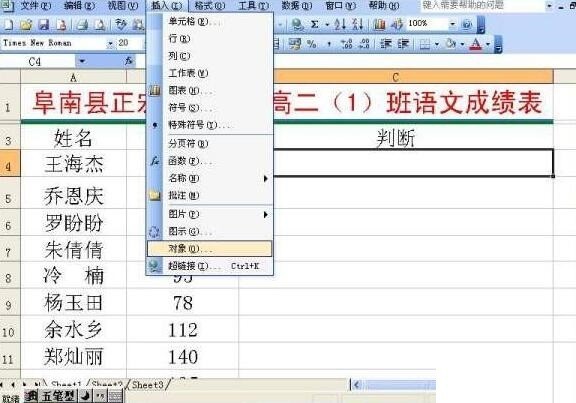合計 10000 件の関連コンテンツが見つかりました

WPS本折り印刷方法_WPS本折り印刷手順一覧
記事の紹介:1. 最初にインターフェイスを開いた後、上のページ レイアウト メニューをクリックします。 2. 次に、余白の列を見つけます。 3. サブメニューの下のカスタムマージンボタンをクリックします。 4. 次に、複数ページセクションのオプションを本折り効果に変更し、「OK」ボタンをクリックして保存します。 5. 最後に、メインメニューの「印刷」ボタンをクリックして印刷を完了します。
2024-04-18
コメント 0
664

ai で高解像度の印刷効果を設定する方法 - ai で高解像度の印刷効果を設定するチュートリアル
記事の紹介:1. まず、AI インターフェイスを開いた後、編集メニューの [印刷プリセット] ボタンをクリックします。 2. 次に、開いたプリセット ウィンドウで [新しいアイコン] ボタンをクリックします。 3. 次に、[詳細オプション] でマウスをクリックします。 4. 最後に、[オーバープリント] を見つけます。および透明度の平坦化 ブラウザセクションで、デフォルトのメニューを高解像度効果に変更し、OK ボタンをクリックして保存します。
2024-05-06
コメント 0
490
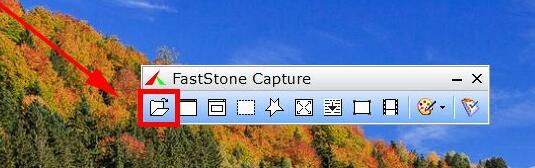
FastStone Capture で写真をネガに変換する方法 写真をネガに変換する方法
記事の紹介:まず、FastStoneCapture を開き、最初のオプションをクリックします。次に、ドロップダウン オプションで、[マテリアル ディスプレイを開く] を選択します。次に、左上のメニュー バーで、[フィルム] を選択します。または、ショートカット キー Ctrl+ を押します。 H の最終的な効果を以下に示します。
2024-05-09
コメント 0
822
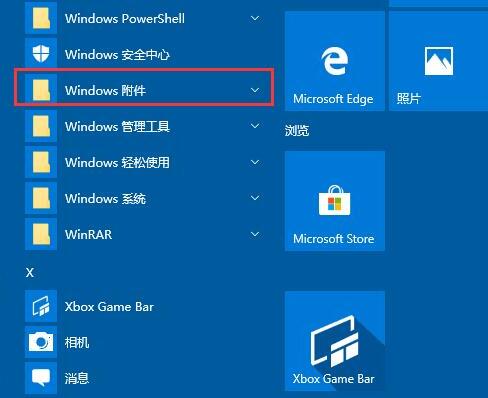
WIN10でリモートデスクトップ接続を開く方法のチュートリアル
記事の紹介:1. WIN10 システムのデスクトップで、[スタート/Windows アクセサリ] メニュー項目をクリックします。 2. 展開された Windows アクセサリ メニューで、[リモート デスクトップ接続] メニュー項目をクリックします。 3. これで、WIN10 システムのリモート デスクトップ接続ウィンドウを開くことができます。方法 2: 1. Windows 10 デスクトップの [スタート] ボタンを右クリックし、ポップアップ メニューの [ファイル名を指定して実行] メニュー項目をクリックすることもできます。 2. 開いた WIN10 の実行ウィンドウで、コマンド「mstsc」を入力し、「OK」ボタンをクリックします。 3. WIN10 システムのリモート デスクトップ接続ウィンドウを開くこともできます。方法 3: 1. タスクバーの検索ボタン (Cortana) をクリックします。 2. 「remote」と入力すると、リモート デスクトップ接続が表示されるので、クリックして開きます。
2024-03-27
コメント 0
992
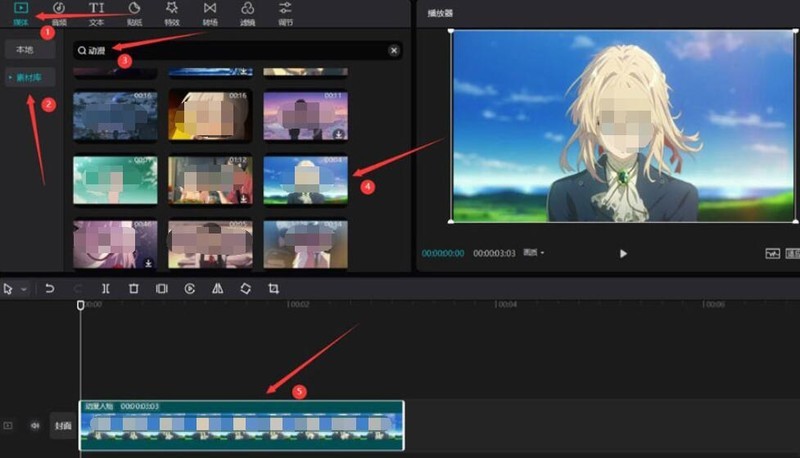
ビデオ クリップ内のビデオに緑色のライト スキャン エフェクトを追加する方法 ビデオに緑色のライト スキャン エフェクトを追加する方法
記事の紹介:1. まず、編集インターフェイスを開き、メディア メニューのマテリアル ライブラリ ボタンをクリックし、検索バーでアニメをテーマにしたビデオを見つけてトラックに追加します。 2. 次に、メイン メニューの特殊効果ボタンをクリックし、ライトとシャドウの分類列で [追加] をクリックし、特殊効果をライト スキャンし、そのビデオ トラックの長さをマテリアル 3 と同じ長さに調整します。最後に、プレーヤーの右側にある特殊効果パネルで色を 70 に変更します。そして「再生」をクリックします
2024-06-06
コメント 0
1003
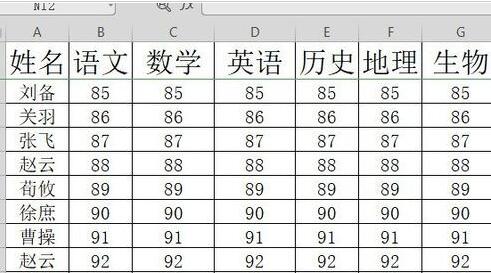
wps2019テーブルの履歴版復元の操作内容
記事の紹介:wps2019 を開き、wps2019 を使用して編集するテーブルを開きます。 wps2019のメニューバーの[注目のアプリケーション]メニュー項目をクリックします。注目アプリケーションのツールバーの[旧バージョン]ボタンをクリックします。このとき、[履歴バージョン] ウィンドウが表示されます。ウィンドウ内でテキストの履歴バージョンを見つけて、最後に [詳細] ボタンをクリックします。ポップアップ ドロップダウン メニューで、[復元] メニュー項目をクリックします。これにより、現在のバージョンが選択したバージョンに復元されます。
2024-04-26
コメント 0
642

wps自動上映の設定方法_wps自動上映設定チュートリアル
記事の紹介:1. 最初にインターフェースを開いた後、上のメニューを表示をクリックします。 2. 次に、スクリーニング設定列を見つけます。 3. 次に、開いた設定パネルでマウスをクリックして、ブースの自動ループ スクリーニング ボタンを確認します。 4. 最後に、スクリーニング設定のサブメニューで、手動スクリーニングを自動スクリーニングに変更します。
2024-04-18
コメント 0
362

Beyond Compare を使用して圧縮フォルダーを比較する方法
記事の紹介:BeyondCompare を開きます。メイン ページの左側に新しいセッション ディレクトリが表示されます。ダブルクリックして [フォルダー比較] セッションを開きます。また、比較する必要がある 2 つの圧縮フォルダーを直接右クリックすることもできます。システムの右クリック メニューには、BeyondCompare 比較およびマージ コマンドがあります。フォルダー比較セッション インターフェイスで、インターフェイスの両側にある [フォルダーの参照] ボタンをクリックして、比較する圧縮フォルダーを選択します。フォルダーに多数のサブフォルダーが含まれている場合は、ツールバーの [展開] ボタンをクリックします。図に示すように、1 回のクリックですべてのサブフォルダーを展開します。メニューバーの[セッション]ボタンをクリックし、展開されたメニューから操作コマンド[セッション設定]を選択し、[フォルダ比較 - セッション設定]ウィンドウを開き、[比較]タブページに切り替えます。
2024-04-18
コメント 0
868
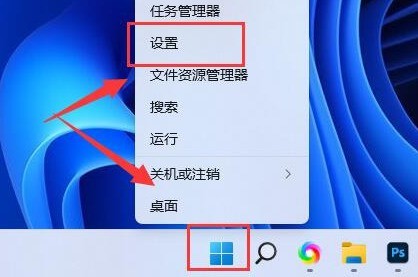
Windows 11 で電源と明るさの調整をオフにする方法 電源と明るさの調整をオフにする方法
記事の紹介:1. まず、デスクトップのスタート メニューで [設定] ボタンをクリックします。 2. 次に、[電源] 列の右側にある [電源プランの編集] ボタンを見つけます。 3. 次に、クリックして [詳細な電源設定の変更] ウィンドウを開きます。 4. 最後に、 [表示オプション] のサブメニューで、[適応輝度を有効にする] オプションを見つけてオフにします。
2024-06-06
コメント 0
627

ラップトップの Wi-Fi に有効な IP 構成がありません
記事の紹介:Win10 WLAN には有効な IP 構成がありません。WLAN には有効な IP 構成がありません。実行中に特定の Win10 コンピューター WLAN に有効な IP 構成がありません。解決策は次のとおりです: win+r、open "走る"。開いた「ファイル名を指定して実行」ウィンドウに「services.msc」コマンドを入力し、「OK」ボタンをクリックします。クリックしてネットワーク共有センターを開きます。 Win10 には有効な IP 構成ソリューションがありません: 方法 1: Windows 10 デスクトップで、左下隅にあるスタート ボタンを右クリックし、ポップアップ メニューで [ファイル名を指定して実行] メニュー項目を選択します。次に、開いた Windows 10 の実行ウィンドウに「services.msc」コマンドを入力し、「OK」ボタンをクリックします。 w
2024-03-02
コメント 0
1697
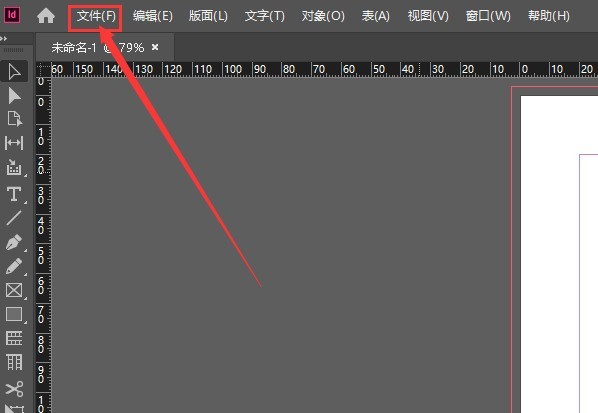
InDesign で表テキストを挿入する方法 InDesign で表テキストを挿入する方法
記事の紹介:1. まず、InDesign ソフトウェアのメイン ページを開いた後、左上隅のファイル メニューをクリックします。 2. 次に、サブメニューの [配置] オプションをクリックします。 3. 次に、マウスで Excel テーブルを選択し、 「開く」ボタン 4. 最後に、テーブル画像をドラッグして追加を完了します。
2024-05-09
コメント 0
481
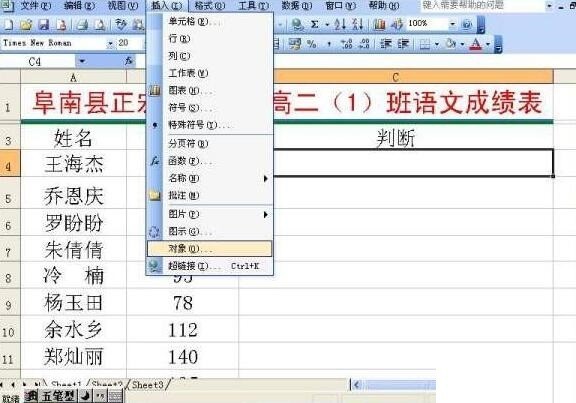
Excel テーブルでの記録と再生を完了するための詳細な手順
記事の紹介:Excelを開く→メニューの[挿入]ボタンをクリック→[オブジェクト]を選択します。 [オブジェクト]ダイアログで[効果音]を選択→[OK]ボタンをクリックします。 [音声録音開始]ボタンをクリックします。操作しながら話せるようになりました。発言した内容はすべてスプレッドシートに記録されました。 (注:この録画方法では60秒しか録画できません。もちろん、しばらく録画し続けることもできます。方法は、録画がほぼ終了したら[録画停止]ボタンをクリックし、[録画開始]ボタンをクリックします。 (音声録音]ボタンをクリックすると、長時間録音できます) すべての録音が完了したら→[ファイル]メニューの[終了]ボタンをクリック→ポップアップダイアログボックスで[はい]ボタンをクリック。最後に、このファイルを保存して生徒に渡します。生徒はスプレッドシートのアイコンをダブルクリックするだけで済みます。
2024-04-17
コメント 0
1164

Filezilla でサイトの転送速度制限を設定する方法_Filezilla サイトの転送速度制限を設定するチュートリアル
記事の紹介:1. まず [スタート] メニューをクリックし、ポップアップ メニューの [Filezilla] アイコンをクリックします。 2. 次にソフトウェアを開き、メニューバーの転送機能をクリックします。 3. 送信メニューのドロップダウン サブメニューで、速度制限サブメニューにマウスを置きます。 4. 次に、2 番目のサブメニューが自動的にポップアップ表示され、設定機能をクリックします。 5. 速度制限設定インターフェイスで、速度制限機能を有効にするためにチェックを入れます。 6. この時点で、アップロード速度とダウンロード速度を入力して設定できます。 7. 最終設定が完了したら、「OK」ボタンをクリックして操作を完了します。
2024-04-30
コメント 0
1252