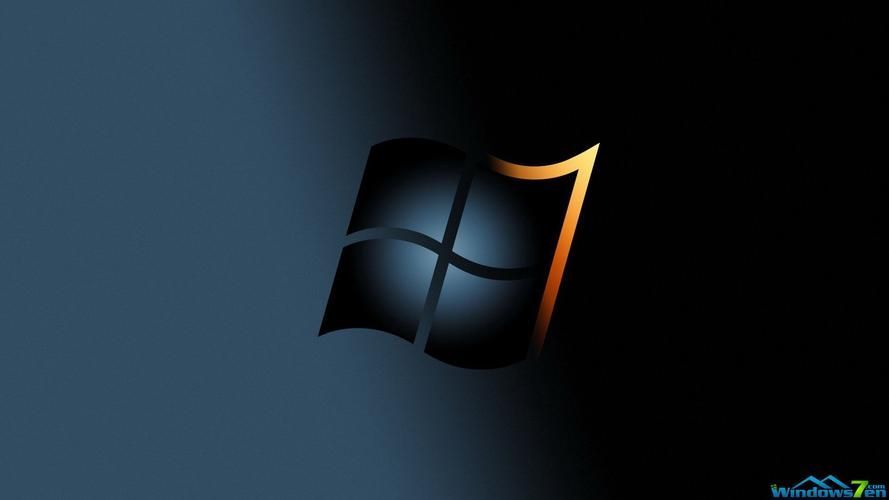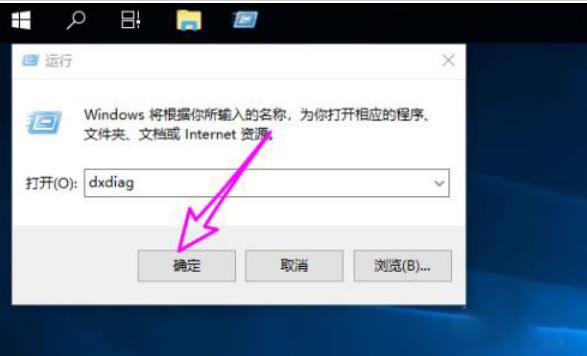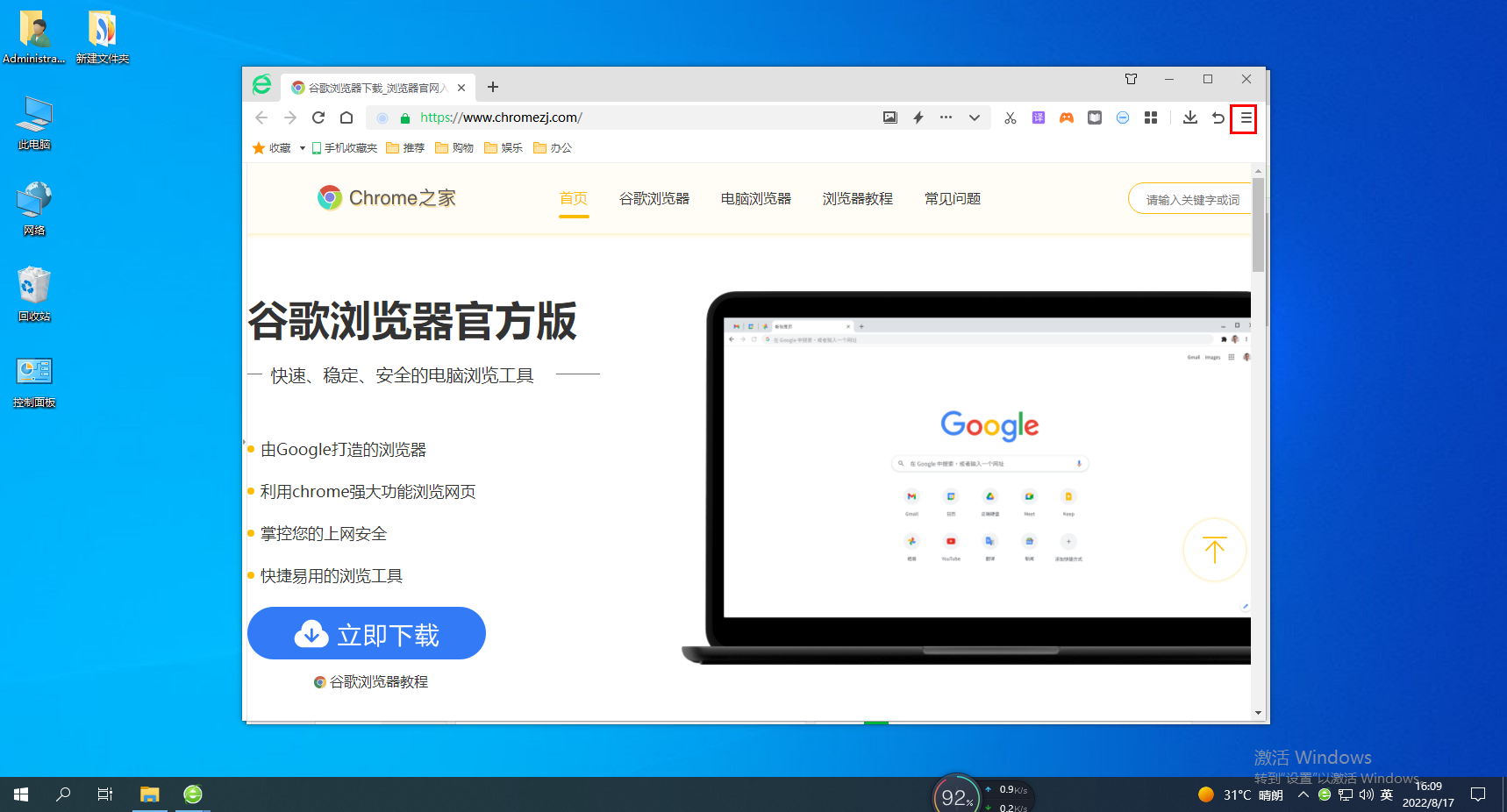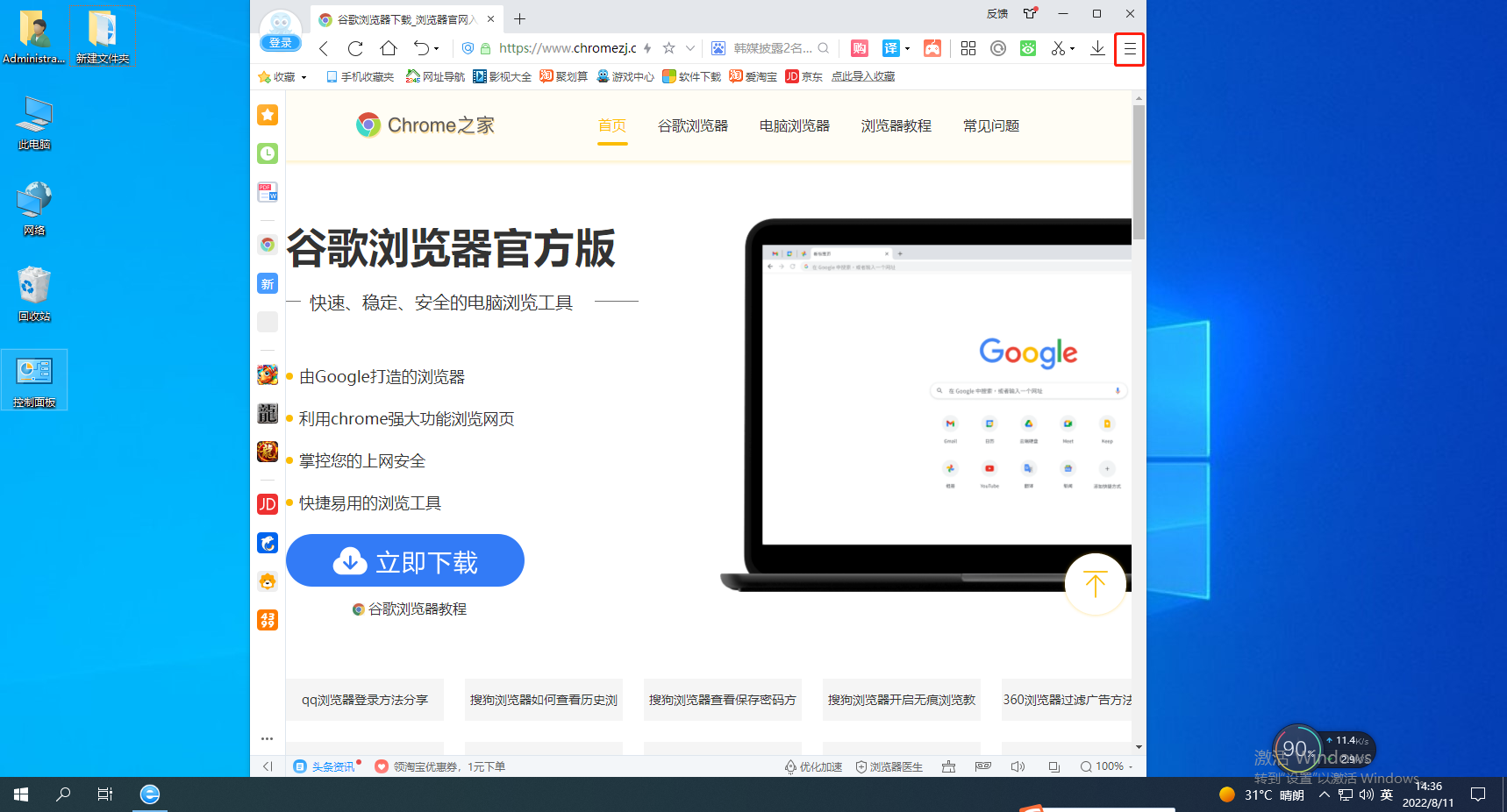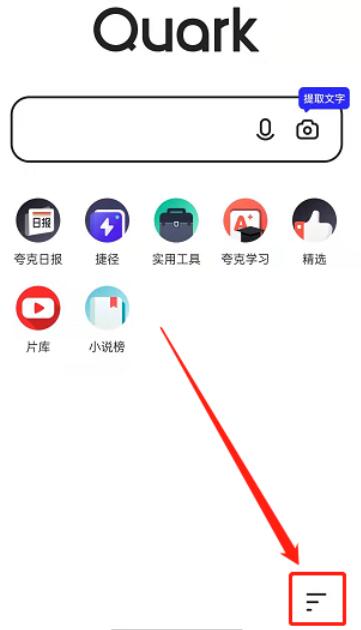合計 10000 件の関連コンテンツが見つかりました

Win11 で Direct3D アクセラレーションを有効にする方法
記事の紹介:Win11 で Direct3D アクセラレーションを有効にするにはどうすればよいですか? Direct3D アクセラレーションは、3D ソフトウェアや 3D ゲームを実行するコンピュータのスムーズさを向上させることができ、非常に実用的です。しかし、多くのユーザーは、Windows 11 システムで 3D アクセラレーション機能をオンにする方法を知りません。詳細な操作方法を知らない友人も多いと思いますが、win11 で 3D ゲームアクセラレーション機能を有効にするためのガイドを以下のエディターがまとめていますので、興味のある方はエディターをフォローして読み進めてください。 win11 で 3D ゲーム アクセラレーション機能を有効にするガイド 1. まず、キーボードの「Win+R」を同時に押して実行を開きます。 2. [ファイル名を指定して実行] に「regedit」と入力し、Enter キーを押してレジストリ エディタを開きます。 3. 次に、アドレスをコピーしてアドレス バーに貼り付けます。「HKEY_
2023-06-29
コメント 0
2330

Win11 でハードウェア アクセラレーションを有効にする方法 Win11 でハードウェア アクセラレーションを有効にする方法
記事の紹介:Win11のハードウェアアクセラレーションはコンピュータシステムのパフォーマンスを向上させることができますが、Win11のハードウェアアクセラレーションをオンにする方法がわかりません ここでは、Win11のハードウェアアクセラレーションをオンにする方法を詳しく紹介します。興味のある友達は編集者と一緒に見に来てください。 1. 下のタスクバーの「スタート」をクリックし、メニューリストから「設定」を選択して開きます。 2. 開いたウィンドウインターフェイスで、右側の「表示」オプションをクリックします。 3. 次に、「関連設定」の下の「グラフィックス」オプションをクリックします。 4. 次に、「デフォルト設定」の下の「デフォルトのグラフィック設定を変更する」をクリックします。
2024-09-19
コメント 0
697

テレビでハードウェア アクセラレーションを有効にする方法 ハードウェア アクセラレーションを有効にする方法
記事の紹介:TV Home は非常に高品質な TV 視聴ソフトウェアです。ユーザーはさまざまな視聴サービスを調整できるだけでなく、ワンクリックでハードウェア アクセラレーションを有効にすることもできます。 TV ホームでハードウェア アクセラレーションをオンにするチュートリアルの最初のステップ: TV ホームを開きます。ステップ 2: 右下隅の「My」をクリックします。ステップ 3: 「設定」をクリックします。ステップ 4: [プライバシー設定] をクリックします。ステップ 5: 再生を開始するときにハードウェア アクセラレーション スイッチを有効にします。
2024-06-11
コメント 0
576
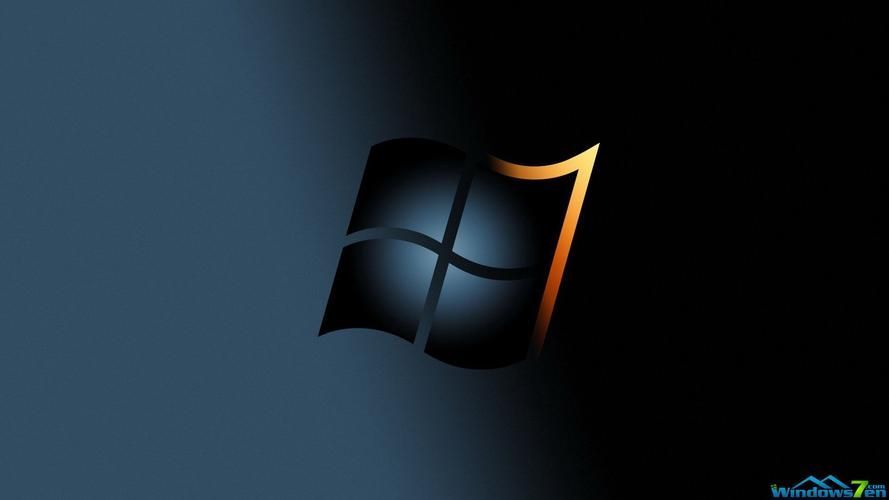
win7でハードウェアアクセラレーションを有効にする方法
記事の紹介:win7でハードウェアアクセラレーションを有効にするにはどうすればよいですか? win7 システムのユーザーの皆さんは、使用中にコンピューターの遅延や動作の遅さの問題に遭遇したことがありますか?現時点では、Win7 システムのハードウェア アクセラレーション機能をオンにすることで、システムを最適化し、コンピュータのスムーズさと効率を向上させることができます。ただし、一般に、ハードウェア アクセラレーション機能はデフォルトでオフになっており、通常はユーザーがでは、どうやって開くのでしょうか?以下では、エディターが win7 ハードウェア アクセラレーションを有効にする方法に関するチュートリアルを提供します。 win7 ハードウェア アクセラレーションをオンにするチュートリアル 1. デスクトップを右クリックし、[個人設定] - [ディスプレイ] の順にクリックします。 2. [解像度の調整] をオンにします。 3. 画面解像度で詳細設定を開きます。 4. ユニバーサル プラグ アンド プレイ モニターと標準 VGA グラフィックス アダプターのプロパティからジャンプ - 選択します
2023-06-29
コメント 0
4698
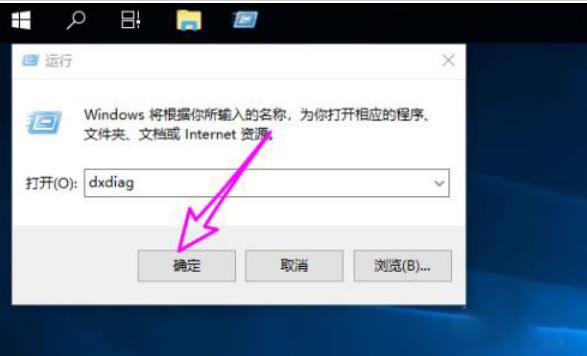
Win10で3Dアクセラレーションをオフにした後にオンにするにはどうすればよいですか? Win10で3Dアクセラレーションをオフにした後にオンにする方法
記事の紹介:3D ハードウェア アクセラレーションは、ハードウェアの固有の高速特性を利用して、画像をよりリアル、繊細、スムーズにしますが、多くのユーザーから、Win10 で 3D アクセラレーションをオフにした後、3D アクセラレーションをオンにする方法を尋ねられました。ユーザーは、directx 診断ツールを開いて無効になっているかどうかを確認できます。無効になっている場合は、以下のガイドに従って慎重に操作してください。 Win10で3Dアクセラレーションをオフにしてからオンにする方法 1. まず、[WIN+R]キーを同時押しして[ファイル名を指定して実行]ダイアログボックスを開きます。 「dxdiag」と入力し、「OK」をクリックすると「directx診断ツール」が開きます。 2. [Directx 診断ツール] の [表示] タブに切り替え、3D オブジェクトを閉じると、下図の内容が表示されます。 3. 3Dを再起動するには
2024-02-11
コメント 0
1347

Thunder Express Edition でミラー サーバー アクセラレーションを有効にする方法 Thunder Express Edition でミラー サーバー アクセラレーションを有効にする方法
記事の紹介:最近、多くの友人が、Thunder Express バージョンでミラー サーバー アクセラレーションを有効にする方法を編集者に尋ねました。今日は、エディターが Thunder Express バージョンでミラー サーバー アクセラレーションを有効にする方法について説明します。興味がある方は、ぜひご覧ください。 Thunder Express Edition でミラー サーバー アクセラレーションを有効にする方法は? Thunder Express Edition でミラーサーバーアクセラレーションを有効にする最初のステップ: [Thunder Express Edition] をクリックします。ステップ 2: 「Thunder Express Edition」ウィンドウで、「メニュー」をクリックします。ステップ 3: ポップアップ ドロップダウン バーで、[システム設定] をクリックします。ステップ 4: [システム設定] ウィンドウで、[ダウンロード アクセラレーション] をクリックします。ステップ 5: [ダウンロード アクセラレーション] ウィンドウで、[ミラー サーバー アクセラレーションをオンにする] にチェックを入れます。 ステップ 6: [適用] をクリックし、[OK] をクリックします。
2024-08-05
コメント 0
740

Thunder 11 で Thunder P2P アクセラレーション機能を有効にする方法 Thunder 11 で Thunder P2P アクセラレーション機能を有効にする方法
記事の紹介:Thunder 11 を使用しているときに、一部のユーザーが編集者に、Thunder 11 で Thunder P2P アクセラレーション機能を有効にする方法を尋ねました。 Xunlei 11でThunder P2Pアクセラレーション機能を有効にする方法は以下の記事で解説していますので、興味のある方はぜひご覧ください。 Thunder 11 で Thunder P2P アクセラレーション機能を有効にする方法は? Thunder 11 で Thunder P2P アクセラレーション機能をオンにする方法: 「設定センター」インターフェースで、左側の「詳細設定」タブをクリックします。 [詳細設定] タブで、[Thunder P2P アクセラレーションをオンにする] オプションのチェック スイッチをオンにします。 「Thunder P2P アクセラレーションをオンにする」オプションが「√」と表示されたら、Thunder P2P アクセラレーション機能は正常にオンになります。
2024-08-06
コメント 0
711

Thunder 11 でミラー サーバー アクセラレーションを有効にする方法 Thunder 11 でミラー サーバー アクセラレーションを有効にする方法
記事の紹介:最近、多くのユーザーが編集者に、Thunder 11 でミラー サーバー アクセラレーションを有効にする方法を尋ねてきました。この問題に興味のあるユーザーは、以下にアクセスして、Thunder 11 でミラー サーバー アクセラレーションを有効にする方法を確認できます。ユーザーは失望することはありません。 Thunder 11 でミラー サーバー アクセラレーションを有効にする方法は? Thunder 11 でミラー サーバー アクセラレーションを有効にする方法: コンピューターで Thunder 11 を開き、左下隅にある三本線のボタンをクリックします。 次に、「設定センター」をクリックします。 「詳細設定」をクリックします。 チェックボックスをクリックしてミラーサーバーアクセラレーションを有効にします。 結果は図のようになり、ミラーサーバーの高速化が可能になります。
2024-08-06
コメント 0
1144

win10システムでDXアクセラレーションを有効にする方法
記事の紹介:win10システムには強力なdxアクセラレーション機能があります。多くのユーザーはこれをオンにしていないため、極端なゲーム効果を体験することができません。今回はwin10dxアクセラレーションを有効にする方法をお届けします。知りたい場合は、win10 システムで DX アクセラレーションを有効にする方法を確認してください。 win10 システムで dx アクセラレーションを有効にする方法: 1. win+r を押して操作を開き、コード dxdiag を入力します。 2. dx診断ツールの表示に切り替え、インフォメーションがONになっているか確認します。 3. デスクトップ上の空きスペースを右クリックし、新しいテキストドキュメントをクリックします。 4. テキストドキュメントを右クリックし、「名前の変更」を選択します。 5. コード「Windows レジストリ エディタ バージョン 5.00」を入力します。 [HKEY_LOCAL_MACHI]
2023-07-09
コメント 0
1557
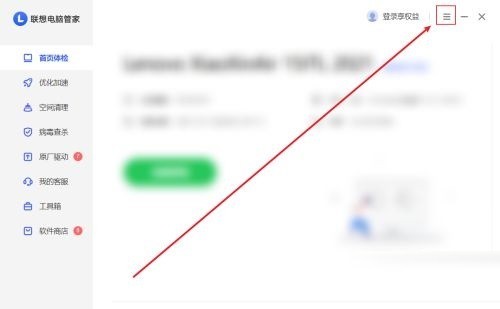

Win7 スライダー ハードウェア アクセラレーションをオンにするにはどうすればよいですか?
記事の紹介:win7でハードウェアアクセラレーションスライダー設定を開くにはどうすればよいですか? win7 コンピューターを使用する場合、内部の win7 ハードウェア アクセラレーション機能をオンにし、この設定項目のスライダーでアクセラレーション レベルを制御できます。では、この設定を有効にするにはどうすればよいでしょうか? win7 のハードウェア アクセラレーション スライダー設定を開く手順を見てみましょう。 win7 ハードウェア アクセラレーション スライダー設定を開く手順 1. デスクトップを右クリックし、[個人設定] - [ディスプレイ] をクリックします。 2. 調整解像度をオンにします。 3. 画面解像度で、詳細設定を開きます。 4. ユニバーサル プラグ アンド プレイ モニターと標準 VGA グラフィックス アダプターのプロパティから移動し、[トラブルシューティング] を選択し、[設定の変更] をクリックします。 5. ディスプレイ アダプターのトラブルシューティング ページで、ハードウェア アクセラレーション (H) - マウスを使用します。
2023-06-30
コメント 0
1631
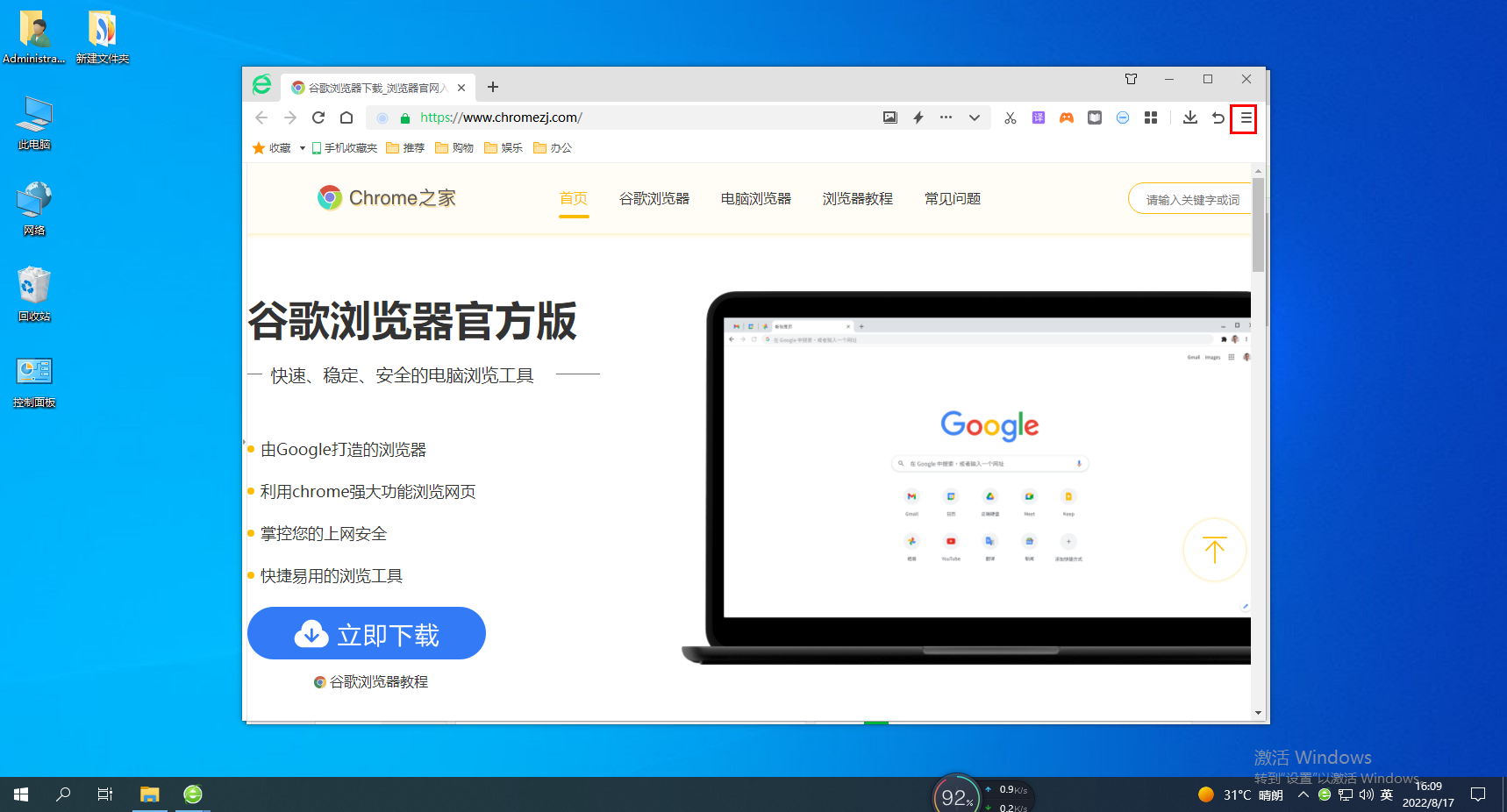
360 Extreme Browser はハードウェア アクセラレーション機能をオンにします
記事の紹介:360 Speed Browser のハードウェア アクセラレーション機能をオンにする方法 360 Speed Browser のハードウェア アクセラレーション機能を使用したい場合は、以下で紹介するハードウェア アクセラレーション機能をオンにする必要があります。 360 Speed Browser を使用してビデオを視聴すると、ビデオが頻繁にフリーズしてスムーズではなくなります。では、どうすれば解決できるでしょうか? 実は非常に簡単です。360 Speed Browser のハードウェア アクセラレーション機能をオンにすることができます。 . 具体的にはどうすればよいでしょうか? 360 Extreme Browser でハードウェア アクセラレーション機能を有効にする手順を以下のエディタにまとめました。そうでない場合は、フォローして読み続けてください。 360 Speed Browser のハードウェア アクセラレーション機能をオンにする方法 1. まず、360 Speed Browser を開きます. ブラウザの右上隅に、次の内容で構成される「Customize and Control 360 Speed Browser」が表示されます3本の水平線からなる。
2024-01-30
コメント 0
793
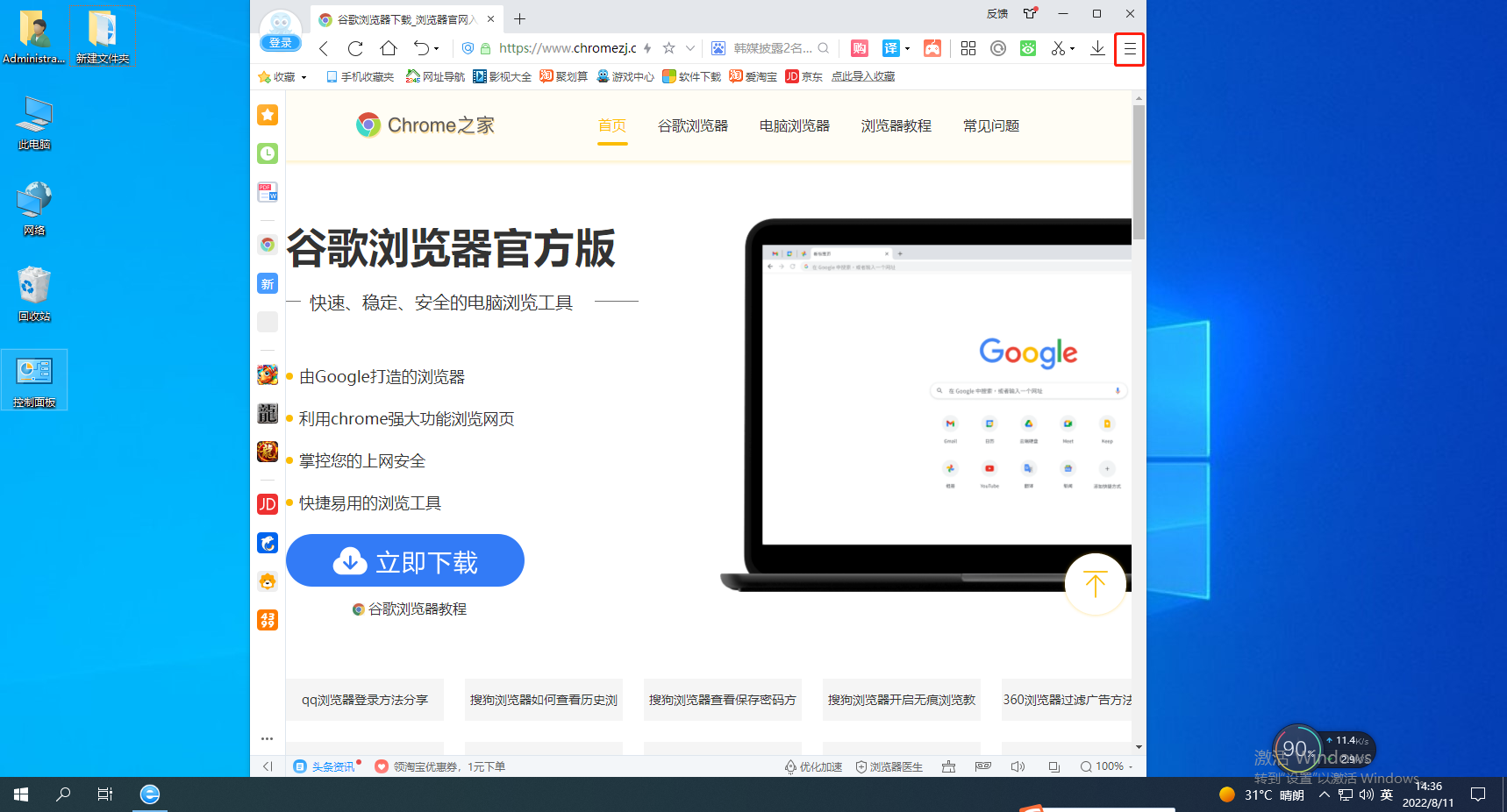
2345 ブラウザでハードウェア アクセラレーションを有効にする方法
記事の紹介:2345 ブラウザでハードウェア アクセラレーションを有効にするにはどうすればよいですか? 通常 2345 ブラウザを使用してオンラインでビデオを見たり、ゲームをプレイしたりする場合はどうすればよいですか? この場合、ハードウェア アクセラレーション モードを有効にできます。ハードウェア アクセラレーション モードは、 2345 ブラウザでビデオを加速します。ハードウェア アクセラレーション モードは、ビデオ ソフトウェアを最適化し、加速することができます。2345 ブラウザでハードウェア アクセラレーション機能を有効にするにはどうすればよいですか? エディターは、2345 ブラウザでハードウェア アクセラレーションを有効にする手順をまとめました。そうではありません。以下からフォローしてください。バー! 2345 ブラウザでハードウェア アクセラレーションをオンにする方法 1. まず、2345 ブラウザを開きます。ブラウザの右上隅に、3 本の水平線で構成された「メニュー」アイコンが表示されます。このアイコンをマウスでクリックします。 。 2.クリック後
2024-01-30
コメント 0
1258

Win11 でハードウェア アクセラレーションを有効にする方法
記事の紹介:Win11 でハードウェア アクセラレーションを有効にするにはどうすればよいですか?ハードウェアアクセラレーション機能により、パソコンのパフォーマンスを最大限に引き出し、さらに使いやすくなります。コンピューターを長時間使用すると、システムに高負荷がかかりやすくなります。この場合、システムを最高のパフォーマンスに調整できます。ハードウェア アクセラレーション モードをオンにする方法を知らない友人も多くいます。エディターがチュートリアルをまとめました。 Win11 でハードウェア アクセラレーションをオンにする方法については、以下をご覧ください。興味がある場合は、エディターをフォローして以下をご覧ください。 Win11 でハードウェア アクセラレーションを有効にするチュートリアル 1. 図に示すように、デスクトップの Win ボタンをクリックし、ポップアップ メニューの [設定] をクリックします。 2. 図に示すように、設定メニューに入り、「表示」をクリックします。 3. 図に示すように、表示設定を入力し、グラフィックをクリックします。 4. グラフィック設定を入力し、「デフォルトのグラフィック設定の変更」をクリックします。
2023-07-03
コメント 0
5891

Quark Network Disk でクラウド アクセラレーションを有効にする方法 クラウド アクセラレーションを有効にする方法
記事の紹介:「Quark Network Disk」でクラウドアクセラレーションを有効にする方法。データの保存とリソースのダウンロードはワンクリックで素早く実行でき、ユーザーは自分のニーズに応じてリソースをダウンロードできますが、多くのユーザーはダウンロードを高速化するためにクラウドアクセラレーション機能をオンにする方法を知りません。モバイル ネットワーク ディスク クラウド アクセラレーションを有効にする 1. モバイル ページで [Quark APP] をクリックします。 2. 次に、APP 上で [マイ] をクリックします。 3. 次に、[APP ソフトウェア全般] をクリックします。 4. 「Cloud Acceleration」の右側にあるボタンをクリックします。 5. このようにして、Quark はインターネット速度を大幅に向上させることができます。
2024-06-08
コメント 0
562

Youku クライアントでネットワーク アクセラレーションを有効にする方法
記事の紹介:Youku クライアントでネットワーク アクセラレーションを有効にする方法 Youku は、使いたい機能を簡単に選択できますが、ネットワーク アクセラレーション機能を有効にしたいが、操作方法がわからない人もいます。このため、エディターには、機能を簡単に有効にすることができる詳細なチュートリアルがまとめられています。 Youku クライアントでネットワーク アクセラレーションを有効にする方法 1. コンピューターにインストールされている Youku クライアント リソースをクリックして開きます。 2. 開いたページの右上隅にある三本の横線のアイコンをクリックします。 3. ポップアップウィンドウで「設定」機能をクリックします。 4. 開いた設定ページで、左側の「アクセラレーション設定」をクリックします。 5. アクセラレーション設定ページで、[ネットワーク アクセラレーションを有効にする] をオンにし、右下隅の [保存] をクリックします。
2024-08-07
コメント 0
580

Halo アシスタントでアクセラレーションを有効にする方法 アクセラレーションを有効にする方法
記事の紹介:「Halo Assistant」でアクセラレーションを有効にするにはどうすればよいですか?特定のゲームをプレイするとき、私たちは常にゲームの戦闘を高速化して時間を節約できるかどうかを考えます。それでは、多くのネチズンは具体的にどうすればよいかを見てみましょう。 1. APPに入ったら、まず左下の「ホーム」をクリックし、ページで「カテゴリ」をクリックしてゲームカテゴリに入ります。「ゲームアクセラレーション」が表示されます。このカテゴリのゲームは次のとおりです。高速化したいゲームがあるかどうかをここで確認できます。
2024-06-08
コメント 0
1119
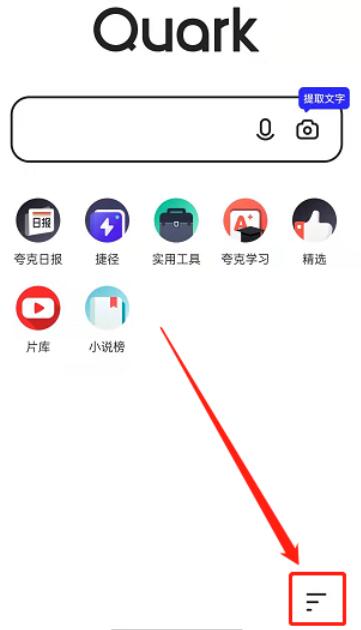
Quark Browserでクラウドアクセラレーションを有効にする方法 Quark Browserでクラウドアクセラレーションを有効にする方法
記事の紹介:多くの友人がすでにQuark Browserを使用していますが、Quark Browserでクラウドアクセラレーションを有効にするにはどうすればよいでしょうか?一部の友人はまだそれについてあまり知らないかもしれませんが、以下ではQuark Browserでクラウドアクセラレーションを有効にする方法を共有します。まず、Quark Browserを開き、ツールバー上の3つの水平アイコンをクリックします。次に、「設定」アイコンをクリックします。次に「一般」をクリックします。最後に、「Cloud Acceleration」の横にある小さなスライダーを点灯してオンにします。
2024-07-15
コメント 0
379

Xunlei で Xunlei P2P アクセラレーション機能を有効にする方法 Xunlei で Xunlei P2P アクセラレーションを有効にする方法の概要
記事の紹介:Xunlei P2P アクセラレーション機能を有効にするにはどうすればよいですか?最近、ユーザーからこの質問が寄せられました。Xunlei は、豊富な機能、高速なダウンロード速度、大容量を備えた非常に便利なダウンロード ツールです。ダウンロード時に P2P アクセラレーションを有効にするにはどうすればよいですか?この点に関して、この記事ではその方法を詳しく紹介しますので、興味のある方はぜひご覧ください。 Xunlei P2P アクセラレーション機能を有効にするにはどうすればよいですか? 1. ダブルクリックしてソフトウェアを起動し、ページの右上隅にある 3 本の水平バーのボタンをクリックします。 2. 次に、ドロップダウン オプションで [設定] をクリックして開きます。 3. 新しいインターフェースで、左側の「詳細設定」オプションをクリックします。 4. 最後に、右側のダウンロード設定で Thunder P2P アクセラレーションを見つけて有効にし、チェックを入れます。
2024-08-21
コメント 0
1101