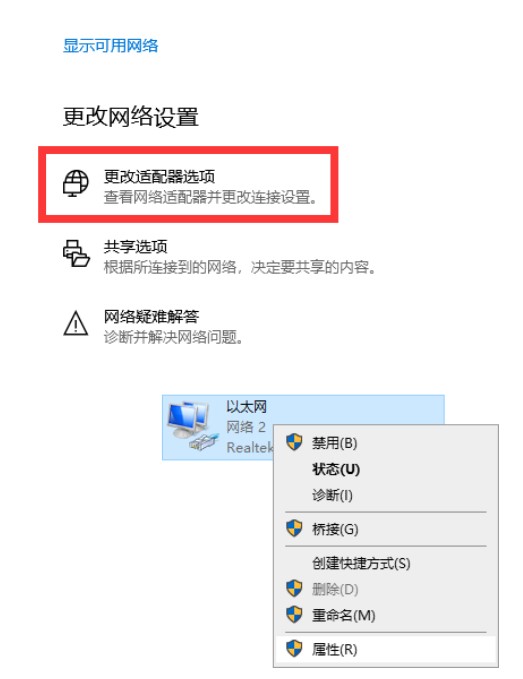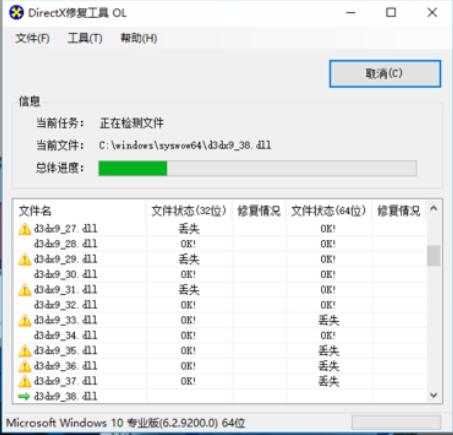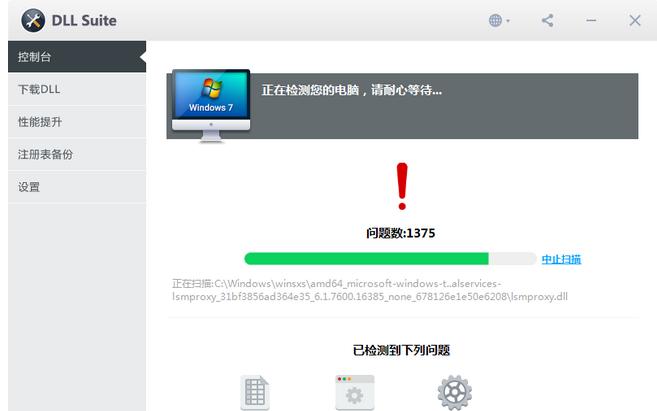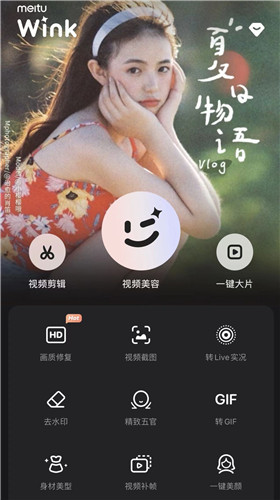合計 10000 件の関連コンテンツが見つかりました
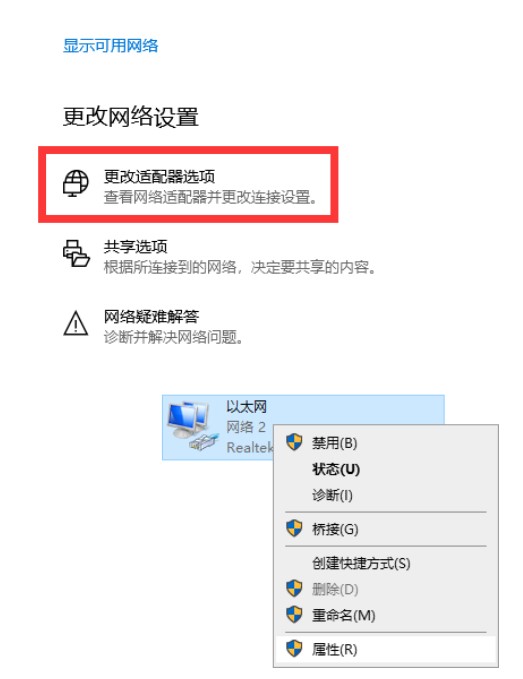
win7コンピュータでDNS例外を修正する方法
記事の紹介:Win7 のお客様は、コンピューターの使用中に DNS 異常に遭遇し、インターネット アクセスに異常が発生しました。この問題を解決するにはどうすればよいですか?まずコントロール パネルを開き、[ネットワークとインターネット]、[ネットワークと共有センター] に移動し、アダプターの設定を変更します。次に、ブロードバンド接続を選択し、そのプロパティ ダイアログ ボックスを開き、[インターネット プロトコル 4] を選択して、プロパティ ダイアログ ボックスを開き、最後にこの問題は、DNS アドレスを確認することで解決できます。 Win7コンピュータでDNS例外を修正する方法: 1. Win7を例として、まずデスクトップの左下隅にある「メニューバー」をクリックし、「コントロールパネル」を見つけてクリックし、検索方法は「種類」でクリックします。 「ネットワークとインターネット」→「ネットワークと共有センター」をクリック
2023-07-21
コメント 0
3861

DNS設定エラーの解決方法「初心者必読:DNSエラーの解決方法」
記事の紹介:DNSエラーを修正するにはどうすればよいですか?この問題に対応して、この記事では、コンピュータの DNS エラーを修復する方法を画像とテキストで紹介します。時々、私たちのコンピュータでそのような問題が発生することがあります。同じネットワーク内の他のコンピュータは正常にインターネットにアクセスできますが、自分のコンピュータではそのような問題が発生します。ヒント: ページが見つからず、サーバーの DNS アドレスを解決できません。これは明らかに、DNS エラーによりコンピューターがインターネットにアクセスできないことが原因です。では、DNS エラーによりインターネットにアクセスできない場合はどうすればよいでしょうか?方法は非常に簡単で、DNSをリセットしてからDNSキャッシュをクリアするだけです。 1. コンピューターの DNS をセットアップします。コンピューターで DNS 障害が発生した場合、他の DNS 解決サービスを手動でセットアップできます。中国には、Alibaba Cloud DNS、Baidu D など、すでに多くのパブリック DNS があります。
2024-02-07
コメント 0
2452

Linux で IP、ゲートウェイ、DNS を変更する方法
記事の紹介:ネットワーク カードの eth0ip を 102.168.0.1 に変更します。 次のようにコードをコピーします。 ifconfigeth0102.168.0.1netmask255.255.255.0 ゲートウェイを 102.168.0.254 に変更します。 次のようにコードをコピーします。 Routeadddefaultgw102.168.0.254 Linux コマンド ラインで dns を変更します。 コードをコピーします。次のように: echo "nameserver202. 202.202.20">>/etc/resolv.conf ネットワーク サービスを再起動します。 次のようにコードをコピーします。servicenetworkrest
2023-05-12
コメント 0
2533

LinuxでDNSを変更する方法
記事の紹介:方法: 1. 「vi /etc/resolv.conf」コマンドを使用して DNS を変更します; 2. 「vi /etc/sysconfig/network-scripts/ifcfg-eth0」コマンドを使用してファイル内の DNS エントリの内容を変更します変更後、ネットワーク カードを再起動して有効にします。
2022-01-27
コメント 0
35727

directx修復ツールでDドライブを修復する方法 directx修復ツールでDドライブを修復する方法
記事の紹介:directx 修復ツールは、ユーザーが現在のシステムの DirectX ステータスを検出するのに役立ちます。これは、主に 0xc000007b の問題のために設計されています。最近、多くのユーザーから、directx 修復ツールを使用して D ドライブを修復する方法を尋ねられました。ユーザーはこのソフトウェアを起動し、メニューでファイルを直接選択し、修復したい場所を見つけて、D ドライブを直接見つけて操作を実行できます。このサイトでは、directx 修復ツールを使用して D ドライブを修復する方法をユーザーに注意深く紹介します。 DirectX 修復ツールで D ドライブを修復する方法 1. まず、便利な修復ツールをダウンロードする必要があります。下のリンクをクリックして、ダウンロード ページに入ります。 【directX修復ツール】 2.
2024-09-09
コメント 0
374

DNS例外を修正する方法
記事の紹介:DNS 例外とは、DNS がドメイン名を解決するときに問題が発生し、ドメイン名を IP アドレスに変換できないことを意味します。修復方法は次のとおりです: 1. ネットワーク接続をチェックして、デバイスがインターネットに接続されていることを確認します。2. ネットワーク接続を変更します。 DNS サーバーの設定と設定 Google DNS や OpenDNS などの DNS サービス プロバイダー サーバーを置き換える; 3. DNS キャッシュをクリアし、ローカル コンピューターに保存されている古い間違った DNS 情報を削除します。
2023-06-12
コメント 0
31377

LSP修理
記事の紹介:LSP 修復方法: 1. TCP/IP プロトコルを再インストールする; 2. LSP 修復ツールを使用する; 3. システム コマンドを使用して Winsock ディレクトリ データベースをリセットする; 詳細な紹介: 1. TCP/IP プロトコルを再インストールする LSP の問題が発生することがあります。これは、TCP/IP プロトコルの問題が原因で発生します。現時点では、TCP/IP プロトコルを再インストールすることで LSP を修復できます。2. LSP 修復ツールを使用します。LSP 修復ツールは、LSP を修復するために特別に使用されるツールです。 LSP 修復を使用すると、ツールを迅速かつ効率的に使用できます。
2023-12-06
コメント 0
2031

CentOS7でDNSを変更する方法
記事の紹介:centos7 で dns を変更する方法は、 1. NetworkManager.conf ファイルを編集して [dns=none] を追加します; 2. ネットワーク カード サービスを再起動します; 3. resolv.conf ファイルを編集して [nameserver 114.114.114.114] を追加します。
2020-05-23
コメント 0
5616

win11にはDLL修復-システムファイル修復が付属しています
記事の紹介:「Windows 11 に付属の DLL 修復ツールを使用してシステム ファイルを修復する方法。DLL 修復ツールは Windows オペレーティング システムで重要な役割を果たします。DLL ファイルの欠落または破損によって引き起こされるさまざまなシステム問題を解決するのに役立ちます。使用方法 このツールを使用すると、破損したシステム ファイルを簡単に修復できるため、システムの安定性とセキュリティが向上します. DLL 修復ツールを使用して問題を解決する方法 DLL 修復ツールを使用して DLL エラーを修復するのは、通常は簡単で簡単です。以下は一般的な手順です: Baidu でランタイム修復マスターを直接検索し、公式サイトにアクセスして DLL 修復ツールをダウンロードし、この DLL 修復ツールを使用してワンクリック修復を直接実行すると、ルート化されます。
2024-03-20
コメント 0
1035

lsp を修復した後もインターネットにアクセスできない場合はどうすればよいですか?
記事の紹介:LSP 修復後もオンラインに接続できない問題を解決するには、次の手順を実行します。 ネットワーク接続を確認する ファイアウォールとウイルス対策プログラムを確認する ネットワーク ドライバーを更新する ネットワーク設定をリセットする DNS 設定を確認する ISP に問い合わせる
2024-04-19
コメント 0
476

DirectX 修復ツールで失われたファイルを修復する方法 DirectX 修復ツールで失われたファイルを修復する方法
記事の紹介:1. まず、DirectX 修復ツールをダウンロードします。保存したくない場合は、[開く] ボタンをクリックします (図を参照)。 2. この時点で、DirectX 修復ツール ウィンドウが自動的に開きます (図を参照)。 3. ウィンドウ内の [検出と修復] ボタンをクリックします (図を参照)。 4. このとき、コンピュータ内で失われた Directx ファイルは自動的に検出され、自動的に修復されます (図を参照)。 5. 検出と修復が完了すると、検出と修復レポートの結果が自動的にポップアップ表示され、[OK] ボタンをクリックして、Directx 修復ツールに戻ります (図を参照)。
2024-06-08
コメント 0
433

Win10パソコンでDNS異常の問題を解決するにはどうすればよいですか? Win10 DNS 異常を解決する 3 つの方法
記事の紹介:DNS 異常により、インターネットにはアクセスできるが、Web ページを開けない状況が発生する可能性があります。一部の Win10 ユーザーは、この種のネットワーク問題に遭遇し、その解決方法がわかりません。この記事は、Win10 の DNS 異常を修正する方法です。このサイトによってもたらされました。方法 1: 1. まず、キーボードの [Win+X] キーの組み合わせを押すか、タスクバーの [Windows スタート ロゴ] を右クリックし、表示される右クリック メニュー項目で [ファイル名を指定して実行] を選択します。 2. ウィンドウを実行し、Enter キーを押して OK を押すか、Enter キーを押して [cmd] コマンドを実行してコマンド プロンプト ウィンドウを開きます; 3. コマンド プロンプト ウィンドウで Enter キーを押して Enter キーを押し、[ipconfig/flushdns] コマンドを実行します。成功すると、[DNS が正常に更新されました。キャッシュを解析しています] というメッセージが表示されます。4. DNS
2023-12-31
コメント 0
2037

Debian修復インストールとDebian修復インストールパッケージの詳しい説明
記事の紹介:Linux システムでは、Debian は非常に人気のあるディストリビューションであり、その安定性と強力なコミュニティ サポートで知られています。他のオペレーティング システムと同様に、Debian もインストールの修復を必要とするさまざまな問題に遭遇する可能性があります。この記事では、Debian 修復インストール プロセスの詳細を紹介します。および Debian 修復インストール パッケージを修復に使用する方法。 Debian 修復インストール 1.1 は修復モードを開始します。root ユーザーとしてシステムにログインする必要があります。システムが正常に起動できない場合は、起動時に `Ctrl+Alt+F1` を押して修復モードに入ることができます。 1.2 ファイル システムのチェックと修復 ファイル システム エラーのチェックと修復には、`fsck` コマンドを使用します。次のコマンドを実行します: ```bas
2024-02-15
コメント 0
932

DeepinでDNSアドレスを変更するにはどうすればよいですか?
記事の紹介:コンピュータのインターネット速度が非常に遅いです。DNS アドレスを変更してインターネット速度を速くしたいのですが、このコンピュータの DNS アドレスを変更するにはどうすればよいですか?以下の詳細なチュートリアルを見てみましょう。 1. ドックの白い歯車をクリックし、その隣のネットワークをクリックします。 2. ネットワーク接続の横にある [>] をクリックし、有線接続の横にある [>] をクリックします。 3. ipv4 の優先 DNS に必要なアドレスを入力し、これをクリックして保存します。 4. この時点で設定を終了し、デスクトップを右クリックしてターミナルを開きます。 5. 図 1 のコマンド [sudo/etc/init.d/nscdrestart] を入力し、パスワードを入力すると、DNS を更新できます。この時点で、DNS アドレスは正常に変更されています。
2024-01-08
コメント 0
590

win7スタートアップ修復が修復できない場合の対処法
記事の紹介:Windows 7 スタートアップ修復で解決できない問題の解決手順は次のとおりです。 スタートアップ項目を無効にする システム ファイル チェッカーを実行する ブート構成データを再作成する MBR と Bootsect を修復する BIOS 設定をリセットする Windows 7 を再インストールする
2024-04-13
コメント 0
1204
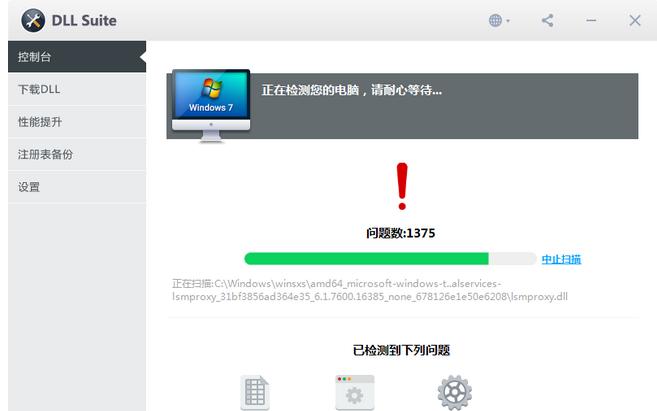
DLL 修復ツール、エディターがどの DLL 修復ツールが最適かを教えてくれます
記事の紹介:多くの友人が DLL エラー報告の問題に遭遇するでしょう。現時点では、システムを修復するにはいくつかの DLL 修復ツールが必要です。実際、DLL の問題を修復するにはさまざまな方法があり、既製の DLL 修復ツールを使用することも、DLL ファイルをシステム ディレクトリに手動で入力して問題を解決することもできます。どの DLL 修復ツールが最適ですか?次に、編集者がどの DLL 修復ツールが最適であるかを話し合います。 DLL 修復ツールは、破損したシステム DLL を修復するために使用されるソフトウェア ツールです。特定のプログラムを実行すると、システムに DLL ファイルが見つからないというメッセージが表示されることがあります。この場合は、DLL ファイルが間違っているか、存在しません。DLL 修復ツールを使用して、このような問題を修復してください。しかし、どの DLL 修復ツールがより優れているのでしょうか?
2024-03-26
コメント 0
727

スタートアップ修復ではコンピュータを自動的に修復できません
記事の紹介:コンピュータの起動時に、Windows がこのコンピュータを自動的に修復できません。どうすればよいですか? 1. システム リカバリ ディスクまたはインストール ディスクを使用する: Windows のシステム リカバリ ディスクまたはインストール ディスクをお持ちの場合は、それを使用してシステム ファイルを修復できます。 CD または USB ドライブを挿入し、コンピュータを起動します。ブート メニューから [コンピュータを修復する] または [システムを復元する] を選択し、プロンプトに従います。 2. 修復モードの開始: コンピュータを再起動し、システム起動プロセス中に対応するファンクション キー (通常は F8 または F12) を押して、詳細起動オプションまたは修復モードに入ります。ここから、スタートアップ修復、システムの復元、回復イメージなど、コンピューターを修復するためのオプションを選択できます。 3. コンピュータを再起動します 通常、この問題は異常なシャットダウンによって発生する可能性があります。まずは味わっていただけます
2024-03-28
コメント 0
1153
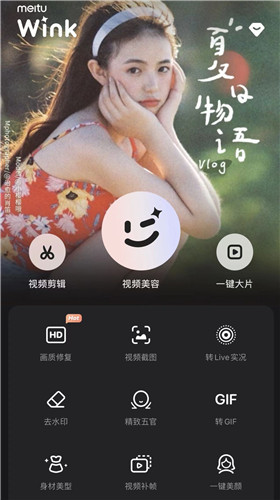
ウィンクの画質を修正するにはどうすればよいですか?
記事の紹介:winkの画質修復(ウィンク画質修復方法)がどこにあるのか、具体的にどのように修復するのかが分からないネチズンが多いので、見てみましょう。 1. ウインクカメラを開き、ビデオ編集、ビデオの美しさ、ワンクリック大作の行の下にある画質修復を見つけます。 2. 修復したい写真をアップロードします。
2024-06-18
コメント 0
562