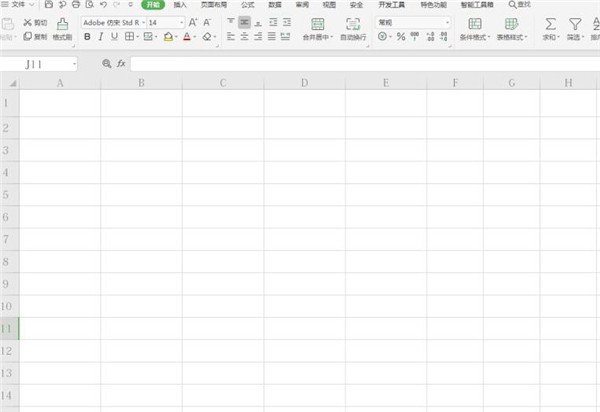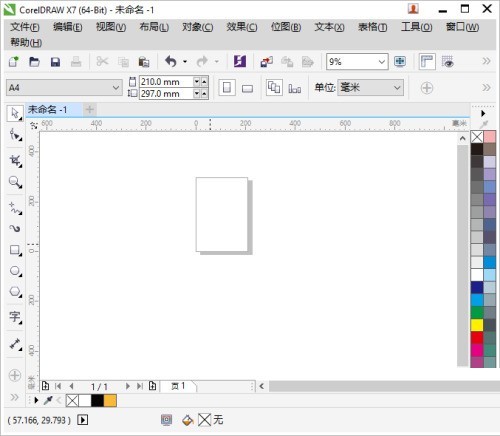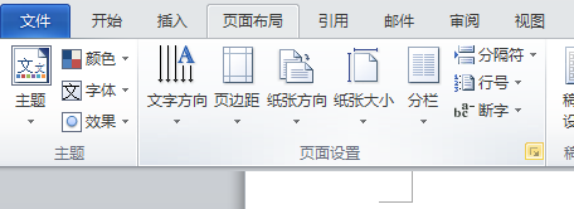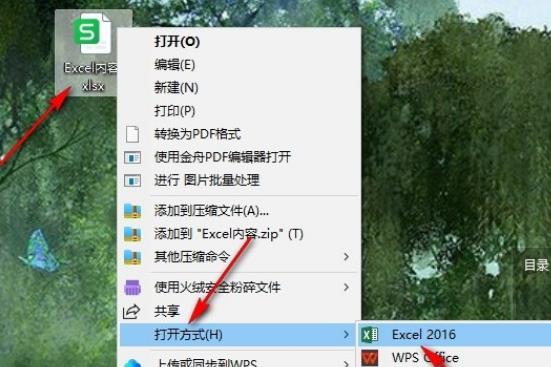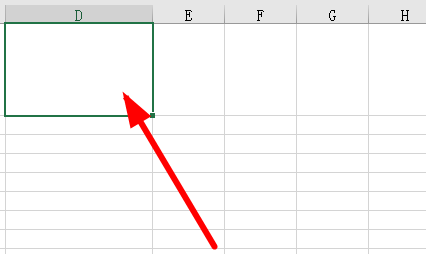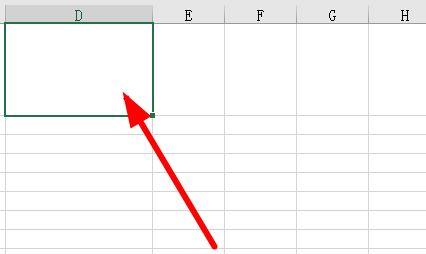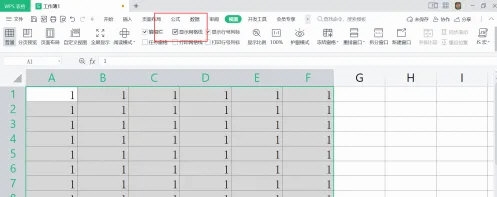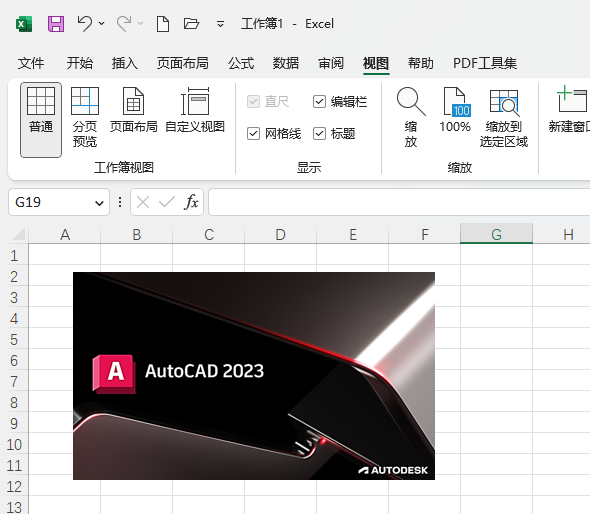合計 10000 件の関連コンテンツが見つかりました

Excelの表のグリッド線が消える問題の解決方法 Excelの表のグリッド線が消える問題の解決方法。
記事の紹介:Excelの表のグリッド線を消す方法は?ユーザーは、表ドキュメントの下にある開くメソッドを直接クリックして Excel オプションを選択し、ビューの下に表示設定を見つけて、操作するグリッド線を見つけることができます。このサイトでは、Excelの表のグリッド線が消える問題の解決策をユーザーに丁寧に紹介しましょう。 Excel の表のグリッド線が消えた場合の解決策 1. 最初のステップでは、まずコンピューター上で表ドキュメントを見つけ、そのドキュメントを右クリックして、「プログラムから開く」オプションを開き、「Excel」オプションを選択します。 2. 2 番目のステップでは、表ドキュメント ページに入った後、現在グリッド線がないことがわかります。ドキュメント ページのツールバーに表示オプションを見つけて、このオプションをオンにします。 3. 3番目
2024-08-26
コメント 0
999

Excelでグリッド線を非表示にする方法 Excelでグリッド線を非表示にする方法
記事の紹介:Excel は、表への画像の挿入、表への数式の挿入、表のグリッド線の非表示など、日常業務でのデータ情報の処理に非常に重要です。これらのニーズに対応するツールが Excel で簡単に見つかります。グリッド線を非表示にしたい場合はどうすればよいでしょうか?以下に紹介してみます。方法ステップ 1. まず、コンピュータ上の表ドキュメントを右クリックし、メニュー リストの [プログラムから開く] オプションをクリックし、サブメニュー バーで [Excel] を選択します。 2. Excel ページに入ると、ページ上部のツールバーに「表示」ツールが表示されるので、クリックして開きます。
2024-07-17
コメント 0
440

Excelのグリッド線の色を設定する方法 Excelのグリッド線の色設定チュートリアル
記事の紹介:Excel は私たちが毎日の仕事で使用するソフトウェアであり、多くのユーザーはグリッド線を表示させますが、他の色を表示したいと考えていますが、この問題を解決する方法がわかりません。今回は Excel のグリッド線の色の設定方法を大多数のユーザーと共有し、一緒に学びましょう。設定方法は以下のとおりです。 1. ダブルクリックしてソフトウェアを開き、左上のファイルをクリックします。 2. 次に、下のリストで「詳細」をクリックし、オプションをクリックします。 3. 開いたウィンドウ インターフェイスで、左側の列の [詳細オプション] をクリックします。 4. 次に、右側のグリッド線の色をクリックし、最後に表示されたリストから適切な色を選択します。
2024-08-27
コメント 0
742

Excelで非表示のグリッド線を設定する方法 Excelでグリッドを非表示にする方法
記事の紹介:Excel は非常によく使われている表編集ソフトウェアですが、この操作は非常に簡単で、使いやすくするためにソフトウェアのツール メニュー バーで実行できます。今日のソフトウェアチュートリアルでは、グリッドを非表示にする操作方法を紹介します。今日の内容がより多くの人に役立つことを願っています。 Excel でグリッドを非表示にする方法 ステップ 1: コンピューターのデスクトップをダブルクリックして Excel を開きます。ステップ 2: 空のワークブックをクリックして、新しいワークブックを作成します。ステップ 3: タイトル バーの [表示] をクリックします。ステップ 4: ビュー ツールバーでグリッド線を検索します。これがデフォルトでオンになっていることがわかります。ステップ 5: 以下に示すように、グリッド線のチェックを外します。ステップ6: 最終作業
2024-08-26
コメント 0
612

Excelの表印刷でグリッド線が表示されないのですが? Excelでグリッド線が印刷されない場合の解決策
記事の紹介:多くのユーザーは、Excel テーブルでコンテンツを編集するときにグリッド線が表示されるように設定しますが、コンテンツを印刷するとグリッド線が表示されなくなります。では、この問題をどのように解決すればよいでしょうか。今日のソフトウェア チュートリアルは、この問題に答えてみましょう。質問して詳細な手順を確認してください。解決策は次のとおりです。 1. ダブルクリックしてソフトウェアを開き、左上隅の「ファイル」をクリックします。
2. 新しいページの左側の列にある [印刷] をクリックし、その下の [ページ設定] オプションをクリックします。
3. 開いたウィンドウインターフェイスで、上部の「ワークシート」タブをクリックし、
2024-08-09
コメント 0
542

Excelの表のグリッド線の色を設定する方法 Excelのグリッド線の色を設定する方法
記事の紹介:Excel の表は、日常業務でよく使用される実用的なオフィス ソフトウェアです。多くの友人がグリッド線を追加すると、デフォルトでは黒で表示されます。色を知りたいけど、操作方法がわからない。このソフトウェアのチュートリアルで、詳しい操作手順を見てみましょう。設定方法は以下のとおりです。 1. ダブルクリックしてソフトウェアを開き、左上のファイルをクリックします。 2. 次に、下のリストで「詳細」をクリックし、オプションをクリックします。 3. 開いたウィンドウ インターフェイスで、左側の列の [詳細オプション] をクリックします。 4. 次に、右側のグリッド線の色をクリックし、最後に表示されたリストから適切な色を選択します。
2024-08-20
コメント 0
1132

Excelの表を印刷するときにグリッド線が表示されない場合はどうすればよいですか?
記事の紹介:Excel は、日常のオフィスで頻繁に使用されるオフィス ソフトウェアの 1 つであり、直感的なインターフェイス、強力なコンピューター機能、豊富なアイコン ツールを備えています。最近、一部のユーザーが Excel で印刷するときにグリッド線が表示されないという問題に遭遇しました。 Excelの印刷グリッド線が表示されない問題の解決方法については、以下のエディタで詳しく紹介していますので、興味のある方はご覧ください。解決策 1. ダブルクリックしてソフトウェアを開き、左上隅にあるファイルをクリックします。 2. 次に、新しいページの左側の列にある [印刷] をクリックし、その下の [ページ設定] オプションをクリックします。 3. 開いたウィンドウ インターフェイスで、上部のワークシート タブをクリックし、グリッド線を見つけて小さなボックスをオンにし、[OK] をクリックして保存します。 4. このようにして、印刷プレビューページで、
2024-08-27
コメント 0
473
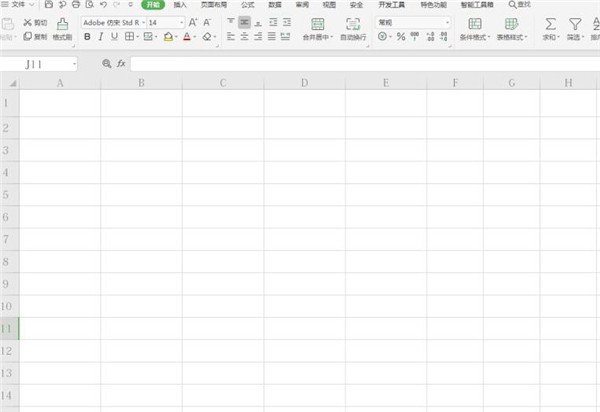
Wpsテーブルのグリッド線の色を素早く変更する方法_Wpsでグリッド線の色を変更する具体的な方法
記事の紹介:1. まず Excel テーブルを開きます。 2. 左上隅のファイルの横にある小さな三角形をクリックし、ドロップダウン メニューで [ツール] を選択し、2 番目のメニューで [オプション] をクリックします。 3. ポップ-up オプション ダイアログ ボックスで、[表示] をクリックし、[グリッド線の色] を見つけて紫に変更し、[OK] をクリックします。 4. 最後に、グリッド線が紫色になっていることがわかりました。
2024-04-19
コメント 0
1114

Excelを表の線なしで印刷するように設定するにはどうすればよいですか?
記事の紹介:Excel の表を編集して印刷の準備をした後、印刷に表の行が存在しないことがわかりました。何が起こっているのでしょうか? Excelで印刷するときに表の行を表示するにはどうすればよいですか? Excelのセルの枠線にはデフォルトで枠線が表示されていますが、この表の罫線は偽物で、印刷時には表の罫線が表示されないため、印刷前に表の罫線を設定する必要があります。方法 1: 印刷時に表の行を自動的に追加する [ページ レイアウト] メニューを開き、その中のワークシート オプションを見つけて、グリッド線の下にある [印刷] をチェックすると、印刷時に表の行が自動的に追加されます。印刷プレビューに入って効果を確認すると、表の線が表示されていることがわかりますが、表の内部の線と周囲の線のスタイルが十分に統一されておらず、少し点線になっているという問題があります。 のように
2024-03-13
コメント 0
980

WPS でグリッド線の色をすばやく変更する方法 WPS グリッド線の色置換チュートリアル
記事の紹介:現在、多くのユーザーが WPS を使用して表を編集しています。表にグリッド線を追加すると、デフォルトではすべて黒になりますが、その方法がわからないという友人もいます。ソフトウェアのチュートリアルコンテンツでは、より多くの人に役立つように、エディターが詳細な操作手順を提供します。次に、具体的な操作手順を見てみましょう。 WPS でグリッド線の色をすばやく変更する方法 1. まず Excel テーブルを開きます。 2. 左上隅のファイルの横にある小さな三角形をクリックし、ドロップダウン メニューで [ツール] を選択し、2 番目のメニューで [オプション] をクリックします。 3. ポップアップ オプション ダイアログ ボックスで [表示] をクリックし、グリッド線の色を見つけて紫に変更し、[OK] をクリックします。 4. 最後に私たちは
2024-08-28
コメント 0
454

WPS ドキュメントのグリッド線を設定する方法 WPS ドキュメントのグリッド線を設定する方法
記事の紹介:WPS でテーブルのグリッド線を変更するにはどうすればよいですか? WPSドキュメントを使用する際、基準となるグリッド線を設定する必要がある場合がありますが、WPSでグリッド線を設定する方法がわからない人も多いです。以下に、WPS でグリッド線を設定する方法の紹介を編集者がまとめましたので、興味のある方はぜひ編集者と一緒にご覧ください。方法の紹介: 1. まずコンピューターで WPS ソフトウェアを開き、[新しい機能] を選択します。 2. [新規作成] をクリックした後、開きたいドキュメント形式を選択し、テキストを選択して、[新規空白ドキュメント] をクリックします。 3. 開いているドキュメント ページで、上部ツールバーの [表示] 機能をクリックします。 4. オーディオビジュアルメニューの下に、グリッド線機能が表示されます。グリッド線設定機能をオンにする fenye
2024-08-27
コメント 0
409
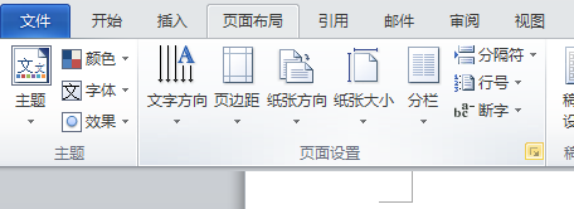
word2010で文章を編集している場合、編集領域に表示されているグリッド線が印刷時に表示されません。
記事の紹介:現在、インターネットはますます発達し便利になっています。 Word 文書の使用は、私たちの生活、仕事、学習にとって非常に便利で迅速です。多くの友人は、テキストを編集するときにグリッド線を使用する必要があるかもしれませんが、グリッド線の設定方法がわからず、印刷する必要があるときにグリッド線が一緒に印刷されるかどうかを心配します。では、グリッド線を設定するにはどうすればよいでしょうか?印刷時にグリッド線は表示されますか?以下、編集部が簡単な方法を簡単にご紹介します! 1. まず、パソコンで word2010 を開きます; 編集領域でグリッド線を有効にすることもできます。ページ レイアウトの右下隅にあるエキスパンダーをクリックし、[ドキュメント グリッド] タブを選択してグリッド線を設定します。 3. 右下隅の「描画グリッド」オプションをクリックします; 4. チェックを入れます
2024-03-19
コメント 0
570
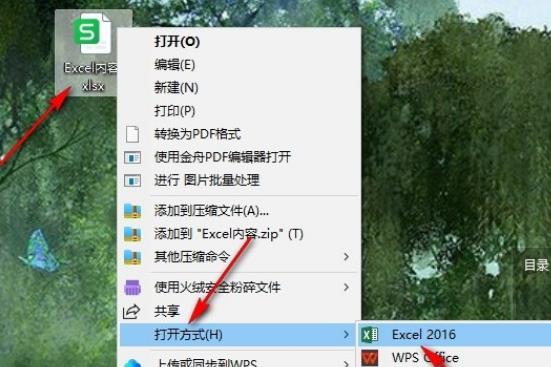
Excelで印刷するときに表の行が表示されない場合の対処方法
記事の紹介:Excel で印刷するときに表の行が表示されない場合はどうすればよいですか? Excel の表はデータをすばやく整理するのに役立ちますが、印刷時に Excel の表の行が表示されないことが判明したと多くのユーザーが言っています。どうすればよいでしょうか?ユーザーは、「プログラムから開く」オプションをクリックしてファイルを入力し、印刷機能を選択して操作を実行できます。このサイトでは、Excelの印刷表の行が表示されない問題を解決する方法をユーザーに詳しく紹介します。 Excel で印刷する表の行が表示されない場合の解決策 1. 表ドキュメントを右クリックし、メニュー リストで [プログラムから開く] オプションをクリックし、サブメニュー リストで [Excel] オプションを選択します。 2. Excel の編集ページに入ったら、表の編集を完了してから、
2024-09-12
コメント 0
658
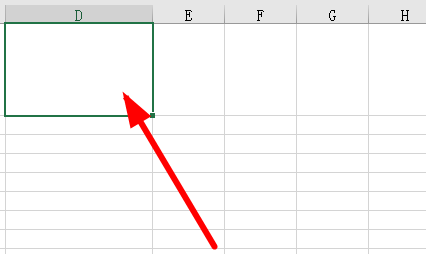
Excelの表をスラッシュで2つに分ける方法 Excelの表をスラッシュで2つに分ける方法
記事の紹介:Excelの表をスラッシュで2つに分割するにはどうすればよいですか?最近、あるユーザーからこのような質問がありました。Excel は非常に実用的な表作成ソフトウェアですが、編集するときに表をスラッシュで 2 つに分割したいのですが、どうすればよいですか?この問題に対処するために、この記事では詳細な解決策を皆さんと共有しますので、見てみましょう。 Excelの表をスラッシュで2つに分割するにはどうすればよいですか? 1. まず、設定する必要があるセルを選択します。 2. 空白のセルを右クリックし、ポップアップ メニューで [セルの書式設定] をクリックします。 3. 上の境界線を選択します。 4. この時点で、対角線が 2 つに分かれていることがわかります。 5. 必要なスラッシュを選択します。 6. 次に「OK」をクリックします。 7. 最後に、2 つに分割する効果が得られます。
2024-08-29
コメント 0
322
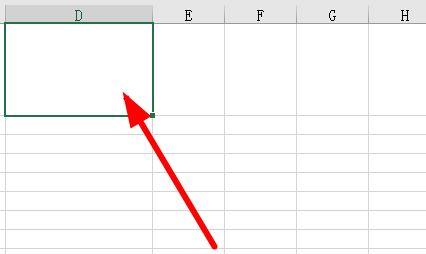
Excelの表をスラッシュで2つに分ける方法 Excelの表をスラッシュで2つに分ける方法
記事の紹介:Excelの表をスラッシュで2つに分割するにはどうすればよいですか?最近、あるユーザーからこのような質問がありました。Excel は非常に実用的な表作成ソフトウェアですが、編集するときに表をスラッシュで 2 つに分割したいのですが、どうすればよいですか?この問題に対処するために、この記事では詳細な解決策を皆さんと共有しますので、見てみましょう。 Excelの表をスラッシュで2つに分割するにはどうすればよいですか? 1. まず、設定する必要があるセルを選択します。 2. 空白のセルを右クリックし、ポップアップ メニューで [セルの書式設定] をクリックします。 3. 上の境界線を選択します。 4. この時点で、対角線が 2 つに分かれていることがわかります。 5. 必要なスラッシュを選択します。 6. 次に「OK」をクリックします。 7. 最後に、2 つに分割する効果が得られます。
2024-08-29
コメント 0
292

aiグリッド線で正円を描く方法 - aiグリッド線で正円を描く方法の紹介
記事の紹介:1. まず、AI インターフェイスを開いた後、表示メニューをクリックしてグリッド表示を開きます。 2. 次に、グリッド線ページで再度表示メニューをクリックして、グリッド整列効果を開きます。 3. 次に、楕円ツールをクリックします。 4. 最後に、表示メニューをクリックしてグリッドを非表示にすると、等間隔の円の描画が完了します。
2024-05-06
コメント 0
931
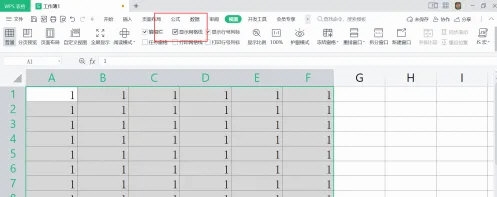
WPS2019で表のグリッド線を解除する方法 詳しいチュートリアル紹介
記事の紹介:WPS2019 は、日常の事務作業で多くの友人が使用している文書編集・処理ソフトウェアで、誰でも簡単にさまざまな文書を編集でき、事務効率の向上に役立ちます。 WPSの充填方法がまだ分からない友達もいると思いますので、今日はWPSの充填方法を紹介しますので、興味のある友達は見てみてください。方法手順: 1. デフォルトでグリッド線が表示されるWPS2019を開き、メニューバーの「表示」をクリックし、「グリッド線」のチェックを外します。 2. 表内のグリッド線を解除し、表示しないようにします。 3. オプション ウィンドウを開いて「グリッド線」のチェックを外すこともできます。これにより、グリッド線が表示されなくなります。
2024-02-10
コメント 0
1182
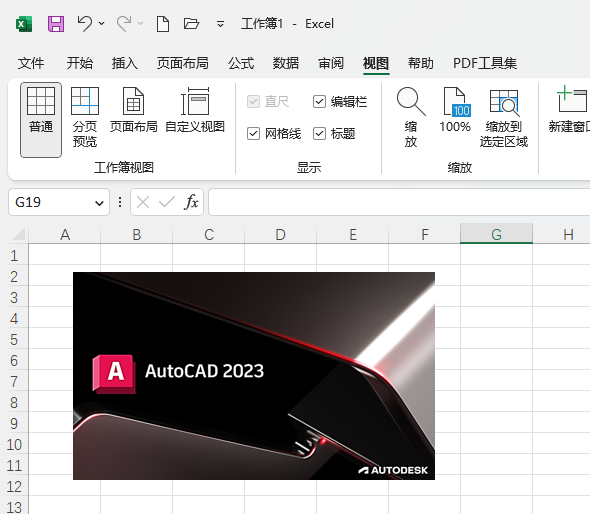
EXCEL2021で表の枠線を解除する方法 操作方法
記事の紹介:EXCEL2021はマイクロソフト社が発売したプロフェッショナルオフィスソフトです。このソフトウェアは操作が簡単で、ユーザーが表を簡単に編集できるようにします。表のグリッド線を解除する方法がわからない場合は、以下のチュートリアルを参照してください。 【操作方法】 1.EXCEL2021ソフトを開き、画像を挿入します。 2. 画像を選択し、[画像形式]をクリックします。以下に示すように: 3. [表示] メニューをクリックします。グリッド線を見つけます。以下に示すように: 4. これにより、グリッド線が非表示になります。以下に示すように:
2024-02-09
コメント 0
472

Excelの表にスラッシュを作成する方法
記事の紹介:Excel を使用していると、誰もがさまざまな問題に遭遇します。友人の中には Excel のセルにスラッシュを追加する方法を編集者に尋ねるためにこのサイトに来る人もいます。心配しないでください。このサイトの万能の編集者があなたのためにそれを用意しています。さて、絵の描き方Excel表のスラッシュについては以下の記事で詳しく解説していますので、必要な方はこちらのサイトをご覧ください。 Excel のセルにスラッシュを追加する方法 具体的な手順は次のとおりです: 1. コンピューターで Excel を開き、[開く] をクリックしてファイルを選択します; 2. ツール バーをクリックして上部のツールを開きます; 3. 枠線オプションをクリックします。左下隅のスラッシュをクリックします。
2024-01-13
コメント 0
721