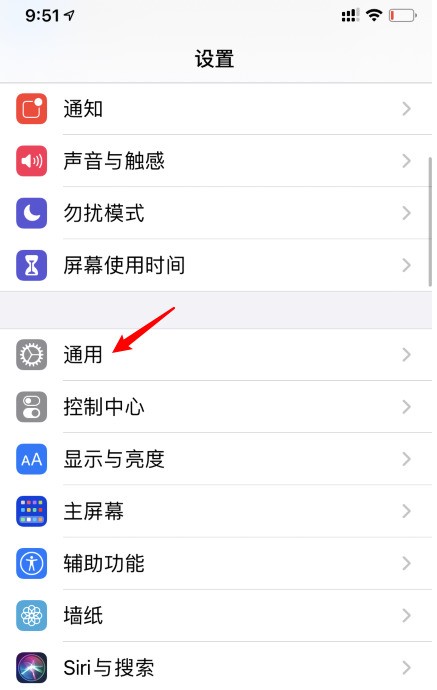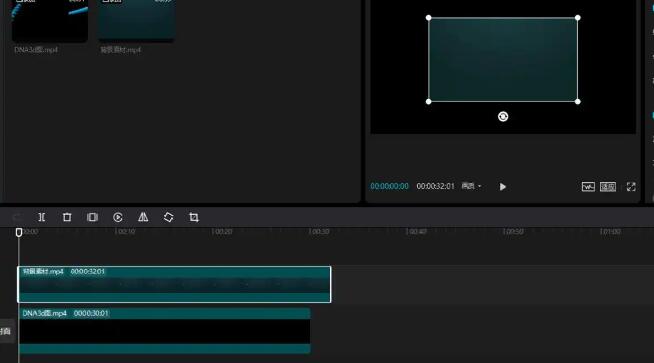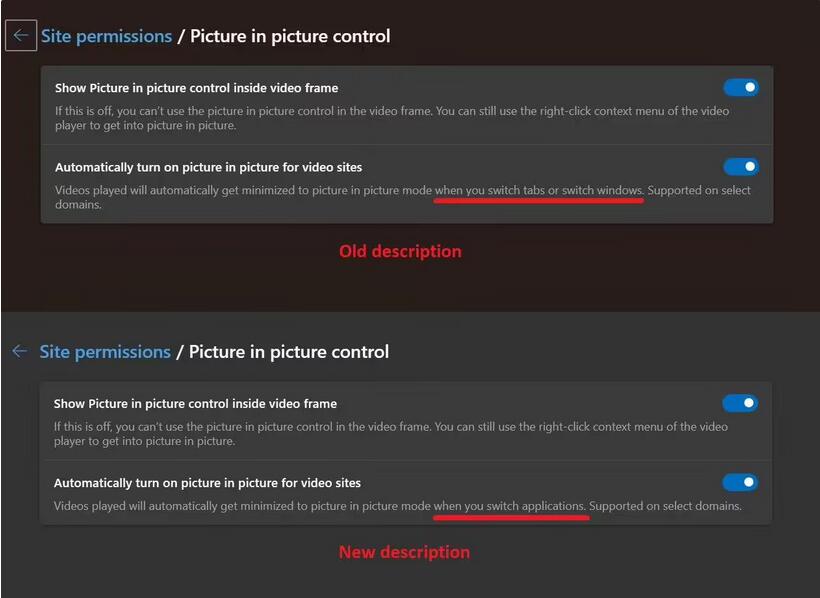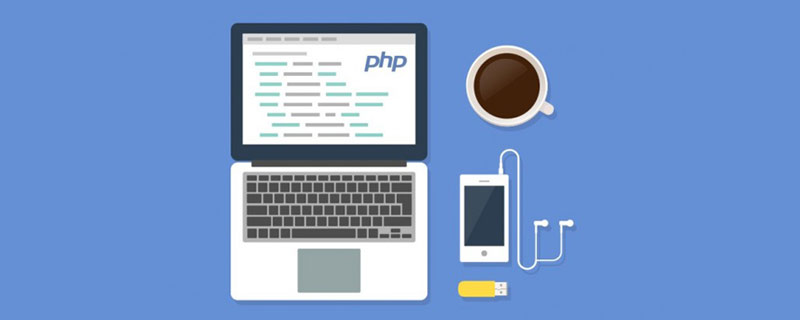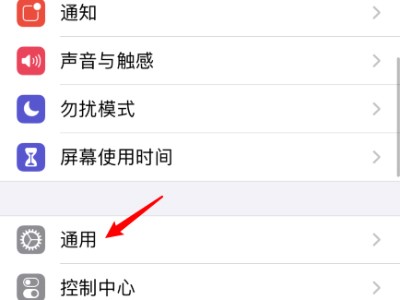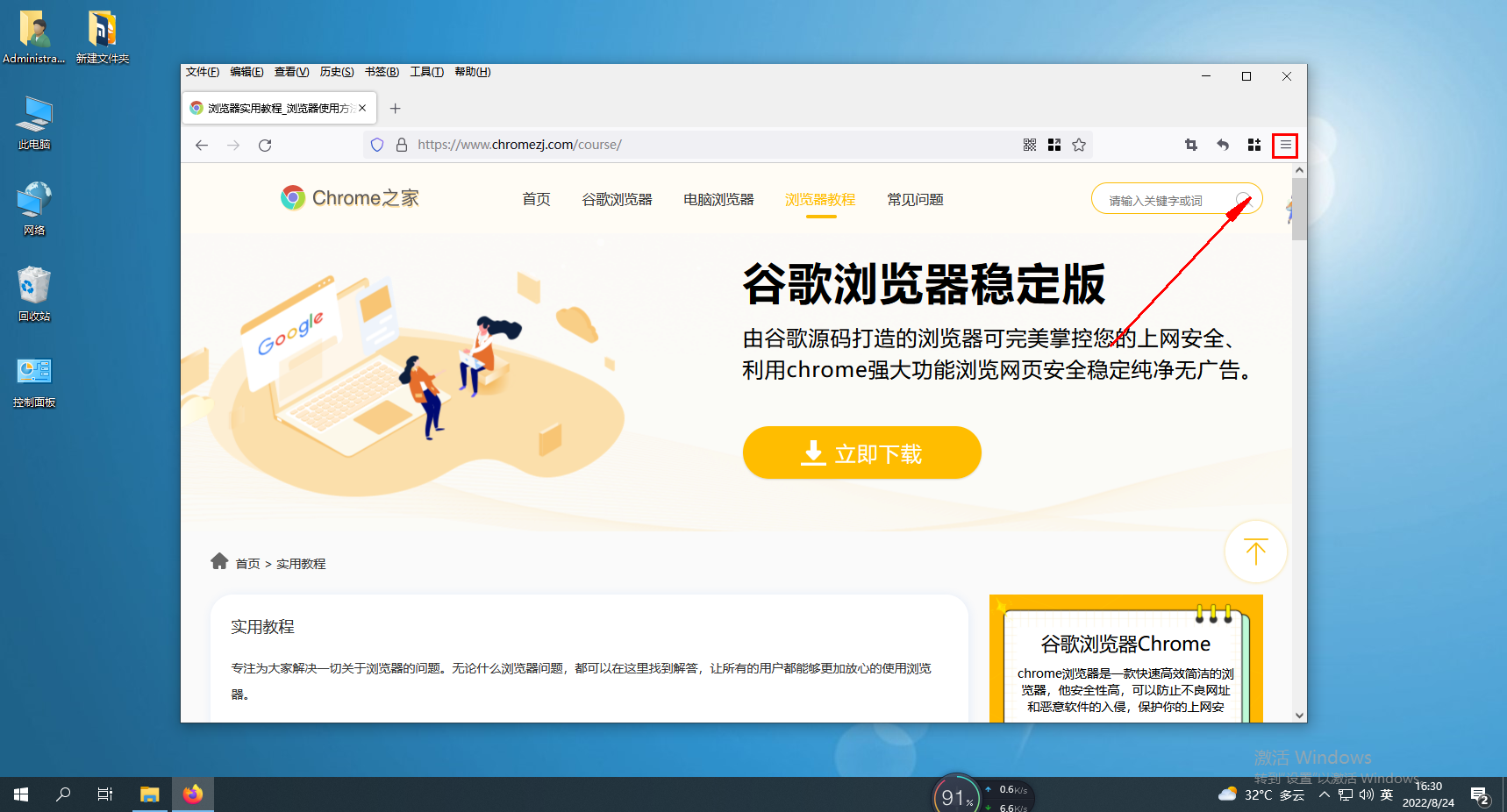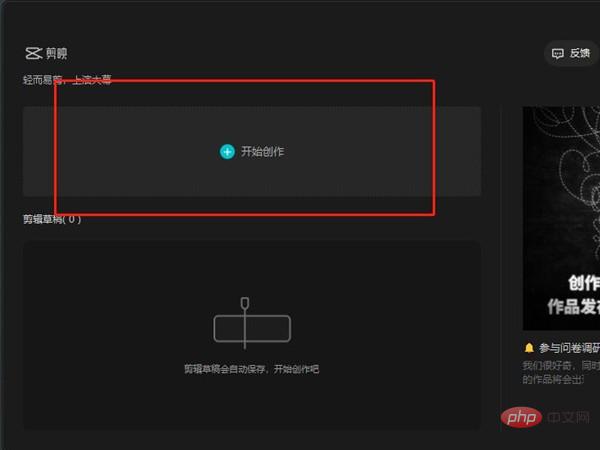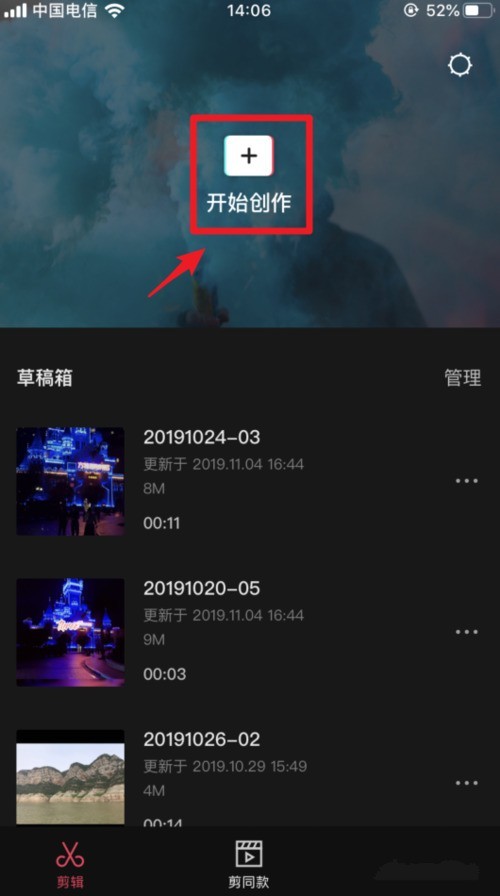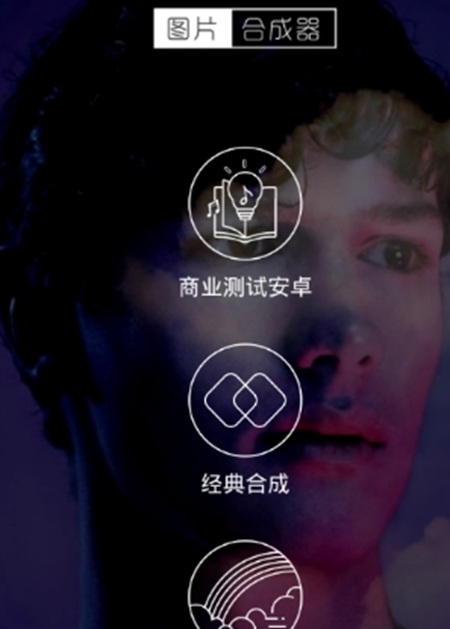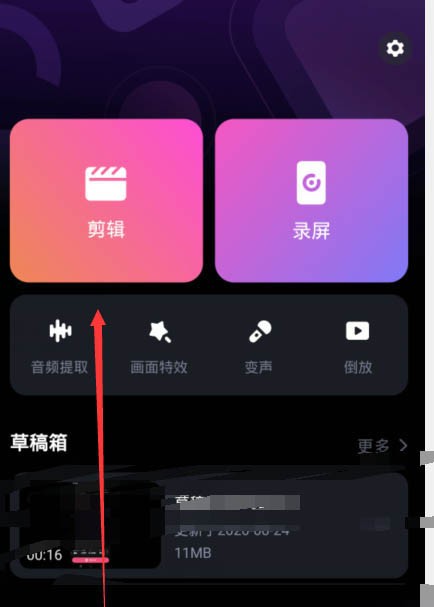合計 10000 件の関連コンテンツが見つかりました

Vue でピクチャーインピクチャーと写真の多重露出を実装するにはどうすればよいですか?
記事の紹介:Vue でピクチャーインピクチャーと写真の多重露出を実装するにはどうすればよいですか?はじめに: 現代の Web デザインでは、画像の表示効果は非常に重要なリンクです。ピクチャー・イン・ピクチャーと多重露出は、写真をより鮮やかでユニークで魅力的なものにする 2 つの一般的な写真加工効果です。この記事では、Vue フレームワークを使用してこれら 2 つの効果を実現する方法を紹介し、関連するコード例を示します。 1. ピクチャー・イン・ピクチャー効果の実現 ピクチャー・イン・ピクチャーとは、小さいサイズの画像を別の大きいサイズの画像の中に入れ子にする効果です。ピクチャー・イン・ピクチャー効果を実現する鍵は、C を使用することです
2023-08-19
コメント 0
1074

iOS14のピクチャーインピクチャーモードはどこにありますか
記事の紹介:ピクチャ イン ピクチャ モードは ios14 の機能です。一部のユーザーは、ios14 でピクチャ イン ピクチャ モードがどこにあるのか知りません。一般設定でピクチャ イン ピクチャを選択することで設定できます。次のステップはエディターが提供するios14のピクチャーインピクチャーモード 描画モードでの位置設定方法の紹介 興味のある方はぜひ見に来てください! Apple 携帯電話の使い方チュートリアル: iOS14 のピクチャ イン ピクチャ モードはどこにありますか? 回答: 一般設定でピクチャ イン ピクチャを選択し、詳細を設定します: 1. [設定] を開きます。 2. [一般]をクリックします。 3. [ピクチャーインピクチャー]に入ったら、[ピクチャーインピクチャーを自動的にオンにする]機能をオンにします。 4. ビデオプレーヤーでピクチャーインピクチャー機能をオンにできるようになりました。 5. 小さなウィンドウの再生インターフェイスが表示されます。
2024-03-20
コメント 0
668

Xingtuで切り取った写真を別の写真に貼り付けるにはどうすればよいですか?切り抜いた写真を別の写真に貼り付ける方法!
記事の紹介:1. 切り取った写真を別の写真に貼り付けるにはどうすればよいですか?切り抜いた写真を別の写真に貼り付ける方法! 1. Xingtu アプリを開き、[インポート] をクリックして、変更する画像をインポートします。 2. 次に、画像の下にある [画像のインポート] をクリックし、切り取りたい画像を選択します。 3. 次に、切り抜く領域を選択し、文字のスマートな切り抜きを選択することもできます。 4. 切り出した写真のサイズや位置を調整します。 5. 最後に、右上隅にある「レイヤーを結合」をクリックして、切り取った画像を別の画像の上に置きます。
2024-03-15
コメント 0
1218
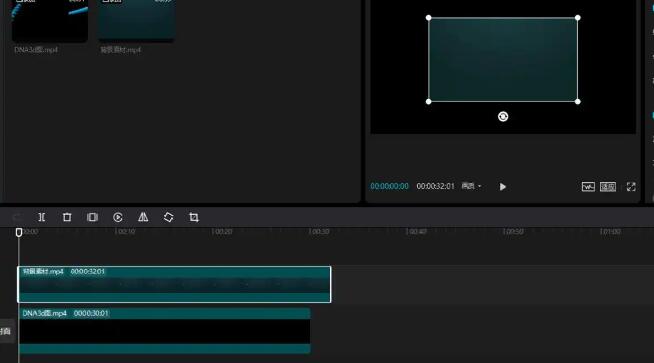
コンピューターのクリッピングにピクチャー・イン・ピクチャーを追加する方法
記事の紹介:パソコンの編集にはピクチャーインピクチャーを追加する機能がありますが、ピクチャーインピクチャーを追加するには、ユーザーは大量のビデオをインポートし、編集する必要があるタイムラインを選択し、サイズと位置を調整してから、ビデオをドラッグしてピクチャー・イン・ピクチャーを追加します。このピクチャインピクチャの追加方法の紹介では、この機能の使い方を正確に説明していますので、ぜひご覧ください。 「ビデオ クリッピングの使用方法に関するチュートリアル」 コンピューターのクリッピングにピクチャ イン ピクチャを追加するには? 回答: 大量のビデオをインポートし、ビデオをドラッグしてピクチャ イン ピクチャを追加する必要があります。具体的な方法: 1. まずソフトウェアを開き、クリックして作成を開始します。 2. インターフェイスでローカル、クラウド マテリアル、およびマテリアル ライブラリをクリックしてマテリアルをインポートします。 3. 3 つ以上のビデオを選択します。 4. インポート後、2 つのビデオをタイムラインに追加します。 5. 設定したいビデオセグメントをドラッグします。 6. ビデオを調整する
2024-02-23
コメント 0
1148

ピクチャー・イン・ピクチャーの画像をどこに追加するか? ピクチャー・イン・ピクチャー効果の作成に関するチュートリアル。
記事の紹介:多くの人に推奨されているこのソフトウェアは、豊富な特殊効果やステッカーを追加できるほか、「ピクチャー・イン・ピクチャー」モードも備えています。 Bi-Cutを使っている友達は、そのような機能があることは知っていても、どこにどうやって追加すればいいのか分からないという人が多いです。それでは、BiClipを使ってピクチャーインピクチャーを追加する具体的な操作方法を説明していきます。 1. マストカットソフトを起動し、[素材のインポート]をクリックし、加工する素材をページに追加します 2. インポートしたビデオ素材をマウスで下の[ビデオトラック]に移動します 3. その後、マウスボタンを押して再生し、動画の枠線を引いて[ズームアウト再生]します 4. 次に、左上の[ピクチャー]位置を見つけて、[素材のインポート]ボタンをクリックし、開いたウィンドウで[追加]を選択します画像内として設定するには
2024-02-10
コメント 0
1468

写真とは何のフォルダですか
記事の紹介:「ピクチャ」は、システムに付属の写真や自分の写真など、さまざまな写真を保存するフォルダです。「フォルダ」は、ディスク ファイルを整理および管理するために使用されるデータ構造です。「フォルダ」には、ドキュメントなど、さまざまな種類があります。 、写真、フォトアルバム、音楽、音楽コレクションなど。
2023-03-02
コメント 0
16342
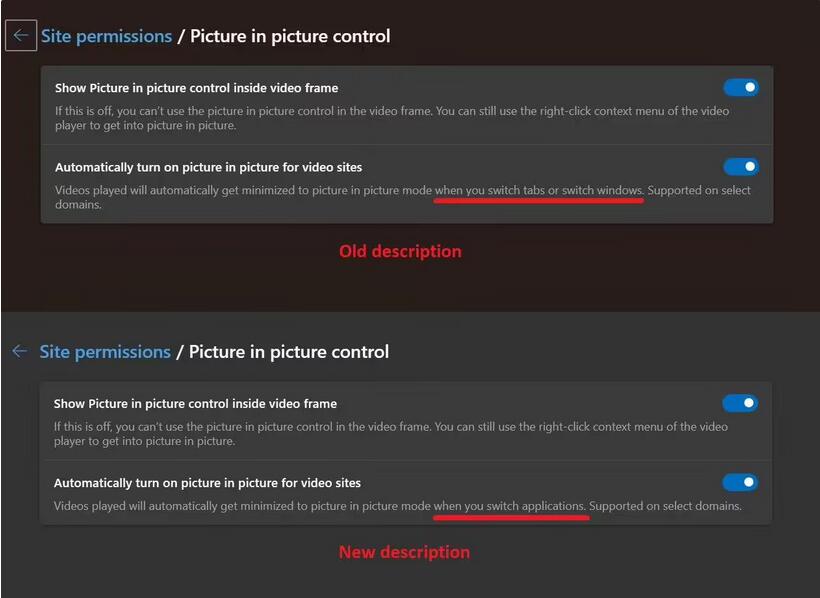
Microsoft Edge ブラウザーに自動ピクチャー・イン・ピクチャー機能が導入
記事の紹介:編集者は、Microsoft Edge ブラウザーに新しい自動ピクチャ イン ピクチャ機能が導入され、特定のビデオ ページのタブから別のタブに切り替えると、ピクチャ イン ピクチャ モードが自動的にアクティブになることを知りました。愛好家 @Leopeva64 が共有した最新のツイートによると、Microsoft はこの機能を調整中で、ユーザーがアプリケーションを切り替えた場合にのみピクチャ イン ピクチャ モードを自動的に有効にする予定です。ユーザーがタブまたはウィンドウを切り替えたときに、ピクチャー・イン・ピクチャー モードが自動的に有効になりなくなりました。 Edge ブラウザを Outlook に切り替えると、ピクチャ イン ピクチャ モードが自動的にオンになりますが、タブの切り替えは有効になりません。 Microsoft はまた、ピクチャー・イン・ピクチャー モードで「Seekbackward」(10 秒戻る) ボタンと「Seekforward」(10 秒進む) ボタンを導入しました。それが上の編集者です
2024-03-05
コメント 0
660
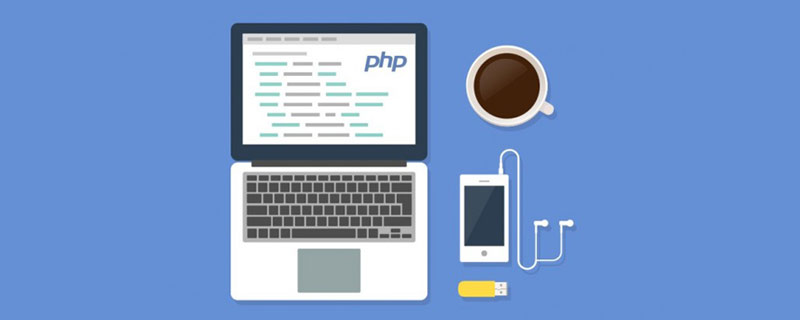
PHPで画像を円形の画像に設定する方法
記事の紹介:PHPで画像を円形に設定する方法: 1. PHPサンプルファイルを作成する; 2. 透明な画像を作成する; 2. 「関数yuan_img($imgpath) {...}」で画像を円形に加工する方法 形だけで十分です。
2021-11-04
コメント 0
3008
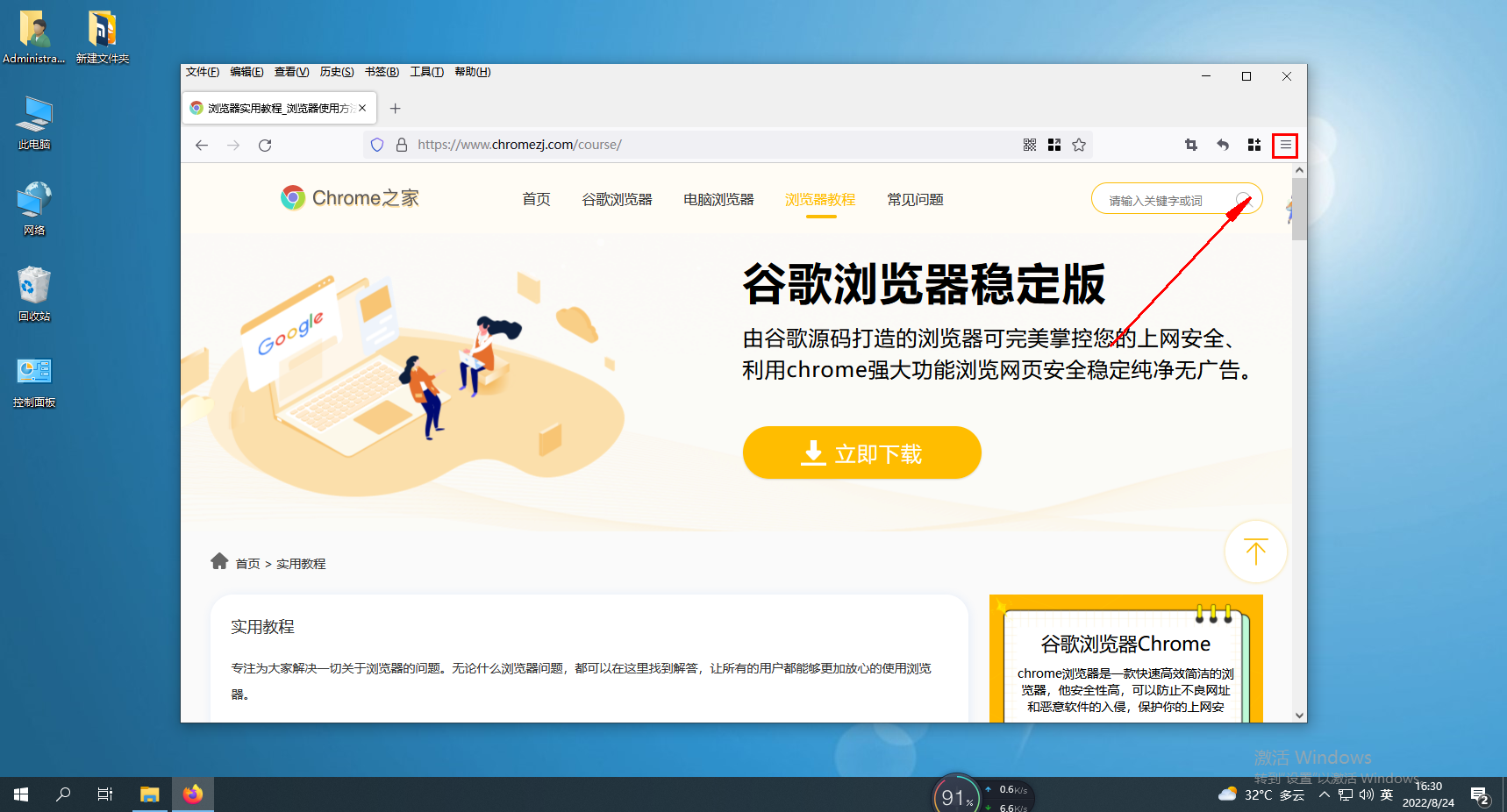
Firefox でピクチャーインピクチャーを有効にする方法
記事の紹介:Firefoxブラウザでピクチャインピクチャ機能を有効にする方法 Firefoxブラウザを使用する際に、ピクチャインピクチャ機能を有効にする方法と具体的な操作方法をご紹介します! Firefox ブラウザにはピクチャ イン ピクチャ機能があり、ウェブの閲覧と動画の視聴を同時に行うことができ、非常に便利で高速な機能ですが、友人の中には自分の Firefox ブラウザではピクチャ イン ピクチャが使用できないと感じている人もいます。 -ピクチャー機能. それでどうすればいいでしょうか?ピクチャーインピクチャー機能をオンにすることに関しては、エディターがFirefoxブラウザーでピクチャーインピクチャー機能を有効にするための具体的な手順をまとめています。私をフォローして読み続けてください! Firefox でピクチャ イン ピクチャ機能を有効にする方法 1. Firefox を開き、ブラウザの右上隅にあるメニュー ボタンを見つけて、クリックしてブラウザ メニューを開きます。 2. 以下に表示されるメニューリストで「オプション」を選択し、オプションページを開きます。 3
2024-01-30
コメント 0
1592
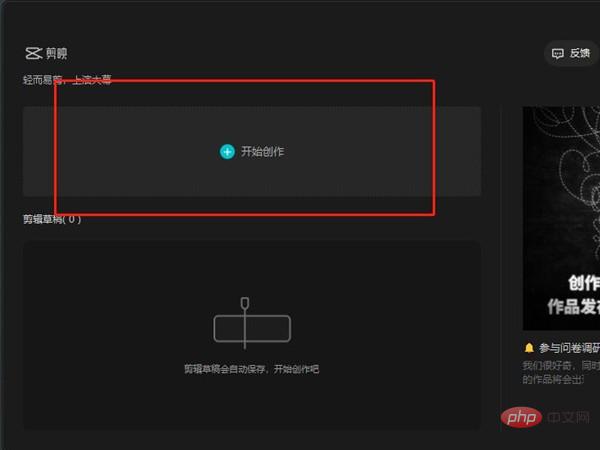
パソコン版のCutoutにピクチャーインピクチャーを追加する方法(チュートリアル)
記事の紹介:コンピューター バージョンの Cutting Screen にピクチャー イン ピクチャーを追加するにはどうすればよいですか? 多くの友人はその方法を知りません。以下のエディターが、コンピューター バージョンの Cutting Screen にピクチャー イン ピクチャーを追加するチュートリアルを紹介します。画面を見てみましょう。パソコン版のカッティングビデオにピクチャーインピクチャーを追加するにはどうすればよいですか? パソコン版のカッティングビデオにピクチャーインピクチャーを追加するチュートリアル 1. プロ版のカッティングコンピューターを開き、[作成開始]ボタンをクリックします。 2. クリックして素材をインポートし、ビデオをタイムラインにドラッグします。 3. クリックして素材を再度インポートし、ピクチャーインピクチャービデオファイルを選択し、最初のビデオのタイムラインの上部にビデオをドラッグします。 4. ピクチャインピクチャビデオを選択し、ビデオ境界の四隅をドラッグしてビデオサイズを調整します。上記記事は切り抜きです
2023-04-06
コメント 0
40993
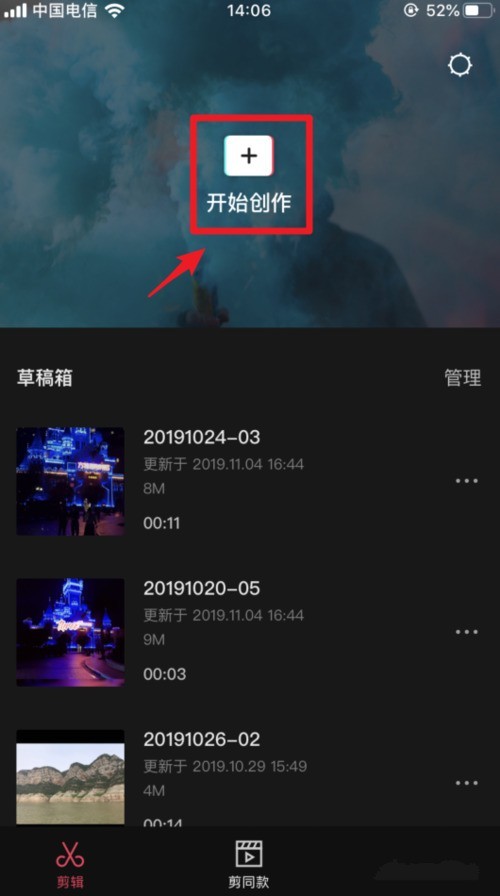
ピクチャーインピクチャービデオのカット方法_ピクチャーインピクチャービデオのカット方法
記事の紹介:1. 最初に新しいプロジェクトを作成して、クリッピングを使用してピクチャー・イン・ピクチャー効果を作成できます。 2. 次に、ピクチャー・イン・ピクチャー効果を作成するビデオを選択し、下部にある「プロジェクトに追加」をクリックします。 3. ビデオをプロジェクトに追加した後、下部のオプションでキャンバス オプションをクリックします。 4. 開いたインターフェースでキャンバスの比率を選択し、クリックしてプレビュー画面を表示します。 5. 比率を設定したら、下部の背景のぼかしを設定します。 4 つのオプションがあります。
2024-04-28
コメント 0
420

画像コンバイナーを使用して 2 つの画像を 1 つに結合する方法 画像の結合に関する 5 分間のチュートリアル。
記事の紹介:画像コンバイナーはどのようにして 2 つの画像を 1 つに結合しますか?誰もが知っているこのソフトはとても使いやすい画像調整アプリで、機能も豊富ですが、初心者にとってはどうやって2枚の写真を1枚に合成すればいいのでしょうか?何か簡単に調べる方法はありますか? 2 枚の写真を 1 枚にすばやく結合したい場合は、次のチュートリアルをご覧ください。プレイヤーの皆様のお役に立てれば幸いです。 5 分間の画像合成チュートリアル 1. 画像合成アプリをダウンロードして開き、ホームページに入ります。 2. ここでは例として「クラシック合成」機能を選択し、クリックして入力します。 3. 二重露光操作を容易にするために 2 つの写真を選択します。 4. 右下隅の列を選択します
2024-03-14
コメント 0
859

Word で画像を書式設定する方法 - Word で画像を書式設定する詳細なプロセス
記事の紹介:Word ソフトウェアといえば、多くの人にとって仕事に欠かせないものだと思いますが、Word で画像の書式を設定する方法をご存知ですか? 次のコンテンツでは、Word で画像の書式を設定する詳細なプロセスを説明します。 Word 文書を開き、最初に必要な画像を挿入します。画像をダブルクリックして形式を選択し、画像スタイルの下にある三角形をクリックして画像全体の外観を変更します。ピクチャースタイルテンプレートで、好みのスタイルを選択するだけです。スタイルを選択した後の画像の全体的な外観は図のようになります。画像の境界線をクリックし、適切な色を選択して、画像の境界線の色を変更します。画像枠の色を変更した場合の効果は図のとおりです。
2024-03-05
コメント 0
1460
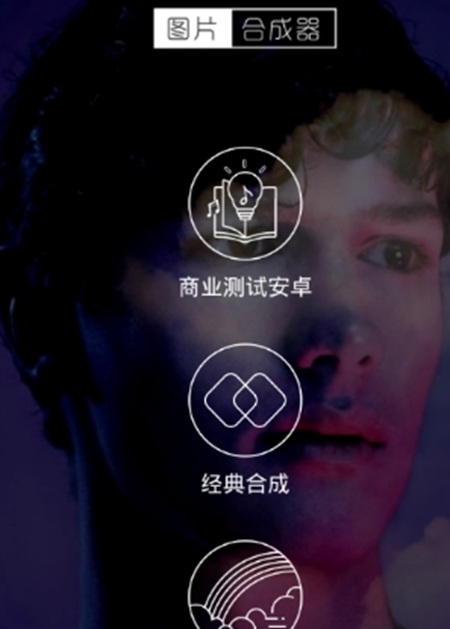
画像合成装置で画像をスタックする方法 ソフトウェアを使用して画像をすばやくスタックする方法のチュートリアル
記事の紹介:画像合成装置で画像をスタックするにはどうすればよいですか?非常に多くの機能をまとめた編集ソフトで、手を少し動かすだけで簡単に自分好みの写真を編集することができ、大変便利と言えます。ダウンロードしたばかりの人は、写真を重ねる方法がまだわからないのではないでしょうか?このソフトのスタッキング方法を手っ取り早く理解したい場合は、エディターに沿って操作方法からステップバイステップで学べる以下のチュートリアルを見てみるのも良いと思いますので、急いで読んでみてください。画像結合ソフトウェアを使用して画像をすばやくオーバーレイする方法に関するチュートリアル。オーバーレイ画像を設定するには、ユーザーはまずページ上の「クラシック結合」機能をクリックし、次に「+」ボタンをクリックしてモバイルで 2 つの画像を選択する必要があります。電話アルバム。オーバーレイする必要がある画像を追加した後、下の矢印をクリックして機能リストを開き、「」を選択します
2024-03-12
コメント 0
1225