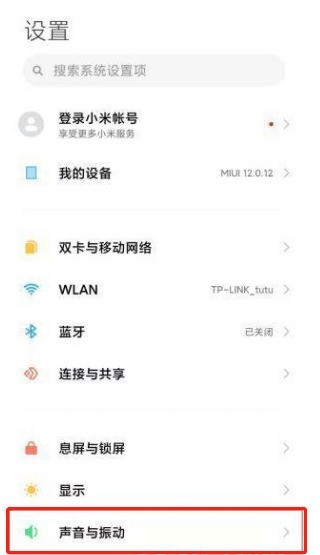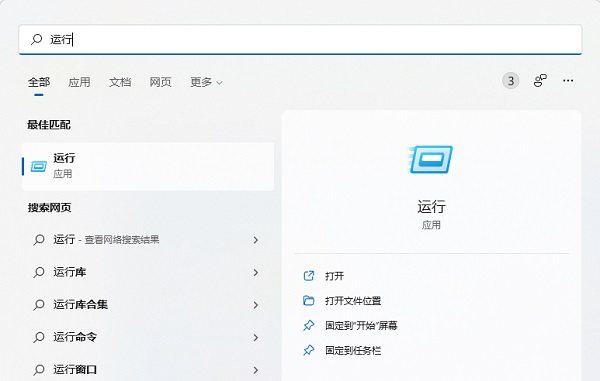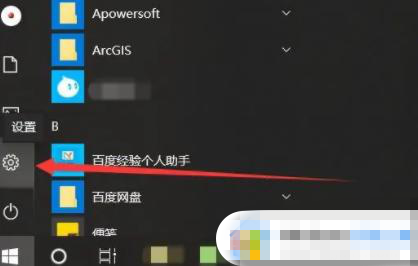合計 10000 件の関連コンテンツが見つかりました

Windows 10のパワーオンパスワード設定を詳しく解説
記事の紹介:【Windows 10のパワーオンパスワード設定を詳しく解説】 Windows 10はマイクロソフト社が発売したOSで、そのセキュリティが注目されています。パワーオン パスワードは個人データのセキュリティを保護するための重要な手段の 1 つであり、この記事では Windows 10 のパワーオン パスワードの設定および管理方法を詳しく紹介します。 1. パワーオン パスワードを設定する必要があるのはなぜですか?個人のプライバシーを保護: パワーオン パスワードを使用すると、他人が許可なく個人ファイルやデータにアクセスするのを防ぎ、個人のプライバシーを保護できます。データ漏洩の防止: コンピュータを紛失または盗難された場合、パワーオン パスワードが使用できない可能性があります。
2024-03-28
コメント 0
1102

Windows 10: パワーオン パスワードを設定するにはどうすればよいですか?
記事の紹介:パワーオン パスワードは、パーソナル コンピュータのセキュリティを保護するための重要な手段です。Windows 10 でパワーオン パスワードを設定すると、他人が許可なくコンピュータにアクセスすることを効果的に防止し、個人のプライバシー情報を保護できます。この記事では、コンピューターのセキュリティを向上させるために、Windows 10 システムでパワーオン パスワードを設定する方法を紹介します。 Windows 10 でのパワーオン パスワードの設定は非常に簡単で、次の手順に従ってください: まず、[スタート] メニューをクリックし、[設定] オプションを選択します。 2番目のステップでは、「設定」で
2024-03-28
コメント 0
771

使いやすい! Windows 10 のパワーオン パスワードを設定する方法
記事の紹介:使いやすい! Windows 10 のパワーオン パスワードを設定する方法 Windows 10 は現在最も一般的なオペレーティング システムの 1 つであり、日常使用において個人情報のセキュリティを保護するために、パワーオン パスワードの設定は非常に重要な手順です。この記事では、ユーザーがコンピューターのセキュリティを強化できるように、Windows 10 のパワーオン パスワードを設定する方法を紹介します。まず、Windows 10 システムを開き、デスクトップ インターフェイスに入ります。次に、以下の手順に従ってパワーオン パスワードを設定します。 ステップ 1: [スタート メニュー] をクリックし、[設定] を選択します。
2024-03-27
コメント 0
1159

Windows 10 のパワーオン パスワードを設定する方法. Windows 10 のパワーオン パスワードを設定する方法を詳しく紹介します。
記事の紹介:パワーオン パスワードは、ユーザーがシステムの最適化と個人のプライバシーを維持するのに役立つ機能です。この機能によりシステムがロックされます。ユーザーがコンピュータを起動するとき、システムにログインする前にパスワードの入力が求められます。 Windows 10 でパワーオン パスワードを設定するにはどうすればよいですか? ユーザーがパワーオン パスワードを設定する必要がある場合、次の Windows 10 のパワーオン パスワードを設定する方法を試すことができます。都合よく。 Windows 10 のパワーオン パスワードを設定するにはどうすればよいですか? まず、左下隅のツールバーをクリックし、[設定オプション] を選択して Windows の設定ページに入ります。多くの設定が行われます。[アカウント] を見つけてクリックします。アカウントを表示します。インフォメーションページで、左側のクイック
2023-07-07
コメント 0
2149
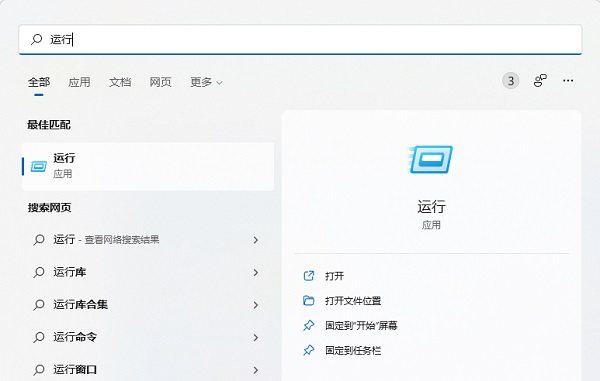
Windows 11 でパワーオン パスワードをオフにする方法 Windows 11 でパワーオン パスワードをオフにする方法
記事の紹介:win11 システムを使用する場合、コンピューター内の情報を保護するためにパワーオン パスワードを設定することがありますが、ユーザーによっては、それが面倒でパワーオン パスワードを解除したい場合があります。キャンセル方法は?ユーザーはタスクバーの下の「実行」を直接クリックし、ユーザーアカウントのオプションウィンドウに入って操作できます。 win11でパワーオンパスワードをオフにする方法を教えます! win11 でパワーオン パスワードをオフにする方法 1. タスクバーの中央にある [スタート] をクリックし、メニューに入り、[ファイル名を指定して実行] をクリックします。 2. 実行入力ボックスに netplwiz コマンドを入力し、「OK」をクリックします。 3. ユーザー アカウント オプション ウィンドウに入ったら、下の [このコンピューターを使用するには、ユーザーはユーザー名とパスワードを入力する必要があります] オプションの前のボックスを確認し、√ をキャンセルします。 4.
2024-09-03
コメント 0
600

コンピューターの電源投入時パスワードを変更する
記事の紹介:コンピュータのパワーオン パスワードを変更する方法 1. コンピュータのパワーオン パスワードを変更する方法は次のとおりです。 システムのスタート メニューをクリックし、ポップアップ メニューの [コンピュータの設定] をクリックします。 [コンピュータの設定] ダイアログ ボックスで [ユーザーとアカウント] をクリックします。 「ユーザーとアカウント」をクリックした後、「ログイン」オプションをクリックします。ログイン オプションをクリックした後、[パスワードの設定と更新] をクリックします。 2. 「アカウント オプション」をクリックして「コンピュータの設定」を開き、「アカウント オプション」をクリックします。 [ログイン オプション] をクリックします。 ウィンドウの左側にある [ログイン オプション] をクリックします。 「変更」ボタンをクリックします 「パスワード」オプションの下にある「変更」ボタンをクリックします。パスワードを入力して「次へ」をクリックします。 現在のパスワードを入力して「次へ」をクリックします。 3. ここでは、コンピューターのパワーオン・パスワードを変更する方法を見ていきます。 4. Windowsの検索バーに「アカウント」①と入力し、「開く」②をクリックします。ポイント
2024-06-10
コメント 0
599

安全で便利! Windows 10 パワーオン パスワードの設定ガイド
記事の紹介:今日の情報化社会において、私たちは毎日さまざまなデバイスを使用して仕事や生活を行っています。人々が最も頻繁に使用するデバイスであるコンピューターのセキュリティは大きな注目を集めています。 Windows 10 オペレーティング システムを搭載したコンピューターを使用する場合、パワーオン パスワードの設定は、個人情報とデータ セキュリティを保護するための重要な手順です。この記事では、Windows 10 システムで安全で便利なパワーオン パスワードを設定してコンピューターを安全に保つ方法を紹介します。まず、コンピュータの電源を入れて Windows を入力します
2024-03-27
コメント 0
471

パソコンのパワーオンパスワードを解除する方法
記事の紹介:コンピューターのシステム パワーオン パスワードを削除する方法 1. コンピューターのパワーオン パスワードを削除する方法 方法 1: デスクトップ - [スタート] - [設定] - [コントロール パネル] - [ユーザー アカウント] に移動し、管理者アカウントを見つけてクリックします。入力。管理者アカウントをクリックすると、パスワードを変更するオプションが表示されるので、「パスワードの変更」をクリックします。 2. Windowsの検索バーに「アカウント」①と入力し、「開く」②をクリックします。 [ログインオプション]③をクリックし、[パスワード]④を選択してクリックします。以前にログインパスワードを設定していた場合は、ログインパスワードを解除して「なし」に設定してください。 「スタート」→「ファイル名を指定して実行」→「lusrmgr.msc」と入力し、「OK」をクリックして (または Enter キーを押して) コマンドを実行します。ダブルクリックして開きます
2024-02-14
コメント 0
1329

コンピューターの電源投入時パスワードを削除する方法
記事の紹介:コンピューターのパワーオン・パスワードを解除する方法 1. Windows の検索バーに「アカウント」①と入力し、「開く」②をクリックします。 [ログインオプション]③をクリックし、[パスワード]④を選択してクリックします。以前にログインパスワードを設定していた場合は、ログインパスワードを解除して「なし」に設定してください。 「スタート」→「ファイル名を指定して実行」→「lusrmgr.msc」と入力し、「OK」をクリックして (または Enter キーを押して) コマンドを実行します。ダブルクリックしてユーザーを開き、現在のアカウントを右クリックし、パスワードを設定します。 4. コンピュータのパワーオン パスワードをキャンセルする方法と手順は次のとおりです. [スタート] メニューを開き、[コントロール パネル] オプションを見つけます. もちろん、デスクトップの [マイ コンピュータ] からもコントロール パネルを見つけることができます。コントロールパネルを見つけたら、それを開いて「ユーザーアカウント」オプションを見つけます。 5. コンピューターのパワーオン パスワードを削除するには? [スタート] - [コントロール パネル] - [ユーザー アカウント]
2024-01-30
コメント 0
512

コンピューターの電源投入時パスワードを設定するにはどうすればよいですか?
記事の紹介:1. コンピューターの電源投入時パスワードを設定するにはどうすればよいですか?こんにちは、私は Xiaobai のワンクリック再インストール ソフトウェアのカスタマー サービス担当者です。問題の解決策は次のとおりです。 [スタート] をクリックし、[設定] をクリックします。 「アカウント」をクリックします。 「ログインオプション」をクリックします。 「パスワード変更」をクリックします。次に、現在のパスワードを入力します。 「次へ」をクリックします。新しいパスワードを入力すると、次のステップは完了です。
2024-08-01
コメント 0
553

win10システムでコンピューターの電源投入時パスワードを変更する方法を教えます
記事の紹介:一部のネチズンは、ファイル セキュリティの重要性を考慮してコンピューターのパワーオン パスワードを設定した後、コンピューターのパワーオン パスワードを変更して、より複雑なパスワードを設定したいと考えました。では、Win10システムでコンピューターの電源投入時パスワードを変更するにはどうすればよいですか?以下のエディターは、win10 の起動パスワードを変更する方法を説明します。方法 1: 1. ショートカット キー ctrl+alt+del を同時に押すと、次のインターフェイスが表示されます: 2. 「パスワードの変更」をクリックすると、パスワード変更インターフェイスが表示されます。古いパスワードと新しいパスワードを入力します。と確認してください。 3. パワーオン・パスワードの変更の完了を確認します。方法 2: 1. 以下の図に示すように、[スタート] メニューをクリックし、[アカウント情報] を選択し、[アカウント設定の変更] を選択して開きます。 2. ログイン オプションを選択し、開くパスワードを見つけて、[変更] を選択します。 3. 次に、手順に従って入力します。
2023-07-08
コメント 0
6333

Hyper-V 仮想化をオフにしてオンにする、Windows で仮想マシンをオフにしてオンにする方法
記事の紹介:Hyper-V を有効にすると、エミュレータと競合します。次の方法でエミュレータを閉じます。 1. 「win+x」ショートカット キーを押し、「Windows PowerShell 管理者」権限を選択して実行します。 2. 次のコマンドを実行して閉じます。 Hyper-V 仮想化を有効にします: bcdedit/sethypervisorlaunchtypeoff: bcdedit/sethypervisorlaunchtypeauto3 をオンにします。 Windows の検索で [Windows 機能の有効化または無効化] を開き、[Windows サブシステム for Linux] と [仮想マシン プラットフォーム] のチェックを外します。システム。
2024-06-19
コメント 0
874

電話機の電源投入時パスワードを変更する方法
記事の紹介:携帯電話のパワーオン パスワードを忘れましたが、指紋で開くことができますが、パスワードを変更したいのですが、以前のパスワードがわかりません... 1. パスワードが変更されているかどうかを確認します。携帯電話のロック画面のパスワードが他人によって変更されました。パスワードが他人によって変更されていないか確認することをお勧めします。 2. 携帯電話の画面ロック画面のパスワードを忘れた場合は、いくつかの解決策があります。 パターン署名のロック解除方法を設定すると、ロック解除パターン署名を描画するときに設定した PIN コードを使用してロックを解除できます。操作: 1) 間違ったロック解除パターンを 5 回入力すると、30 秒後にもう一度お試しくださいというメッセージが画面に表示されます。OK をクリックします。 3. Huawei アカウントのパスワードを忘れた場合は、「パスワードの取得」をクリックしてパスワードの取得を試みてください。パワーオンパスワードの変更方法 1. Windows の検索バーに「アカウント」①と入力し、[ ] をクリックします。
2024-03-22
コメント 0
708

Mac でパワーオン パスワードを確認する方法 (Mac でパスワード プロンプトを確認する方法)
記事の紹介:はじめに: この記事では、Mac でパワーオン パスワードを確認する方法に関する関連コンテンツを紹介します。 Apple コンピュータのパワーオン パスワードを忘れた場合はどうすればよいですか? Apple ラップトップのパワーオン パスワードを忘れた場合は、関連付けられている Apple ID を使用してパスワードをリセットできます。 Apple ID 経由でパスワードをリセットすることは、パスワードをリセットしてデバイスの使用を継続できるようにするための簡単かつ効果的な方法です。 Mac のログイン パスワードを忘れたが、管理者アカウントのユーザー名とパスワードは覚えている場合は、管理者アカウントを使用してパスワードをリセットできます。ログイン インターフェイスでユーザー名と任意のパスワードを入力し、「ログイン」ボタンをクリックして、次の手順に従います。パスワードをリセットするように求めるプロンプトが表示されます。 Apple ラップトップのパワーオン パスワードを忘れた場合は、次の方法で対処してください。
2024-02-20
コメント 0
1544

win11でコンピューターのパワーオンパスワードとロック画面パスワードをキャンセルする方法
記事の紹介:win11 システムを使用する場合、コンピューターのプライバシーを保護するためにパワーオン パスワードを設定したい場合があります。ただし、パスワードを設定したくないユーザーもいるかもしれないので、win11でコンピューターの起動パスワードとロック画面のパスワードを解除するにはどうすればよいですか。実際には非常に簡単で、実行ウィンドウを開いて netplwiz と入力するだけです。次に、win11パソコンのパワーオンパスワードとロック画面パスワードを解除する方法を説明します。 win11 でコンピューターの電源投入時パスワードとロック画面パスワードをキャンセルする方法に関するチュートリアル 1. まずシステム実行ボックス (Windows R) を開き、検索ボックスに「netplwiz」と直接入力します。 2. 検索結果インターフェイスで「netplwiz」プログラムを見つけて開くことができます。 3. これでアカウントの設定は完了です。
2024-09-12
コメント 0
665

ラップトップを WiFi に接続して、ホットスポット WiFi をオンにすることはできますか?
記事の紹介:1. ラップトップを WiFi に接続してからホットスポット WiFi をオンにすることはできますか? 2. WiFi に接続したラップトップでホットスポットをオンにすることがよくあります。携帯電話でWiFi?はい、多くのラップトップにはこの機能が搭載されていますが、まずラップトップにワイヤレス ネットワーク カードが内蔵されているかどうかを確認する必要があります。私のコンピューターは win10 Lenovo Xiaoxin 510s で、360 ワイヤレス ネットワーク カード (約 9 元) を購入して接続しました。 USB ポートは簡単な設定で WiFi ホットスポットとして使用できます。 3. ノートパソコンをモバイル WiFi に接続するにはどうすればよいですか? USB データ ケーブルがある場合は、電話機をコンピュータに接続し、設定で USB データ共有をオンにする、より安定した接続方法があります。
2024-08-11
コメント 0
815

コンピューターの電源投入時パスワードを忘れた場合はどうすればよいですか?
記事の紹介:1. コンピュータの電源投入時パスワードを忘れた場合はどうすればよいですか?コンピューターのパワーオン・パスワードを忘れた場合は、次の方法を試して問題を解決できます。まず、管理者アカウントを設定していない場合、または管理者パスワードを忘れた場合は、パスワード リセット ツールまたは回復モードを使用してパスワードをリセットしてみてください。あるいは、パスワード リセット ディスク (以前に作成した場合) を使用してみるか、コンピュータの製造元に問い合わせることもできます。上記のいずれでも問題が解決しない場合は、パスワードの問題を解決するためにオペレーティング システムを再インストールすることを検討してください。パソコンに保存されているデータが失われる可能性がありますので、重要なファイルは事前にバックアップしてください。 2. 携帯電話の電源投入時パスワードを忘れた場合はどうすればよいですか?お招きいただきありがとう。これは実際には簡単に解決できます。毎日開発するだけです。
2024-08-05
コメント 0
1023
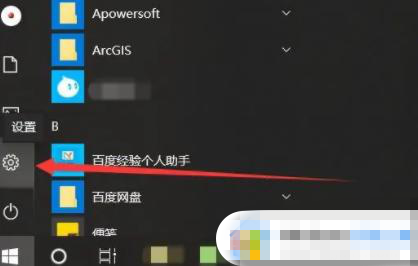
Windows 10 Education Edition のパワーオン パスワードを設定する方法
記事の紹介:現在、Win10 Education Editionをインストールしたパソコンを使用しているユーザーは多いはずですが、他人に使われるのが怖いのでパワーオンパスワードを設定したいが、設定方法が分からない、それでは、この記事の具体的な設定を見てみましょう。 Windows 10 Education Edition のパワーオン パスワードを設定する方法 1. ユーザーがコンピューターの電源を入れた後、スタート メニューを開き、左側の歯車を見つけます。これが設定オプションです。 2. 開いた設定ウィンドウで、別のアカウント列を見つけます。 3. 次に、アカウント バーの左側にあるログイン オプションを見つけてクリックします。 4. ログイン オプション メニューで、[パスワード設定] をクリックします。 5. 次に、「直接変更」をクリックし、一般的に使用するパスワードを入力して、「次へ」をクリックします。 6. ユーザーはパスワードを再度確認し、「完了」をクリックします。
2024-02-28
コメント 0
607

コンピューターの電源投入時パスワードを忘れた場合にリセットする方法
記事の紹介:コンピューターのパワーオン パスワードを忘れた場合の解決方法 1. 4 つの方法を試すことができます: 通常のアカウントのパスワードを忘れた場合は、最初の方法を使用してください。 2. ログイン: 管理者の Adminstartor アカウントにパスワードが設定されていない場合は、起動ログイン インターフェイスで左手で Ctrl+Alt を押し、右手で Delete キーを 2 回押して管理者ログインを表示します。箱。パスワードを入力せず、「OK」を押してシステムにログインしてください。 3. コンピューターにパワーオン・パスワードを設定すると、コンピューターを起動するたびにパスワードを要求するインターフェースが表示されます。パワーオン・パスワードを忘れた場合、どうすればすぐに解決できますか? 4. CMOS 放電によってパワーオン パスワードをクリアするには、ケースを開け、マザーボード上の小さなバッテリーを見つけて取り出し、約 10 分間待ちます。
2024-02-07
コメント 0
1797