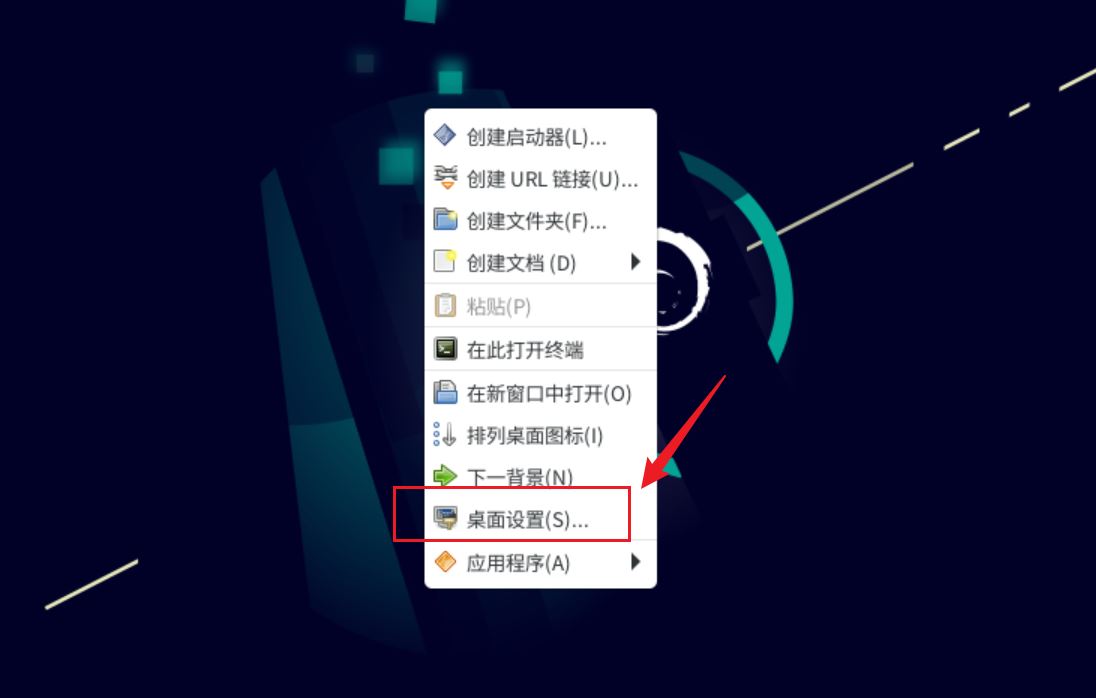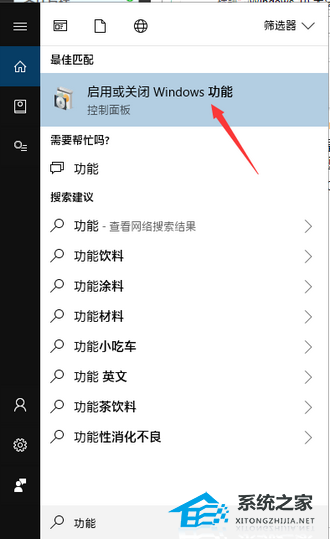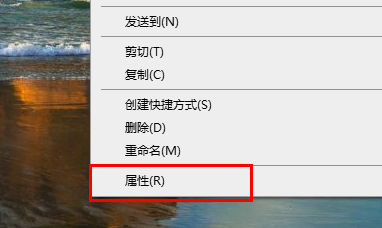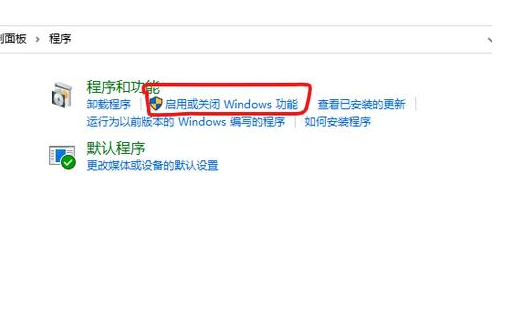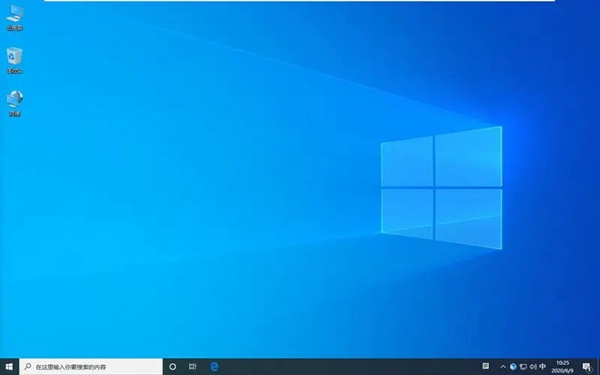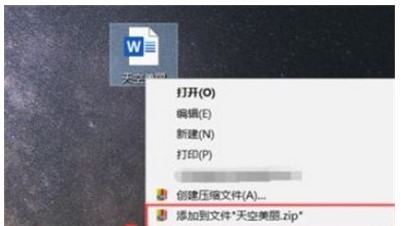合計 10000 件の関連コンテンツが見つかりました

Macでホームフォルダを開く方法
記事の紹介:開く方法: 1. Finder からホーム フォルダを開きます; 2. ターミナルからホーム フォルダを開きます; 3. ショートカット キーからホーム フォルダを開きます; 4. メニュー バーからホーム フォルダを開きます。
2024-01-18
コメント 0
1692

Windows 10 Home Edition でフォルダーを暗号化する方法
記事の紹介:Windows 10 Home Edition でフォルダーを暗号化するにはどうすればよいですか? 通常、お客様はフォルダーを暗号化する機能を使用しませんが、必要に応じて設定することも可能です。まず、暗号化したいフォルダーのプロパティを右クリックし、暗号化するには、[詳細設定] に移動し、[暗号化プロパティの削減] を選択します。 、コンテンツを暗号化してデータを維持します。以下は、Windows 10 Home Edition でフォルダーを暗号化する方法の具体的な紹介です。詳しく知りたい場合は、読み続けてください。 Windows 10 Home Edition でフォルダーを暗号化する方法 1. まず、暗号化するフォルダーを見つけて、フォルダーを右クリックし、ポップアップ メニューの下部にある [プロパティ] オプションを選択し、[表示] をクリックします。ファイルのプロパティウィンドウで、ウィンドウ内の「詳細」ボタンをクリックして入力します; 3. 次へ
2023-07-12
コメント 0
3935

Win11でホームフォルダーを取得するにはどうすればよいですか? Win11でホームフォルダーを取得する方法
記事の紹介:Win11でホームフォルダーを取得するにはどうすればよいですか?方法は非常に簡単で、デスクトップ上の空白部分を直接右クリックして新規テキストドキュメントを作成し、そのテキストドキュメントに以下のコードを直接コピーし、以下の手順で設定することができます。このサイトでは、Win11でホームフォルダーを取得する方法をユーザーに丁寧に紹介します。 Win11でメインフォルダを取得する方法 1. デスクトップ上の何もない場所で[右クリック]をクリックし、開いたメニューから[新規作成 - テキストドキュメント]を選択します。 2. 新しいテキスト ドキュメント ウィンドウを作成し、次のコードを入力します。 WindowsRegistryEditorVersion5.00[HKEY_LOCAL_MACHINE\SOFTWARE\M]
2024-03-16
コメント 0
806

Linuxでフォルダーを別のフォルダーにコピーする方法
記事の紹介:Linux でフォルダーを別のフォルダーにコピーする方法: 1. ターミナル コマンド ウィンドウを開きます; 2. 「cp -r /home/packageA /home/packageB」コマンドを使用して、フォルダー packageA を packageB フォルダーにコピーします。
2023-01-04
コメント 0
29433

Win10 Home Editionでフォルダーが削除できない
記事の紹介:日常的にパソコンを使っていると、フォルダーが削除できなくなり、トラブルが発生することがあります。フォルダーを削除したいのに削除できない場合でも、心配しないでください。問題は実際には非常に簡単に解決できます。 Win10 Home Edition でフォルダーを削除できない問題を解決する方法: 解決策 1: プログラムを閉じる 1. Windows システムで、Ctrl+shift+Esc のキーの組み合わせを押して、タスク マネージャーを直接開きます。 2. 次に、閉じたいプログラムを見つけて右クリックし、「タスクの終了」を選択します。方法 2: プロパティを確認する 1. まず、スタンドアロン フォルダーまたはファイルを直接右クリックし、[プロパティ] を選択します。 2. 次に、タブ内の読み取り専用属性のチェックを直接外します。 3. 上位レベルを確認した後。私たち
2024-01-26
コメント 0
1325

Win10 Home Edition 暗号化フォルダーが選択できない問題
記事の紹介:Windows 10 オペレーティング システムで特定のファイルまたはフォルダーを暗号化しようとしても、本来オプションの「コンテンツを暗号化してデータ セキュリティを保護する」機能が実際には適用できない場合は、次の一般的な要因が原因である可能性があります。 win10 home版で暗号化フォルダが確認できない 回答:winに搭載されている暗号化機能は実は限られています。 1. NTFS パーティション上のファイルのみ暗号化できます。FAT パーティション ファイルは暗号化できません。 2. 「system」属性が付いているファイルは暗号化できません。 3. systemroot ディレクトリ構造にあるファイルは暗号化できません。 4. Windows Home Edition はサポートされておらず、Windows の Professional Edition のみがサポートされています。そのため、win home版では動作しません。
2024-01-06
コメント 0
1393
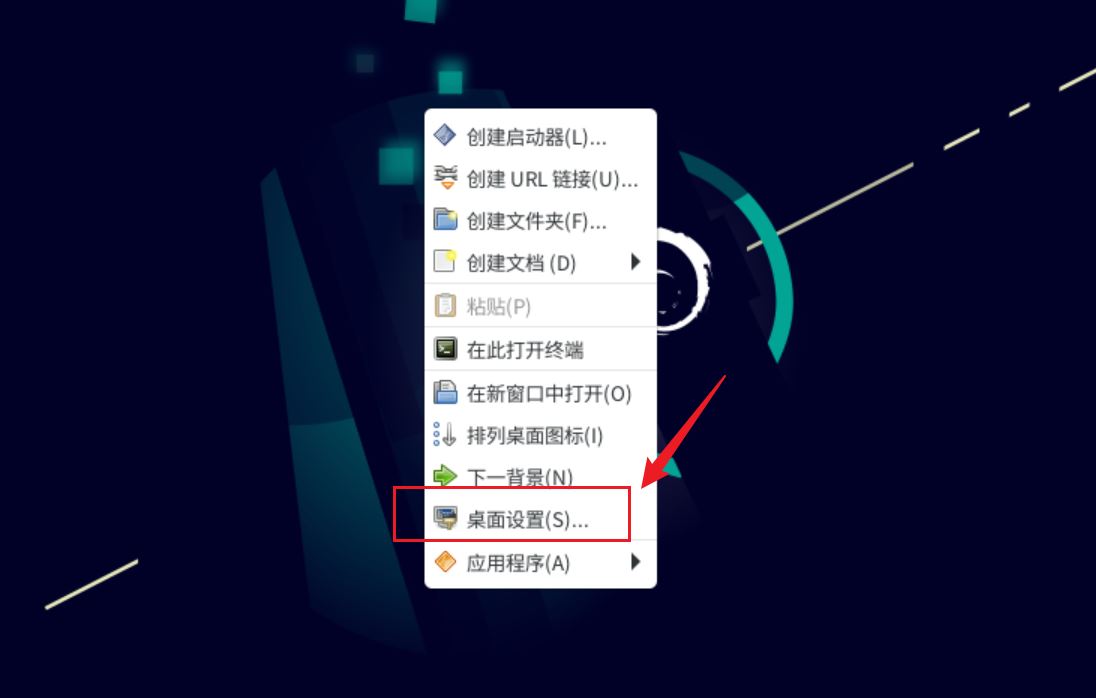
Debian11 Xfceでデスクトップのホームフォルダーを非表示にする方法
記事の紹介:Debian11Xfceでデスクトップのホームフォルダを非表示にする方法は?エディターでの具体的な操作を見てみましょう。右クリックして[デスクトップ設定]を選択します。 [アイコン]タブに切り替えます。 [デフォルトのアイコン]で[メインフォルダー]オプションを見つけてチェックを外します。
2023-12-31
コメント 0
1063

Win10 Home Editionの隠しフォルダー設定
記事の紹介:ユーザーの皆様、Windows 10 システムの多くの隠しファイルでは、その存在を確認できるように手動で設定する必要があります。では、Win10 で隠しフォルダーを表示するにはどうすればよいでしょうか?次に、Win10 を使用して隠しフォルダーを表示するスキルを示す 5 つの手順を詳細に分析して紹介します。 Win10 Home バージョン 1 で隠しフォルダーを表示する。まず、「Win+E」キーを使用してファイル エクスプローラーを起動してください。 2. 次に、ファイル エクスプローラー インターフェイスで、上部にある [表示] ボタンをクリックし、右側にある最も近い [オプション] オプションをクリックします。 3. フォルダー オプション インターフェイスで、まず上部にある [表示] オプションをクリックしてください。 4. 下部の詳細設定バーで、下にスクロールして「ファイルを非表示にし、
2024-01-18
コメント 0
983
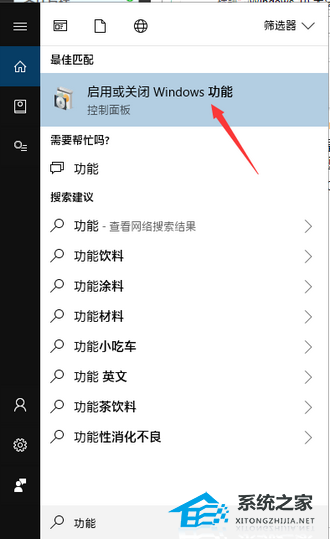
Win10 Home Editionの共有フォルダーにアクセスできない解決策
記事の紹介:Win10 Home Editionをインストールしたパソコンで共有フォルダにアクセスできないという問題が多くのユーザーから寄せられており、ファイル共有の利便性が制限され、日々の業務効率の向上に悪影響を及ぼしていることは間違いありません。ここで、エディターは、他のユーザーがフォルダーの内容に正常にアクセスできるように、共有フォルダーへのアクセス許可を取り戻すのに役立つように設計された簡単なソリューションを提供します。 Windows 10 Home Edition で共有フォルダーにアクセスできない場合の解決策 1. 共有フォルダーに正常にアクセスするには、SMB1 プロトコルがインストールされていることを確認してください。インストールされていない場合、ネットワーク名が見つからない旨のメッセージが表示される場合があります。 2. まず、[Microsoft Cortana] をクリックし、Windows の機能を有効または無効にするために入力します (関数を直接入力して検索することもできます)。
2024-01-07
コメント 0
1188
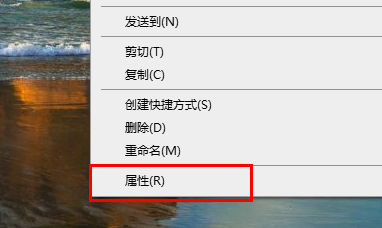
Win10 Home版で共有フォルダのパスワードを設定する
記事の紹介:共有フォルダーのセキュリティを保護するために、パスワードを設定できます。操作方法に慣れていない方でも、フォルダを右クリックしてプロパティを選択し、パスワードを設定するだけで済むので、非常に便利です。 Win10 Home Edition で共有フォルダーのパスワードを設定します。 1. まず、暗号化する必要があるフォルダーを右クリックし、[プロパティ] をクリックします。 2. 次に、上部のインターフェースで「共有」オプションを選択します。 3. 次に、以下のパスワード保護オプションを見つけて、「ネットワークと共有センター」をクリックします。 4. 「すべてのネットワーク」を選択します。 5. 最後に、パスワードで保護されたオプションをチェックし、「適用」をクリックして有効にします。
2024-01-31
コメント 0
1380

Windows 10 Home Editionで共有フォルダーにパスワードを設定する方法
記事の紹介:共有フォルダーのセキュリティを保護するために、パスワードを設定できます。設定方法がわからない方は、フォルダを右クリックしてプロパティを選択し、パスワードを設定するだけなのでとても便利です。 Windows 10 Home Edition で共有フォルダーにパスワードを設定する方法: 1. まず、フォルダーを右クリックし、[プロパティ] をクリックします。 2. 次に、上部の「共有」を選択します。 3. 次に、下にパスワード保護が表示され、「ネットワークと共有センター」をクリックします。 4. 「すべてのネットワーク」をクリックします。 5. 最後に、パスワード保護を選択し、「適用」をクリックします。
2024-01-07
コメント 0
1430

Windows 10 Home Editionで共有フォルダーにアクセスできない場合の対処方法
記事の紹介:フォルダーの共有は、家庭やビジネスのネットワーク環境において非常に便利な機能で、他のユーザーと簡単にフォルダーを共有できるため、ファイルの転送や共有が容易になります。 Win10 Home Edition 共有フォルダーにアクセスできない 解決策: 解決策 1: ネットワーク接続とユーザー権限を確認する Win10 共有フォルダーを使用しようとすると、まずネットワーク接続とユーザー権限が正常かどうかを確認する必要があります。ネットワーク接続に問題がある場合、またはユーザーに共有フォルダーへのアクセス権限がない場合、アクセスできなくなる可能性があります。 1. まず、ネットワーク接続がスムーズで、コンピュータと共有フォルダが配置されているコンピュータが同じ LAN 上にあり、正常に通信できることを確認してください。 2. 次に、ユーザー権限をチェックして、現在のユーザーにファイルを共有する権限があることを確認します。
2024-01-11
コメント 0
1426

Win10 Home Edition が共有フォルダーにアクセスできず、アクセス許可が不十分であると表示される
記事の紹介:Windows 10 オペレーティング システムを使用している場合、共有フォルダーにアクセスできないという問題が発生することがあります。これは、システム設定、ネットワーク構成、ユーザー権限などの要因が原因である可能性があります。以下に、これらの問題を解決するためのいくつかの解決策を示します。 Win10 Home Edition では、共有にアクセスするときにアクセス許可がないことを示すメッセージが表示されます。共有フォルダーのアクセス許可設定を確認する: 最初に行うことは、共有フォルダーのアクセス許可が正しく設定されていることを確認することです。共有フォルダーを右クリックし、「プロパティ」を選択して「共有」タブに入ってください。 [共有アクセス許可] 項目で、このフォルダーにアクセスする必要があるユーザーを追加し、適切なアクセス許可を与えていることを確認してください。ネットワーク共有設定を確認する: ネットワーク設定が正しいことを確認します。風の中
2024-01-25
コメント 0
1364

Linuxのホームディレクトリはどこにあるのでしょうか?
記事の紹介:Linux ホーム ディレクトリは、各ユーザーが個人ファイルや構成情報を保存するデフォルトの場所です。ホーム ディレクトリは通常、ユーザー名に基づいて名前が付けられ、ルート ディレクトリの下の "/home" ディレクトリにあります。このディレクトリには、ユーザーが独自のフォルダーの作成、ファイルの保存、アプリケーションの構成などが可能です。
2023-07-13
コメント 0
6515

Windows 11でフォルダーをロックする方法
記事の紹介:Windows 11 Pro で暗号化を使用してフォルダーをロックする方法 Windows 11 Pro を使用している場合は、Windows でファイルを直接暗号化できます。ただし、Windows 11 Home エディションを使用している場合は、これらの手順に従うことができないため、別の方法を試す必要があります。暗号化を使用して Windows 11 Pro でフォルダーをロックするには: ファイル エクスプローラーを開き、ロックするフォルダーに移動します。フォルダーを右クリックして「プロパティ」を選択します
2023-04-13
コメント 0
3581

Macでフォルダーをコピーするにはどうすればよいですか?
記事の紹介:はじめに: 今日、このサイトでは、Mac でのフォルダーのコピーに関する関連コンテンツを共有します。現在直面している問題が解決できる場合は、忘れずにこのサイトをフォローして、今すぐ始めてください。 Mac のファイルパスの見方 Mac では通常、ドキュメントファイルはユーザーのホームディレクトリの「Documents」フォルダに保存されます。 Finder の左側のサイドバーからフォルダーにアクセスするか、Spotlight 検索を使用してドキュメントを検索できます。 Mac コンピュータでは、次のパスを通じて一般的に使用されるさまざまなフォルダを見つけることができます: MacintoshHD (または他のハード ドライブ名) ユーザー ユーザー名。このフォルダーの下には、デスクトップ、ドキュメント、ダウンロード、音楽、写真、ビデオなどの一般的なフォルダーが多数あります。必要に応じて、保存用に独自のフォルダーを作成することもできます
2024-02-13
コメント 0
612

Macでフォルダーを見つけるにはどうすればよいですか?
記事の紹介:今日、このサイトでは、Mac フォルダーの保存場所に関する関連コンテンツを共有します。現在の問題の解決に役立つ場合は、このサイトに注目してください。今すぐ始めましょう! Apple コンピュータのフォルダはどこにありますか? Mac では、ドキュメント ファイルは通常、ユーザーのホーム ディレクトリの「Documents」フォルダに保存されます。 Finder の左側のサイドバーまたは Spotlight 検索を使用して、ドキュメントに簡単にアクセスして検索できます。写真やビデオは通常、Mac の写真アプリに保存されます。 Apple コンピュータのローカル フォルダとは、コンピュータのハード ドライブに保存されているフォルダを指し、クラウドに保存されているフォルダとは異なります。ネットワーク接続がなくても、ローカル フォルダーにアクセスして操作できます。 Apple コンピュータのローカル フォルダは通常、デフォルトの場所として「Users」フォルダの下にあります。ビート
2024-01-26
コメント 0
824
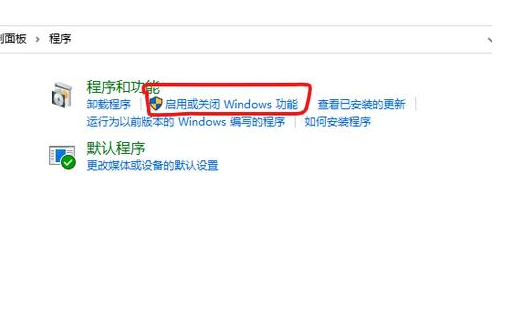
Windows 10 Home Edition では、共有フォルダーにアクセスするにはログイン資格情報が必要です
記事の紹介:このリージョン内でのみ使用される共有リソースの場合、アカウントとパスワードのセキュリティ対策を実装する必要はありません。アカウントのパスワード保護機能を解除するには、以下の手順で簡単に行えますので、見ていきましょう。 Win10 Home Edition では、共有フォルダーにアクセスするにはユーザー名が必要です。 1. [スタート] メニューで [コントロール パネル] アプリケーションを検索して実行し、コントロール パネル オプション インターフェイスを展開します。 2. [ネットワークと共有センター] オプションをクリックし、新しいポップアップ ダイアログ ボックスで [詳細な共有設定の変更] オプションを見つけてクリックします。 3. 詳細共有設定の詳細ページで [アカウントのパスワード保護] 項目を探し、[パスワード保護をオフにする] オプションをオンにして選択します。 4. 最後に「OK」ボタンをクリックして変更を保存します。
2024-01-24
コメント 0
1487
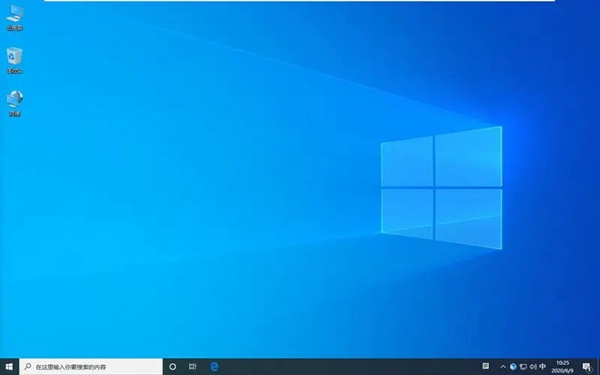
Win10 Home Edition はフォルダー暗号化をサポートしていますか?
記事の紹介:ファイル暗号化は、プロレベルのデータ暗号化を実装して、データのセキュリティをより効果的に確保することを目的としています。正しい暗号化キーを習得することによってのみ復号化操作を実行できるため、情報資産のセキュリティが確保されます。ただし、Win10 Home Edition のファイル暗号化機能にはまだこの機能がありません。 Win10 Home Edition はフォルダーを暗号化できますか? 回答: Win10 Home Edition はフォルダーを暗号化できません。 Windows システムでのファイル暗号化に関するチュートリアル 1. 暗号化するファイルまたはフォルダーを右クリックし (またはしばらく押し続けて)、「プロパティ」機能を選択します。 2. 新しい拡張されたインターフェースで、「詳細」オプションをクリックして入力した後、その下にある「コンテンツを暗号化してデータを保護する」オプションを忘れずにチェックしてください。 3. 設定が完了したら、「OK」をクリックしてください。
2024-01-09
コメント 0
1031
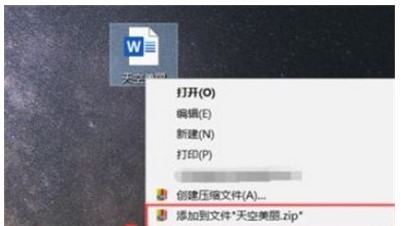
Windows 10 Home Edition でフォルダーを圧縮する方法の紹介
記事の紹介:Windows 10 Home バージョンでフォルダーを圧縮する方法. フォルダーの圧縮は実際には非常に簡単です. まず、圧縮するフォルダーを選択し、ポップアップ オプションを右クリックして、[ファイルに追加.zip] オプションをクリックすると、圧縮されます。自動的に圧縮されます。 Windows 10 Home Edition でフォルダーを圧縮する方法については、次の紹介を参照してください。 Windows 10 Home Edition でフォルダーを圧縮する方法 1. まず、圧縮するファイルをすべて選択し、右クリックします。 2. ポップアップ オプションで [ファイル "XXXX".zip に追加] オプションをクリックします。 3. 圧縮の進行状況が表示されます。しばらくお待ちください。 4. 圧縮ファイルが正常に作成されたことが確認でき、それをダブルクリックできます。
2023-07-08
コメント 0
1494