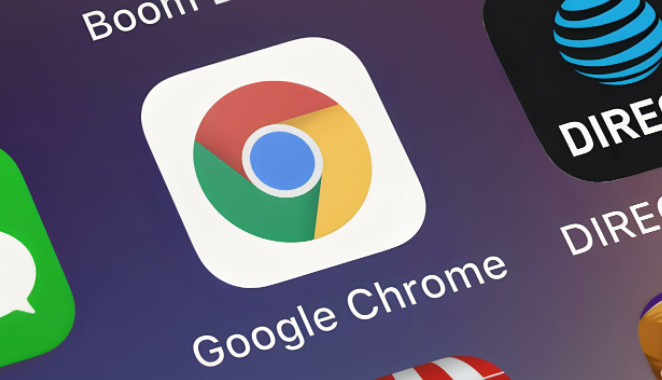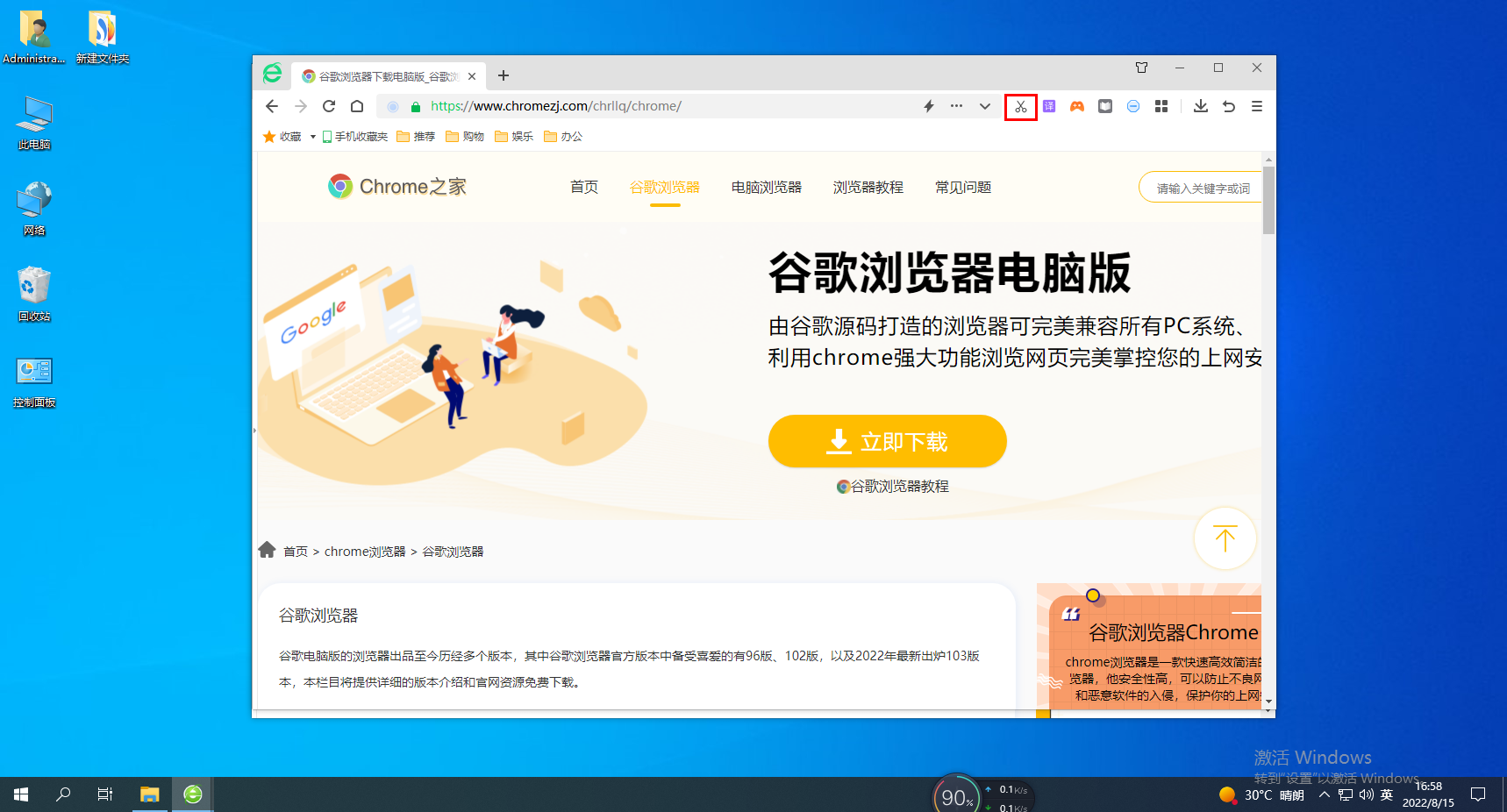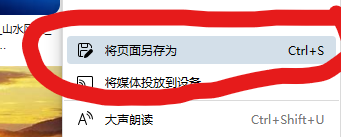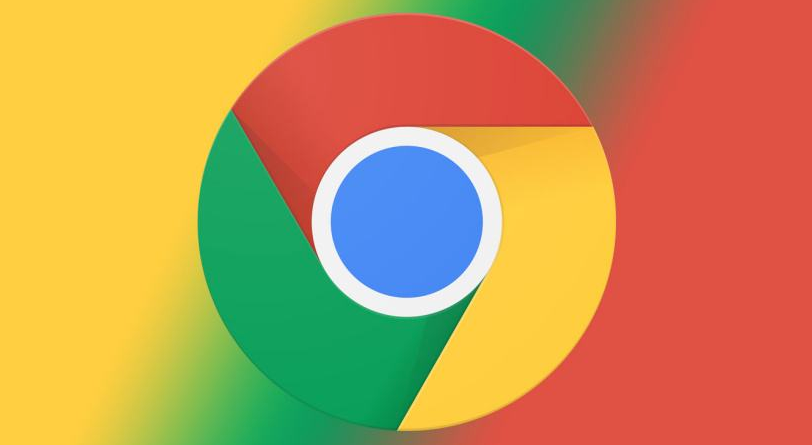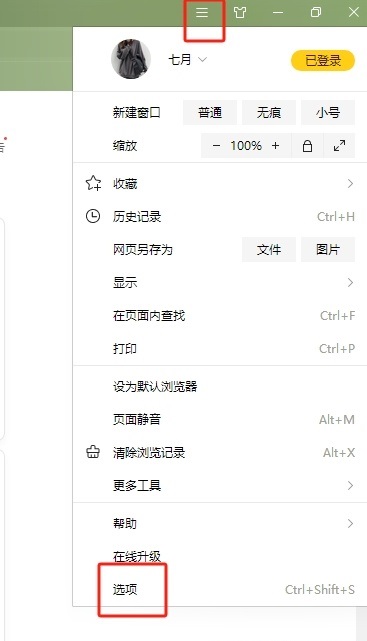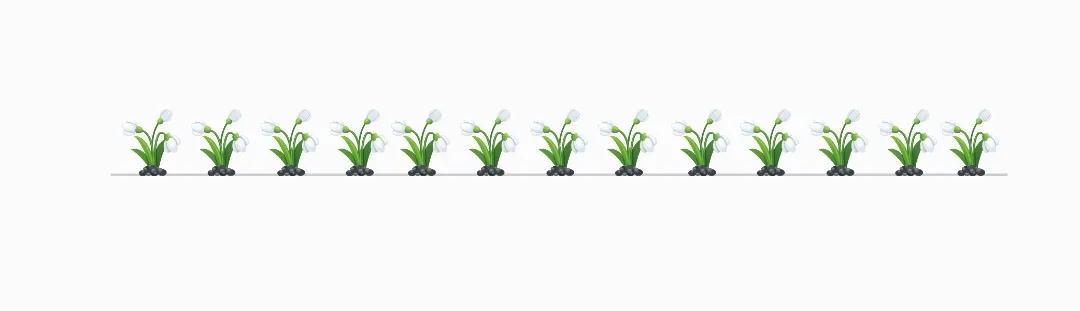合計 10000 件の関連コンテンツが見つかりました

jQueryプラグインmultiScrollで全画面マウススクロール・ページ切り替え特殊効果を実現_jquery
記事の紹介:この記事で共有するのは、jQuery のフルスクリーン (全画面) スクロール プラグイン Web ページの特殊効果です。マウス ホイールを回転させると、画面全体が 1 つの画面に切り替わり、JS を表示するように設定できます。コードは上下左右中央に配置されており、現在最も人気のある jQuery の全画面スクロール プラグインです。 (互換性テスト: IE6 以降、Firefox、Chrome、Opera、Safari、360 およびその他の主流ブラウザ)
2016-05-16
コメント 0
1134

360 Speed Browser で全画面スクリーンショットを撮る方法
記事の紹介:360 Extreme Browser で全画面スクリーンショットを撮るにはどうすればよいですか? 360 Speed Browser は、シンプルなインターフェース、豊富な機能、そして非常に高いセキュリティを備えた、オフィスや学習に最適な Web ブラウザー ソフトウェアです。 Web ページのスクリーンショットを撮る必要があるので、Web ページの全画面をキャプチャしたい場合はどうすればよいでしょうか。この記事では、360 Speed Browser を使用して完全な Web コンテンツを傍受する具体的な方法を紹介します。必要な場合は、詳細を確認してください。 360 スピード ブラウザで完全な Web ページ コンテンツを傍受する具体的な方法 1. 最初のステップでは、360 スピード ブラウザを開いた後、次のようにブラウザに「GoFullPage フルスクリーン スクリーンショット プラグイン」をインストールします。図。 2. 2番目のステップは、「GoFul」をインストールすることです。
2024-04-25
コメント 0
983

Firefox ブラウザで Flash プラグインを有効にする方法
記事の紹介:Firefox ブラウザの Flash プラグインを有効にするにはどうすればよいですか? Firefox は非常に使いやすい Web ブラウザ ソフトウェアです。このブラウザは安全性が高く、豊富な機能とプラグインをユーザーに提供できます。フラッシュ プラグインは必要なプラグインの 1 つです。写真やビデオを保存するには、多くのユーザーが Flash プラグインのインストール方法をまだ知りません。このサイトでは、Firefox で Flash プラグインを手動で有効にする方法について、Firefox での Flash プラグインのインストール方法を詳しく紹介します。 Firefox で Flash プラグインを手動で有効にするためのチュートリアル 1. まず、クリックして Firefox を開き、ページの右上隅にある [拡張機能] アイコン ボタンをクリックする必要があります。
2024-03-11
コメント 0
739

エッジブラウザで画像が不完全に表示される問題を解決する方法
記事の紹介:Edge ブラウザですべての画像が表示されない場合はどうすればよいですか? Edgeブラウザは非常に優れたブラウザソフトですが、実際に使用しているとページが不完全に表示されるなどの問題が発生することがあります。 Edge ブラウザのページが完全に表示されない場合、または画像が完全に表示されない場合は、さまざまな理由が考えられます。具体的な解決方法がわからない場合は、編集者に従ってエッジブラウザページの表示が不完全な場合の解決方法をご覧ください。 Edge ブラウザの画像が完全に表示されない場合の対処方法 方法 1: 1. キーボードのショートカット キー「Win+Shift+Enter」を押します。 2. 全画面モードに入った後、キーボードの F11 を押して全画面モードを終了します。方法 2: 1. ダブルクリックしてソフトウェアを開き、右上隅をクリックします。
2024-01-29
コメント 0
1750
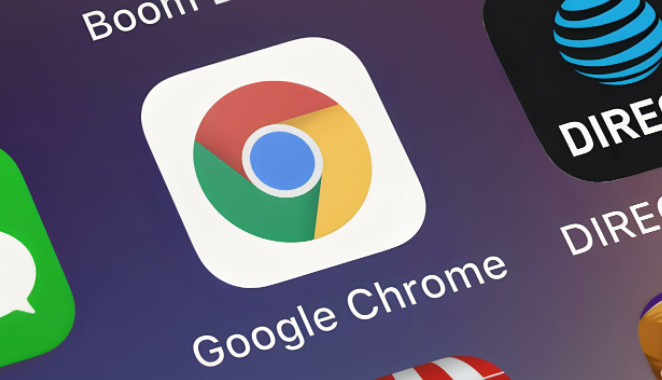
Google Chrome広告ブロックプラグインの設定方法
記事の紹介:Google Chrome 広告ブロック プラグインを設定するにはどうすればよいですか? Google Chrome で一部の Web ページを閲覧すると、多くの広告が表示されると多くの友人が報告しています。広告ブロックをオンにしても、すべての広告ページをブロックすることはできません。現時点では、プラグイン ストアにアクセスしてダウンロードしてください。広告ブロック プラグインをインストールする このプラグインについて 多くの友人は、具体的なインストール方法についてよく知りません。今回は、Google Chromeに広告ブロックプラグインをインストールする際のコツやコツを編集部がまとめてみましたので、お役に立てれば幸いです。 Google Chrome に広告ブロック プラグインをインストールする方法とヒント 1. 図に示すように、まず Chrome ブラウザのプライバシーとセキュリティのセキュリティ ページでセーフ モードをオフにします。 2. 次に、拡張機能アイコンをクリックして開き、ドロップダウン リストで [拡張機能の管理] オプションをクリックして選択します。
2024-03-21
コメント 0
560
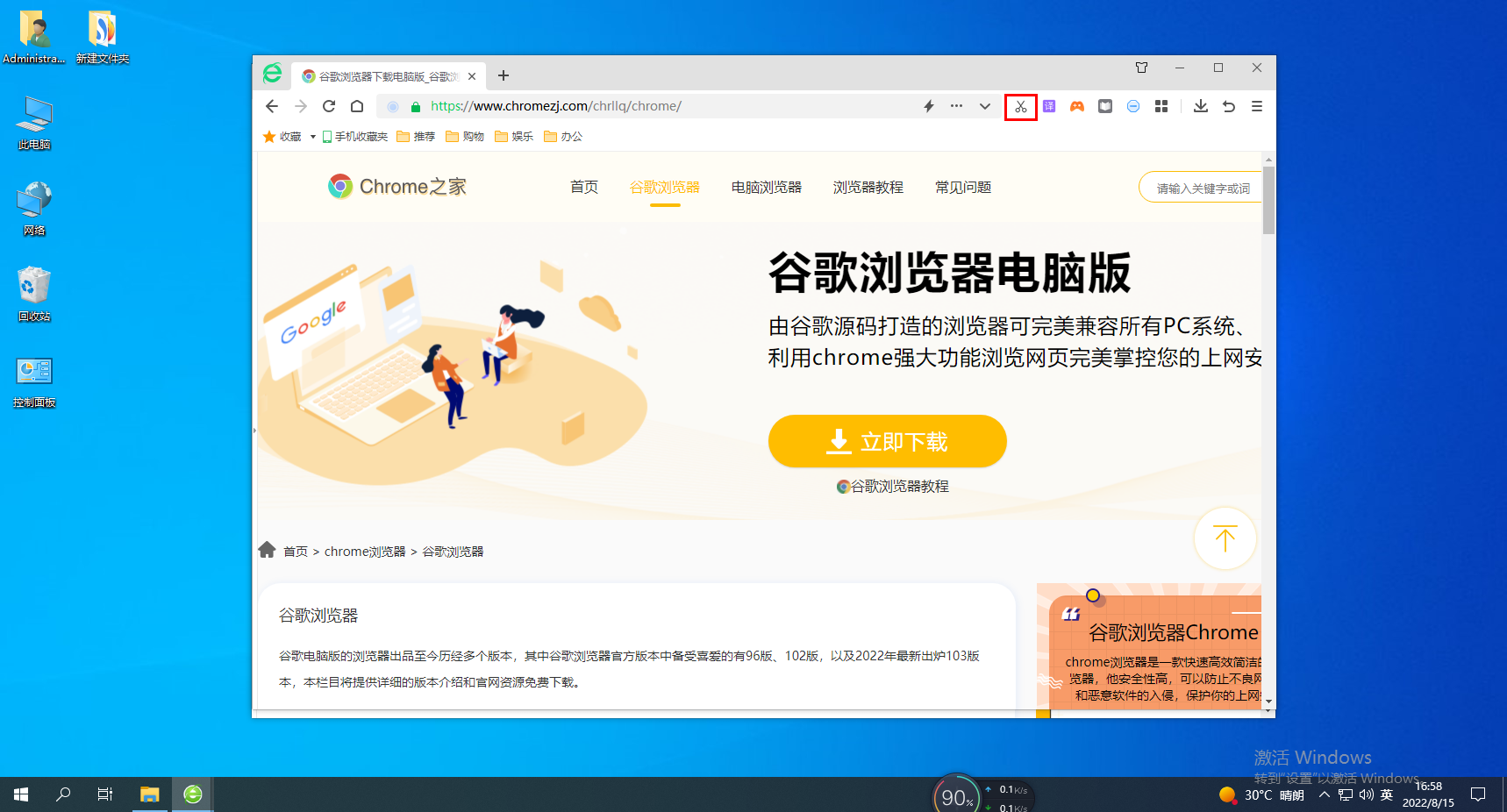
360 ブラウザで長い画像をキャプチャする方法を学びます
記事の紹介:360 ブラウザでスクリーンショットを撮る方法は? 360 ブラウザでスクリーンショットを撮る方法は誰もが知っていますが、360 ブラウザでスクリーンショットを撮るにはどうすればよいでしょうか?詳しい手順はこちら! 360 ブラウザを使用して Web ページから画像をキャプチャする場合、通常は全画面画像しかキャプチャできませんが、長い画像をキャプチャしたい場合は、どこでどのようにすればよいかわかりません。他のソフトウェアを使用するのが不便です 360 ブラウザで長いスクリーンショットを撮るにはどうすればよいですか?以下のエディターは、360 ブラウザーで長いスクリーンショットを撮る方法の手順をまとめています。フォローして読み続けてください。 360 ブラウザで長い画像をカットする方法. まず、360 セキュア ブラウザを開き、右上隅にあるハサミのアイコンを見つけて右クリックします。 2. クリックすると、360 セーフ ブラウザ スクリーンショット ツールの関連オプションが下にポップアップ表示されるので、「完全な Web ページを保存」を選択してクリックします
2024-01-30
コメント 0
2554
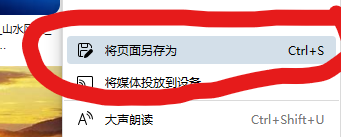
ページ上のすべての画像をブラウザにすばやく保存する方法
記事の紹介:一部のユーザーは、コンピューターで写真 Web サイトを閲覧するときに、ページ全体の写真を他のソフトウェアやプラグインを使用せずに保存できるかどうかを知りたいと考えています。ブラウザにページをすばやく保存する方法を説明します。この機能があるブラウザに関係なく、すべての写真をアップロードする方法があります。ページ上のすべての画像をブラウザにすばやく保存する方法 1. 多くの画像を表示する Web ページでの使用に適しています。空白部分を右クリックし、[名前を付けてページを保存] を選択します。 2. 名前を付けて保存する場合、保存タイプとして「すべて」を選択すると、ページ上の画像ファイルと js ファイルが一度に保存されます。 3. 次に、フォルダーを開いて、その中にあるすべての画像ファイルをコピーして転送します。
2024-04-26
コメント 0
505

safair ブラウザで長いスクリーンショットを撮る方法 長いスクリーンショットを撮る方法
記事の紹介:「Safair Browser」を使用して長いスクリーンショットを撮る方法 スクリーンショットを撮る必要がある状況に遭遇することがありますが、通常は全画面のスクリーンショットしか撮ることができません。実際、その方法は非常に簡単なので、以下をチェックしてみてください。 safairブラウザで長いスクリーンショットを撮る方法: 1. safairブラウザを開き、右上隅の[三本の横線]をクリックします。 2. Apple のスクリーンショット ショートカット キーを押し、編集するスクリーンショット画像をクリックします。 3. 図に示すように、[ページ全体]をクリックします。 4. 図に示すように、[pdf をファイルに保存] をクリックします。
2024-06-13
コメント 0
387
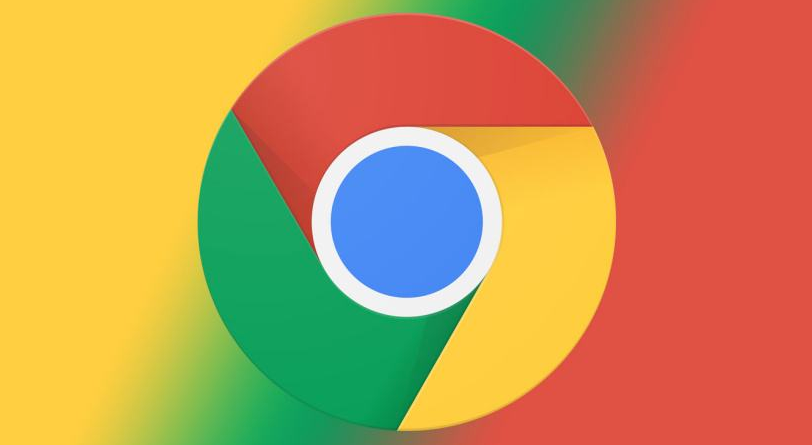
Google Chrome が Flash プラグインをサポートしていない場合はどうすればよいですか?
記事の紹介:Google Chrome が Flash プラグインをサポートしていない場合はどうすればよいですか?現在、多くのユーザーが Google Chrome を使用していますが、一部のユーザーが Google Chrome を使用しているときに、「Adobe Flash Player がブロックされました」というメッセージが表示されることがあります。この場合、設定で Flash Player を手動で開く必要があります。では具体的な操作方法とは何でしょうか?誰もが知りたいと思っていると思います。 Flash プラグインがサポートされていない問題を解決する方法を編集者に教えてもらい、困っている友達が来てそれを学びましょう。 Flash プラグインがサポートされていない問題を解決する方法の紹介 1. 図に示すように、Google Chrome の右上隅にあるアイコンをクリックします。 2. 図に示すように、ポップアップ ダイアログ ボックスで [設定] をクリックします。 3. [プライバシー設定とセキュリティ] をクリックし、次に
2024-03-05
コメント 0
987
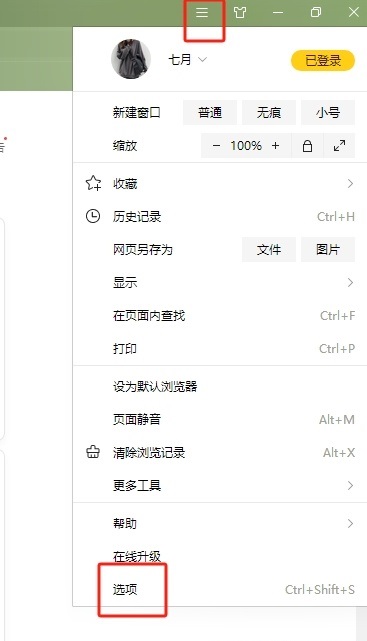
Sogou Browser でスクリーンショットの自動保存を有効にする方法
記事の紹介:ほとんどのユーザーはコンピュータに Sogou Browser ソフトウェアをインストールしており、これによりユーザーはより安全で高速なインターネット エクスペリエンスを得ることができます。では、Sogou Browser でスクリーンショットの自動保存を有効にするにはどうすればよいでしょうか? 次に、エディターが Sogou Browser について詳しく説明します。ブラウザでスクリーンショットの自動保存を有効にする方法を参照してください。開き方: 1. ダブルクリックしてソフトウェアを開き、右上隅にある三本の横線のアイコンをクリックして、下のリストの「オプション」をクリックします。 2. 新しいインターフェースに入ったら、左側の列の「一般設定」オプションをクリックします。 3. 次に、右側にある「画像の自動保存をオンにする」を見つけて、最後に小さなボックスにチェックを入れます。
2024-02-06
コメント 0
1148

Baidu ブラウザでイメージレス モードを設定する方法 画像レス モードを設定する方法
記事の紹介:Baidu ブラウザ ソフトウェアには無数のリソース情報が提供されており、それらはすべて最も正確な結果と回答です。検索エンジンは非常に強力です。検索バーにキーワードを入力するだけで、対応するコンテンツが見つかります。サーフィン プロセスは非常に簡単です。快適。インターフェイスは非常にクリーンで簡潔です。さまざまなエリアの閲覧セクションが開き、迷惑な広告ポップアップは自動的にブロックされます。ニュースの見出し、さまざまな興味深いビデオコンテンツ、小説、漫画、本などを切り替えることができます。さまざまなブラウジング モードに切り替え、画像フリー モードを使用すると、インターネット プロセスがよりスムーズになります。基本的に、表示されるすべての画像はブロックされます。見たいすべてのリソース ファイルはローカルにダウンロードできます。エディターは、Baidu ブラウザの詳細な設定をオンラインで提供します。グラフパターンアプローチ。 1. 携帯電話で Baidu ブラウザを開きます
2024-03-12
コメント 0
732
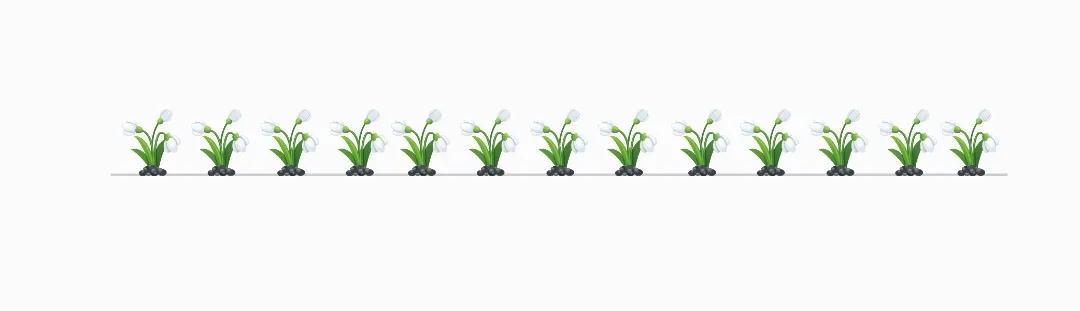
Win10 スクリーンショット ショートカットキーの保存場所 「すぐわかる:Windows7/10 スクリーンショット ショートカットキーで写真をキャプチャー保存場所」
記事の紹介:はじめに: スクリーンショットは視覚的なイメージを保存する方法であり、テキストの保存や Web ページの閲覧などのニーズに使用されます。入力方法、ブラウザのスクリーンショットなどに加えて、システムに組み込まれたスクリーンショットのショートカット キーを使用して、他のソフトウェアを必要とせずにスクリーンショットをすばやく撮ることもできます。 ①付属のスクリーンショットを撮るためのショートカットキーは何ですか? ②スクリーンショットはどこに保存されますか?システム スクリーンショットのショートカット キーがまだわからない場合は、次のスクリーンショットの方法を学ぶことができます。 テスト機能: Windows システムにはスクリーンショットが付属しています。 テスト システム: Win7、Win10 (Win11 にも適用可能) 移動 1: 「PriSc」フル-画面のスクリーンショット方法 (適用外) 保存) デスクトップのキーボードで「PrintScreen」キーを押し、ラップトップの「PrtScSysRq」または「PrtSc」キーを押します。関連する指示: "
2024-02-06
コメント 0
1507

スクリーンショット キー Ctrl に何を追加しますか?コンピューターで Ctrl キーを押してスクリーンショットを撮るにはどのキーを押しますか?
記事の紹介:Ctrl と PrScrn、Ctrl と Alt と A、または Ctrl と M のキーの組み合わせを使用して、スクリーンショットを撮ることができます。分析 1 Ctrl キーと PrScrn キーの組み合わせを使用してスクリーンショットを撮り、画面全体の写真を取得します。 2 QQ と入力し、Ctrl + Alt + A を同時に押すと、画面上の任意の領域をキャプチャできます。また、スクリーンショットに簡単なコメントや処理を追加することもできます。 3. QQ ブラウザに入り、Ctrl と M を同時に押して写真全体のスクリーンショットを撮り、スクリーンショットを撮った後、ファイルを保存する場所を選択できます。補足: コンピュータでスクリーンショットを撮る他の方法は何ですか? 1. PrtScr キーを直接押して全画面スクリーンショットを撮り、システムはデフォルトでキャプチャした画像をクリップボードに保存します。 2 Alt+PrtScr キーの組み合わせを同時に押して、現在アクティブなウィンドウで操作を実行します。
2024-02-22
コメント 0
2117

Google Chrome Webページの応答時間が長すぎてアクセスできない問題の解決方法
記事の紹介:Google Chrome は世界で最も人気のある Web ブラウザの 1 つですが、Google Chrome の Web ページの応答時間が長すぎてアクセスできないなど、いくつかの事故が避けられません。この状況はユーザーの通常の使用に大きな影響を与えます。次の解決策を見てみましょう。原因分析: ネットワーク設定ブラウザ プラグインのキャッシュ 解決策 1: キャッシュをクリア Google Chrome を開き、右上隅にある 3 つの点をクリックし、[その他のツール] を選択し、[閲覧データのクリア] をクリックし、時間範囲ドロップダウン メニューで [最初から] を選択します。解決策 2: コンピュータのタスクバーでネットワーク アイコンを見つけ、[ネットワークと共有センターを開く] を選択します。使用中のネットワーク接続が残っています。
2024-08-27
コメント 0
450

360 ブラウザでページ全体のスクリーンショットを撮る方法
記事の紹介:360 ブラウザで Web ページ全体のスクリーンショットを作成する方法 360 セキュア ブラウザ 7.0 を開き、拡張機能アプリケーション バーで Picture Desk.Webpage Screenshot 項目を見つけ、クリックしてインストールします。インストールが完了したら、ショートカット キーの設定を表示し、より便利に使用できるように必要に応じて調整できます。操作中に設定したショートカットキーを直接使用することができます。上のナビゲーション バーに、インストールされた Web スクリーンショット プラグイン ボタンがあります。ボタンをクリックして、「注釈用にローカル画像を開く」オプションを選択します。次に、「画像のアップロード」ボタンをクリックし、ディレクトリを選択して「開く」ボタンをクリックします。テキスト、写真、図形を追加したり、アイコンを作成したりして、コンピューターやクラウドに保存したり、友達と共有したりできます (アカウントにログインする必要があります)。 NetEase スクリーンショット ツールで、
2024-01-23
コメント 0
1718

iPadOS 17は新しいパーソナライズされたロック画面機能をもたらします、これらの変更は驚くべきものです
記事の紹介:iPadOS 17で最も目を引く変更点は、新しいロック画面です。 iPad ユーザーは、ロック画面の目を引くスタイルをカスタマイズして、iPad をよりパーソナライズできるようになりました。新しい壁紙 Apple によると、iPadOS17 には新しいレベルのパーソナライゼーション、美しく実用的なカスタム ロック画面が搭載されており、大型ディスプレイに適した天文学的な壁紙を選択し、驚くべき視覚効果を体験できます。または、iPad を回転させると豪華なアニメーションが生成される万華鏡の壁紙をお試しください。厳選されたギャラリーを参照してインスピレーションを得てください。 Live Photos を壁紙として使用する Live Photos には新しいダイナミック効果があり、iPad を起動するとロック画面がよりダイナミックになり、ロック解除後はホーム画面になります。ウィジェット よく使うウィジェットをロック画面に追加します
2024-01-15
コメント 0
930

PowerPoint 2003 でスライドショーをループするように設定する方法の紹介
記事の紹介:既製の PPT2003 スライド ドキュメントを見つけて、この PPT プレゼンテーション ファイルを開きます。 [スライド ショー] ウィンドウを見つけてクリックして展開し、スライド ショー ウィンドウ内で [リハーサル タイミング] コマンドを見つけます。 「タイミングをリハーサル」をクリックして、スライドショーの全画面手動タイミングを続行します。スライドショー全体が完了するまでの時間を計測し続けます。タイミングが完了したら、「閉じる」をクリックして終了します。この時点で、スライドの閲覧モードが変更されていることがわかります。そのため、クリックして元の通常のビューに戻す必要があります。もう一度クリックして [スライド ショー] ウィンドウを展開し、スライド ショー ウィンドウ内で [表示モードの設定] コマンドを見つけてクリックします。 [スクリーニングモードの設定]ダイアログウィンドウが表示されます。このウィンドウで、リハーサルタイミングとループスクリーニングを使用するオプションを確認します。最終スライドショー
2024-06-12
コメント 0
360

win7オペレーティングシステムをコンピュータにインストールする方法
記事の紹介:コンピュータオペレーティングシステムの中で、WIN7システムは非常に古典的なコンピュータオペレーティングシステムです。では、Win7システムをインストールするにはどうすればよいですか?以下のエディタでは、コンピュータに win7 システムをインストールする方法を詳しく紹介します。 1. まず、Xiaoyu システムをダウンロードし、デスクトップ コンピュータにシステム ソフトウェアを再インストールします。 2. win7 システムを選択し、「このシステムをインストールする」をクリックします。 3. 次に、win7 システムのイメージのダウンロードを開始します。 4. ダウンロード後、環境をデプロイし、完了後に「今すぐ再起動」をクリックします。 5. コンピュータを再起動すると、[Windows Manager] ページが表示されるので、2 番目のページを選択します。 6. コンピュータのインターフェイスに戻って、インストールを続行します。 7. 完了後、コンピューターを再起動します。 8. 最後にデスクトップが表示され、システムのインストールが完了します。 win7システムのワンクリックインストール
2023-07-16
コメント 0
1241
php挿入ソート
記事の紹介::この記事では主に php-insertion sort について紹介します。PHP チュートリアルに興味がある学生は参考にしてください。
2016-08-08
コメント 0
1098