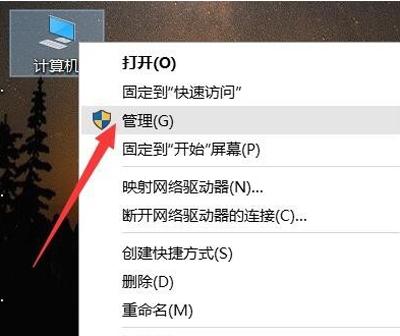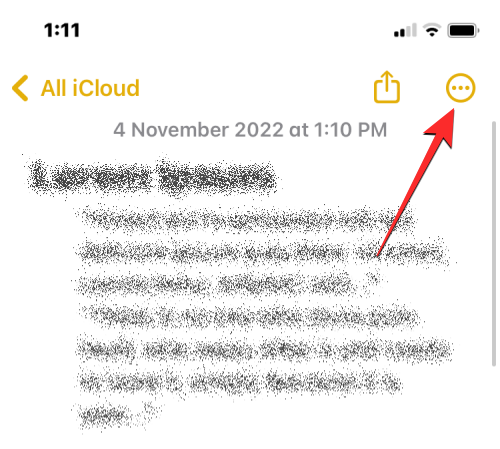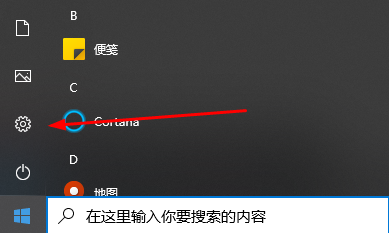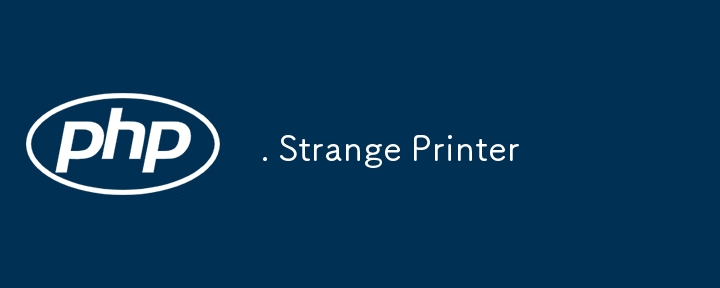合計 10000 件の関連コンテンツが見つかりました

携帯電話に接続された小型家庭用プリンターから印刷する方法
記事の紹介:携帯電話から小型の家庭用プリンタに印刷する手順は次のとおりです。 プリンタを Wi-Fi に接続し、携帯電話からプリンタに接続します。お使いのプリンターの機種に応じたアプリケーションをダウンロードしてください。アプリケーションをセットアップし、プリンターを接続し、環境設定を行います。携帯電話から印刷したいファイルを選択し、「共有」をタップし、「印刷」を選択してプリンターに接続します。プリンターは印刷を開始し、印刷結果を受け取ります。
2024-03-27
コメント 0
704

プリンターで印刷する方法
記事の紹介:印刷手順: プリンターを接続し、ドライバーをインストールします。適切な形式を選択し、形式が整っていることを確認して、文書を印刷する準備をします。印刷を開始し、プリンター オプション ウィンドウでプリンター、部数、用紙サイズ、向きを選択します。印刷を確認し、印刷が完了するまで待ちます。用紙を取り除き、印刷結果が正しいことを確認します。最良の結果を得るために、印刷前にファイルをプレビューし、高品質の用紙を使用し、プリンターを定期的にメンテナンスしてください。
2024-03-27
コメント 0
1315

モノクロプリンターでカラー印刷するチュートリアル
記事の紹介:白黒プリンタを使用しているがカラー文書を印刷したいと考えているユーザーもいますが、白黒プリンタでカラーで印刷する方法がわかりません。実際、白黒プリンタはカラーを印刷できません。カラーを印刷するにはどうすればよいですか?白黒プリンタは白黒のみ印刷できますが、カラーは印刷できません。一般的に、白黒プリンタは白黒のコンテンツのみを印刷できます。カラー素材を印刷する必要がある場合は、カラー プリンタを使用する必要があります。 3. カラー プリンタを使用している友人は、まず印刷したいコンテンツを開いて、左上隅の [印刷] ボタンをクリックします。 「設定」をクリックし、「プリンターオプション」を選択すると、図の位置にある「カラー」を変更できます。「カラー」であれば、カラー印刷が可能です。現在、ほとんどのプリンターがカラー印刷に対応しています。
2024-01-04
コメント 0
1490
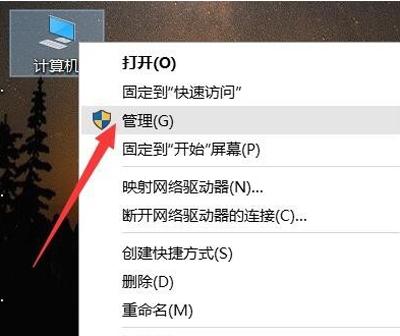
プリンターが印刷できない場合の対処方法 添付: プリンターが印刷できない問題を解決する方法
記事の紹介:プリンターで印刷できない場合はどうすればよいですか?プリンターで印刷できない問題を解決するにはどうすればよいですか?プリンターで印刷できない問題の解決策を紹介します。解決策: プリンターが正常に動作しない原因となる重要な要因の 1 つは、プリンター ドライバーが正しくインストールされていないことです。この問題を解決するには、「デバイス マネージャー」インターフェイスを開いてドライバーのインストールを確認する必要があります。デバイスマネージャーを開いたら、印刷キューリストにあるプリンタードライバーが正しくインストールされているかどうかを確認してください。問題が見つかった場合は、速やかに正しいプリンタードライバーをインストールしてください。 3. Driver Wizard や Driver Life などのコンピュータ ドライバの検出およびインストール ツールを使用して、コンピュータ プリンタ ドライバの修復を試みることもできます。 4. プリンターがコンピューターにインストールされていない、またはプリンターが正常に使用できない問題についても、
2024-03-10
コメント 0
1400

iPadをプリンターに接続して印刷することはできますか?
記事の紹介:iPadをプリンターに接続して印刷することができます。プリンターの接続方法は以下の通りです: 1. iPadをプリンターに無線接続します; 2. iPadで印刷したい文書を開き、左上の「印刷」ボタンをクリックします; 3. 自分のプリンターを選択します、部数を入力し、最後に右上をクリックして「印刷」をクリックするだけです。
2023-09-05
コメント 0
7916

HP プリンターの両面に印刷する方法 - HP プリンターの両面に印刷する方法
記事の紹介:おそらく、HP プリンタを初めて使用する多くのユーザーは、HP プリンタの両面に印刷する方法に慣れていません? 以下では、エディターが HP プリンタの両面に印刷する方法を説明します。以下を見てみましょう。 HPLaserJetM1005MFP には両面印刷機能がありますか? 多くのプリンターは、小型ではありますが、いくつかの両面印刷機能も備えています。たとえば、HPM1005 は比較的シンプルです。その両面印刷機能は完全に自動ではありませんが、コピー手順はよりシンプルです。 HP プリンターの両面に印刷するにはどうすればよいですか? 印刷用紙をセットした後、両面に印刷する必要がある文書を開き、左上隅にある [印刷] ボタンを見つけます。 HP プリンターで文書の複数部を印刷するにはどうすればよいですか? 両面印刷する前に、まず文書の印刷部数を設定します。中央右に 1 つあります。
2024-03-05
コメント 0
1217

プリンターが印刷を続ける場合はどうすればよいですか? 「添付: プリンターが印刷を続けることができない問題の解決方法」。
記事の紹介:仕事でファイルを印刷するためにプリンターを使用することがよくありますが、最近、私の友人がプリンターを使用しているときに連続して印刷できないという問題に遭遇し、解決方法がわかりませんでした。プリンターが連続して印刷できない場合は、プリンターがコンピューターに接続されているかどうか、まずプリンターの状態を確認してください。プリンターが印刷を一時停止すると、正常に印刷できなくなります。解決策は、ステータス バーのプリンタ アイコンをダブルクリックし、プリンタ リストを選択して、印刷の一時停止を解除することです。 3. プリンターの出力ポートが正しいかどうかをチェックして、印刷設定が正常であることを確認することもできます 4. 印刷にエラーがある場合は、デフォルトのプリンターを確認することをお勧めします 仮想プリンターを使用して、出力ポートを変換することができます5. プリンタードライバーが正常にインストールされているか確認できます サードパーティのドライバーインストールソフトを使用してください 6. 確認が必要です
2024-02-06
コメント 0
2427

共有プリンターがプリンターに接続できない
記事の紹介:デジタル時代の発展に伴い、共有プリンターは現代のオフィス環境に欠かせないものとなっています。しかし、場合によっては共有プリンターに接続できないという問題が発生し、作業効率に影響を与えるだけでなく、トラブルが続発してしまうこともあります。この記事は、共有プリンターがプリンターに接続できない理由と解決策を探ることを目的としています。共有プリンタがプリンタに接続できない理由は数多くありますが、最も一般的なのはネットワークの問題です。共有プリンターとプリンター間のネットワーク接続が不安定または切断されると、正常に動作できなくなります。
2024-02-22
コメント 0
575

プリンター送信タスクが印刷しない
記事の紹介:多くの友人が文書を印刷する場合、文書がプリンターに送信された後、プリンターから動きがありません。プリンターのライトは点灯したままですが、プリンターがまったく応答しません。コンピューターは文書を正常に送信しないか、印刷を開始しません。 、など、以前と同様のヒント。これは、プリンターがオフラインで動作していないことを意味します。足元のアイコンをクリックするとプリンターの状態が表示されますので、以下の手順で解決してください。タスク送信時にプリンターが印刷しない問題の解決方法 1. まず、コンピューターの「コントロールパネル」を開きます。 2. [ハードウェアとサウンド] オプションをクリックし、上部の [デバイスとプリンター] を選択します。 3. プリンタを右クリックし、[プロパティ] オプションをクリックします。 4. 出力ポートがチェックされているかどうかを確認し、「詳細」オプションをクリックして「設定」かどうかを確認します。
2023-12-24
コメント 0
1446

プリンターがオフラインのときに通常の印刷を復元する方法
記事の紹介:プリンターがオフラインのときに通常の印刷を復元する方法: 1. プリンターの接続を確認する; 2. プリンターを再起動する; 3. ドライバーを確認する; 4. プリンターの設定を確認する; 5. オフライン状態を解除する; 6. 印刷タスクをクリアする; 7. 印刷サービス プログラムを再起動します; 8. 用紙とインク カートリッジを確認します; 9. オペレーティング システムとドライバーを更新します; 10. テクニカル サポートに連絡します。詳細な紹介: 1. プリンターの接続を確認し、プリンターがコンピューターまたはネットワークに正しく接続されていることを確認します。USB 接続の場合は、USB ケーブルがしっかりと差し込まれており、緩んでいないことを確認してください。ネットワーク プリンターの場合は、等
2024-01-19
コメント 0
2347
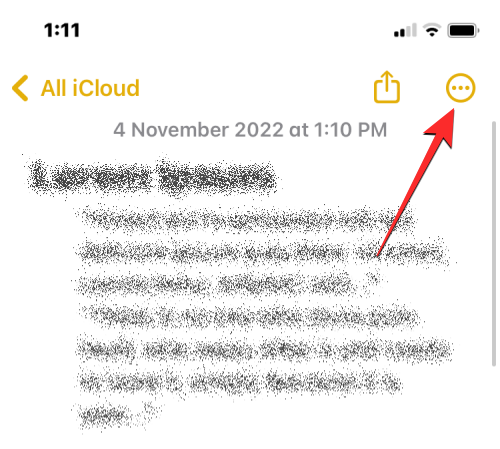
iPhoneから印刷する4つの方法
記事の紹介:このデジタル世界においても、印刷されたページの必要性は消えていません。コンテンツをコンピュータに保存してプリンタに直接送信するほうが便利だと思うかもしれませんが、iPhone でも同じことができます。 iPhone のカメラを使用すると、写真やドキュメントを撮ることができ、いつでも印刷できるようにファイルを直接保存することもできます。このようにして、必要な情報を迅速かつ簡単に具体化し、紙の文書に保存できます。仕事中でも日常生活でも、iPhone はポータブルな印刷ソリューションを提供します。次の投稿は、iPhone を使用してページをプリンタで印刷する場合に知っておくべきことをすべて理解するのに役立ちます。 iPhone から印刷する: Apple に問い合わせる
2024-02-02
コメント 0
2207
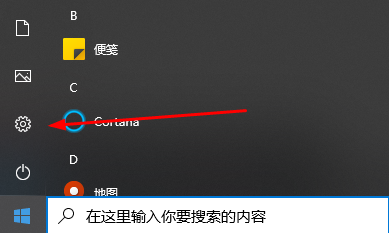
プリンターがオフラインのときに印刷を再開する方法
記事の紹介:ファイルを印刷するときに、多くのユーザーがオフラインで問題に遭遇し、操作を続行できなくなりました。このため、私たちはいくつかのオフライン解決策を提供しました。プリンターがオフラインのときに通常の印刷を復元する方法がわからない場合は、見てみましょう。見て。プリンタがオフラインのときに印刷を再開する方法 方法 1: 物理接続を確認します。プリンタがオフラインの場合は、接続データ ケーブルに問題があるかどうかをすぐに確認してください。可能であれば、別のケーブルを試してください。各所の接続線が正常で問題がない場合は、以下の方法で解決できます。方法 2: 印刷キューを確認する 1. まず、コンピューターのデスクトップのタスクバー領域でプリンターのロゴを探し、マウスを右クリックして「印刷キューの表示」を選択します。 2. 次に、ポップアップ印刷キュー ウィンドウで、[印刷] を選択します。
2024-01-07
コメント 0
12366

プリンターがオフラインのときに通常の印刷を復元する方法
記事の紹介:プリンターがオフラインのときに通常の印刷を復元する方法: 1. プリンターの接続を確認する; 2. データ送信を確認する; 3. オフライン状態を解除する; 4. 用紙とインク カートリッジを確認する; 5. プリンターとコンピューターを再起動する; 6.ドライバーを更新します; 7. 、印刷キューを確認します。詳細な紹介: 1. プリンターの接続を確認し、プリンターがコンピューターまたはネットワークに正しく接続されていることを確認します。USB 接続を使用している場合は、USB ケーブルがしっかりと差し込まれており、緩んでいないことを確認してください。ネットワーク プリンターの場合は、プリンターはネットワークに正しく接続されていますか? 無線ネットワーク接続を使用している場合は、無線信号が安定しているかどうかなどを確認してください。
2024-01-11
コメント 0
5476

Canon プリンターは Windows PC では印刷できません。
記事の紹介:Windows PC で印刷できない場合は、Canon プリンタのドライバが古いか破損しているか、プリンタの接続に問題があることが考えられます。この問題の解決策には、プリンタが正しく接続されていることの確認、最新の Canon プリンタ ドライバの再インストール、プリンタが通常使うプリンタとして設定されているかどうかの確認、およびプリンタがオンラインであることの確認が含まれます。これらの方法を通じて、Windows PC で印刷できない問題を解決し、プリンターを通常の動作に戻すことができれば幸いです。 Windows PC で Canon プリンターが印刷されない問題を解決する Canon プリンターが Windows PC で印刷できない場合は、次の修正プログラムを使用して問題を解決してください。 プリンターのトラブルシューティング ツールを実行する 印刷キューをクリアする 別の US を試す
2024-03-25
コメント 0
762

プリンターで印刷できないのはなぜですか?
記事の紹介:プリンターが印刷できない理由: 1. 用紙の問題、2. インク カートリッジまたはトナーの問題、3. 接続の問題、4. 印刷キューの問題、5. プリンターの設定の問題、6. ハードウェアの障害、7. 電源またはオンラインの状態問題; 8、ソフトウェアまたはシステムの問題。
2024-03-05
コメント 0
1385
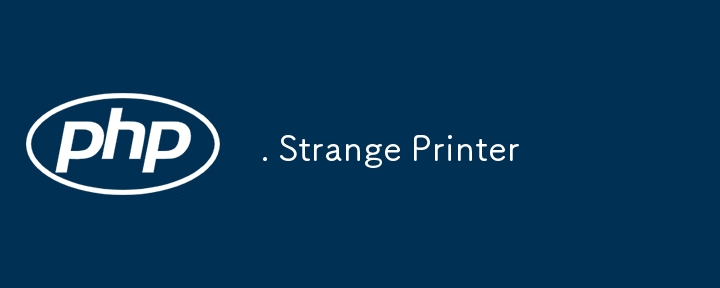
。奇妙なプリンター
記事の紹介:664. 奇妙なプリンター
難易度: ハード
トピック: 文字列、動的プログラミング
次の 2 つの特殊なプロパティを持つ奇妙なプリンターがあります。
プリンターは毎回同じ文字のシーケンスのみを印刷できます。
各ターンで、プリンターは次のことができます。
2024-08-22
コメント 0
474

大型プリンターのインク カートリッジを交換する方法
記事の紹介:大型プリンタのインク カートリッジを交換する手順: 交換するインク カートリッジを決定します。 プリンタのドアを開いて古いインク カートリッジを取り外します。 新しいインク カートリッジを開梱して取り付けます。 プリンタのドアを閉じます。 インク カートリッジの位置を合わせます (オプション)
2024-03-27
コメント 0
836

プリンターを携帯電話に接続する方法
記事の紹介:プリンタを電話に接続するには、次の手順に従います。 プリンタがワイヤレス接続をサポートしていることを確認してください。プリンターアプリケーションをダウンロードします。プリンターを Wi-Fi ネットワークに接続します。アプリケーションにプリンターを追加します。アプリケーションに権限を付与します。テスト ページを印刷して接続をテストします。
2024-03-27
コメント 0
863

ブラザープリンター接続 (ブラザープリンター接続)
記事の紹介:プリンターは生活や仕事に欠かせないツールとなり、技術の発展とともにその機能と安定性がユーザーに愛されています。最も人気のあるブランドの 1 つであるブラザー プリンタは、ユーザーに無限の印刷の可能性を提供します。この記事では、ユーザーがこのツールをより有効に活用できるように、ブラザー プリンター接続の関連テクノロジーと方法を詳細に分析します。ブラザーのプリンターは、便利なワイヤレスネットワーク接続機能を備えており、同じローカルエリアネットワーク内でいつでもどこでもプリンターにアクセスするだけで、面倒なデータケーブルの接続手順が不要になります。 2. Bluetooth 接続: 携帯電話またはその他のデバイスをブラザー プリンターに接続し、Bluetooth テクノロジーを使用して、ネットワークを必要とせずに印刷します。便利で早く、一時的な印刷が必要なシーンに適しています。 3. クラウド印刷: リモート印刷と通信の機能を実現できます。
2024-02-02
コメント 0
1248

Windows 10 でプリンターを追加する方法_Windows 10 でプリンターを追加するチュートリアル
記事の紹介:1. [スタート] メニューをクリックし、[設定]、[デバイス]、[プリンタとスキャナ]、[プリンタとスキャナの追加] の順にクリックします。 2. 追加するプリンターを検索し、接続するプリンターを直接選択します。見つからない場合は、[必要なプリンターがリストにありません]をクリックしてください。 3. [TCP/IP アドレスまたはホスト名を使用してプリンターを追加する] をクリックし、[次へ] をクリックします。 4. プリンターの IP アドレスとポート名を入力し、「使用するプリンタードライバーを自動的に選択する」にチェックを入れて「次へ」をクリックすると、システムが必要なドライバーを自動的に検索してインストールし、インストール完了後に使用できるようになります。
2024-06-06
コメント 0
567