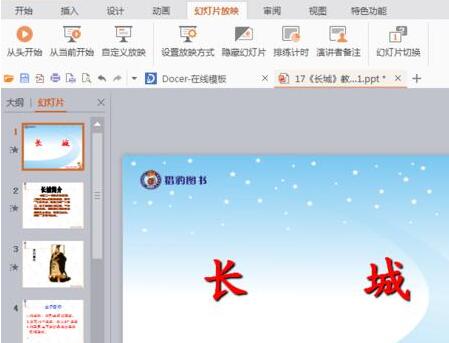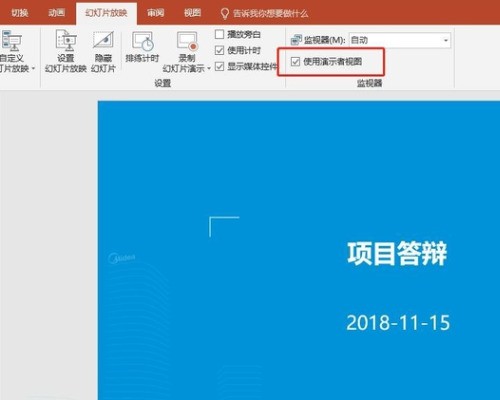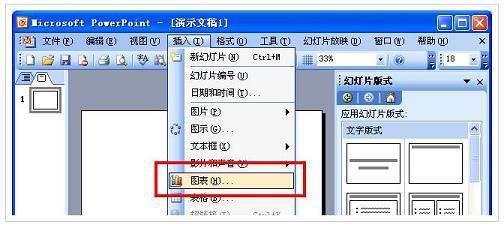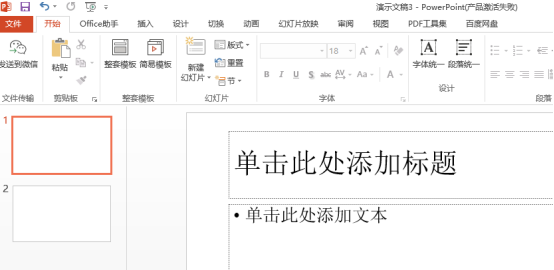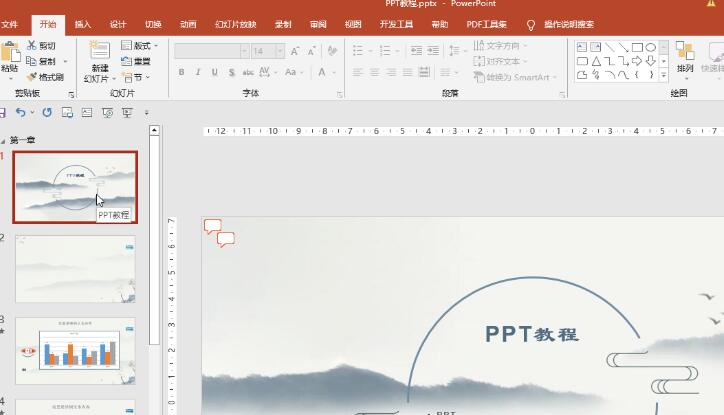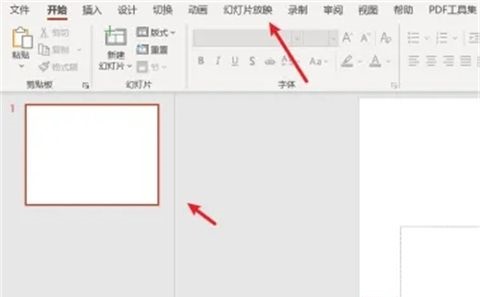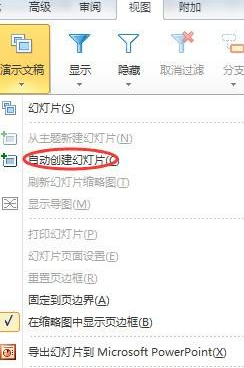合計 10000 件の関連コンテンツが見つかりました

ppt 用のテレプロンプターを設定する方法_ppt 用のテレプロンプターを設定する方法の概要
記事の紹介:1. 配信する必要がある PPT ドキュメントを開き、スライド ショー メニューの [プレゼンター ビューを使用] オプションをオンにします。 2. スライド ページを選択し、ダイアログ ボックスに配信する必要がある行を入力します。コンテンツを追加した後、プレゼンター ビューを通じて ppt のプロンプト表示を実現できます。
2024-04-17
コメント 0
863

ppt学習についてのまとめ
記事の紹介:pptにはたくさんの知識があり、これまでの解説ではテキストの修正や画像の挿入、pptアニメーションなどの簡単な操作について触れてきましたが、今回は引き続きpptの学習について編集者が解説していきます。このレッスンでは、プレゼンテーションの質問を説明し、体系的な説明と構成を提供します。今日のチュートリアルを始めましょう。質問1の指示に従い、フォルダーを開いて空白部分を右クリックし、[Microsoft PowerPoint プレゼンテーション]を選択し、名前を「PPT」とします。次に、PPTを開き、[ホーム]タブの[新しいキースライド]をクリックし、[タイトルスライド]を選択して、あらかじめ用意されたテキストコンテンツを入力します。 2. [スタート]から[新しいキースライド]-[タイトルと内容]をクリックし、「目次」を変更します。
2024-03-19
コメント 0
960
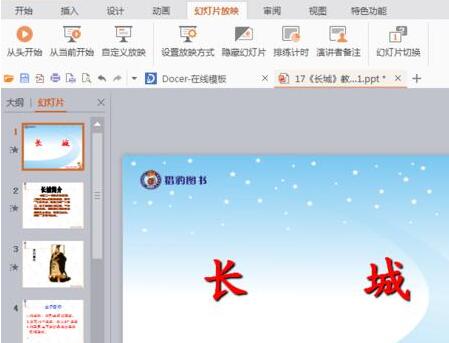
講演者ノートを PPT に挿入するためのグラフィカルな手順
記事の紹介:1. スピーカー ノートを挿入する必要がある PPT を開きます。予備の。 2. 開いたPPTの上のメニューバーで[スライドショー]を見つけてクリックします。 3. クリックすると、スライドショーの下にサブメニューが表示されますので、ここで[スピーカーノート]を見つけてクリックします。 4. クリックすると挿入するノートが表示されますが、もちろん挿入するスライドのページ数も選択できます。 5. 備考を入力し、「OK」をクリックします。 6. 上映中に、右クリックして講演者ノートを挿入し、後で参照することもできます。
2024-03-26
コメント 0
927
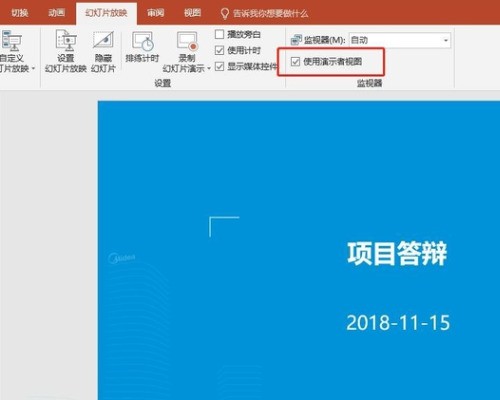
ppt用テレプロンプターの設定方法 ppt用テレプロンプターの設定方法を紹介します。
記事の紹介:1. 完成したPPT文書の[スライドショー]をクリックし、[プレゼンタービューを使用する]にチェックを入れます。 2. このページの PPT ダイアログ ボックスに、最初のページで準備したスピーチを入力します。 3. 同様に、スライドを次のページに切り替えて、前の手順を繰り返します。 4. スライド ショーを開始し、右クリックして [発表者ビューに入る] を選択すると、ノートが表示されます。ノートは画面に投影された PPT には表示されません。
2024-06-06
コメント 0
473

pptの背景画像を一律に置き換える方法
記事の紹介:PPT の背景画像の統一的な置き換えは、プレゼンテーションの視覚的なスタイルを向上させるための重要な操作であり、スライド マスターの置き換えとバッチの置き換えという 2 つの主な方法で実現できます。スライド マスターの置換では、元の画像を削除し、マスターに新しい画像を挿入して、すべてのスライドに適用します。一括置換機能は、プレゼンテーション内のすべてのスライドの背景画像を直接置換します。統一された背景画像はプレゼンテーションを強化するだけでなく、聴衆の集中力も高めます。テーマと一致する高品質の画像を選択することが重要であり、透明度やサイズなどの細部の調整に注意を払う必要があります。さらに、PPT は、ニーズに応じてカスタマイズできる、グラデーション、テクスチャ、パターンなどの豊富な背景設定オプションも提供します。
2024-03-25
コメント 0
1539

PPTに透かしを追加するにはどうすればよいですか?おすすめの方法は2つ!
記事の紹介:PPT プレゼンテーションに透かしを追加すると、著作権を効果的に保護したり、背景にブランド アイデンティティを追加したりできます。この記事では、この機能を簡単に実装できるように、PPT にウォーターマークを追加する 2 つの方法を紹介します。
方法 1: 単一のスライドに透かしを追加する
1. 対象のスライドを選択します
PPT ファイルを開き、透かしを追加する個々のスライドを選択します。
2.透かしを挿入する
[挿入]タブをクリックし、[テキストボックス]または[図]を選択し、テキスト透かしの場合はテキストボックスに内容を入力します。画像の透かしの場合は、画像ファイルを選択してスライドに挿入します。
3. ウォーターマーク形式を設定する
次の図を例に挙げて、テキストまたは図を選択し、マウスを右クリックして [テキスト効果の書式設定] または [図形の書式設定] を選択します。
2024-08-20
コメント 0
487

PPTにBGMを挿入する方法
記事の紹介:1. PPT にバックグラウンド ミュージックを追加する手順 PPT にバックグラウンド ミュージックを追加するには、次の手順に従います。 1. PowerPoint を開く: Microsoft PowerPoint を起動し、プレゼンテーションを開きます。 2. 音楽を追加するスライドを選択します。左側の [スライド ナビゲーション] ペインで、音楽を追加するスライドを選択します。 3. [挿入] タブに切り替えます。メニュー バーの [挿入] タブを選択します。 4. [オーディオ] ボタンをクリックします。 [挿入] タブで、[オーディオ] ボタンを見つけてクリックします。 5. 音声ファイルを選択します。挿入したい音声ファイルを選択し、「挿入」をクリックします。 6. 音楽パラメータを設定します。挿入されたオーディオ アイコンを右クリックし、「」を選択します。
2024-01-15
コメント 0
1765
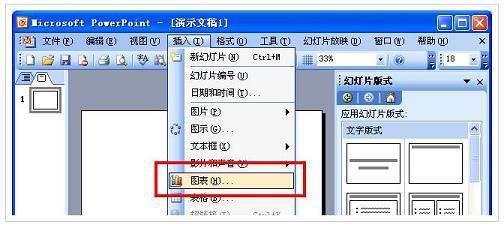
PowerPoint のスライドでアニメーション化できるオブジェクトは次のとおりです。
記事の紹介:PowerPoint では、スライド内でアニメーション化できるオブジェクトは、A、音声とビデオ、B、テキスト、C、画像、D、グラフです。PowerPoint では、スライド内でアニメーション化できるオブジェクトは、音声とビデオ、テキスト、画像、チャート。プレゼンテーションとは、静的ファイルを閲覧用の動的ファイルに変換するスライドを指し、複雑な問題を理解しやすくし、より鮮明にし、人々により深い印象を残すことができます。プレゼンテーション ファイルの完全なセットには、オープニング アニメーション、PPT カバー、序文、目次、トランジション ページ、チャート ページ、写真ページ、テキスト ページ、裏表紙、エンディング アニメーションなどが含まれます。詳細情報: PowerPoint では、プレゼンテーションとスライドという 2 つの概念の間にはまだいくつかの違いがあります。
2024-01-10
コメント 0
1170

Go 言語のテンプレート関数を使用して PPT スライドを動的に生成するにはどうすればよいですか?
記事の紹介:Go 言語のテンプレート関数を使用して PPT スライドを動的に生成するにはどうすればよいですか?スライドは現代のプレゼンテーションの重要な部分であり、スライドを動的に生成することで生産性と再利用性が大幅に向上します。 Go言語には、PPTスライドの動的な生成を簡単に実現できるテンプレート関数の機能が用意されています。この記事では、この機能を実現するために Go 言語のテンプレート関数を使用する方法を紹介します。まず、PPT スライドを生成するためのテンプレート ファイルを作成する必要があります。テンプレート ファイルには、ロゴなどのスライドのさまざまな要素を含めることができます。
2023-07-31
コメント 0
1352

複数の ppt を統合する方法
記事の紹介:グループワークを行う場合、異なる学生がプレゼンテーションの異なる部分を作成するため、複数のプレゼンテーションを 1 つに統合する方法、つまり複数の ppt を統合する方法が問題になります。多くの友人が同様の問題に遭遇していると思いますが、そのような問題を解決するにはどうすればよいですか?以下にこの問題を解決する方法を紹介しますので、お役に立てれば幸いです。まず、いくつかの ppt の 1 つを開き、[ホーム] タブの [新しいスライド] で [スライドを再利用] を選択します。再利用したスライドの「参照」をクリックし、他のチームメンバーが作成したpptを選択すると、すべてのスライドが表示されていることがわかります。左側の通常ビューでスライドを挿入する位置を選択します (スライドをクリックするだけです)
2024-03-20
コメント 0
1119

音楽をPPTにダウンロードする方法
記事の紹介:音楽の検索とダウンロード、音楽ファイルの準備、ppt の開き、目的のスライドへの移動、音楽の挿入、音楽設定の調整、プレビューとテスト、保存と共有などの手順を通じて、音楽を ppt にダウンロードします。詳細な紹介: 1. 音楽を検索してダウンロードする、合法的な音楽ダウンロード Web サイト、音楽プラットフォームを使用する、または音楽を購入して、合法的な音楽リソースがあることを確認します; 2. 音楽ファイルを準備し、簡単にアクセスできる場所に保存されていることを確認します; 3. . ppt を開いて、音楽を挿入するプレゼンテーションを開きます; 4. 目的のスライドなどに移動します。
2023-11-28
コメント 0
5457

PPTフラッシュモブの作り方
記事の紹介:ppt は、日常の仕事でよく使用するオフィス ソフトウェアです。ppt が得意な友人は、スピーチやその他の仕事で快適であるだけでなく、研修、レポート、製品紹介などでも ppt を使用しています。いくつかのトリック。今日は、編集者が ppt フラッシュ モブの作り方を紹介します。方法は非常に簡単で実用的です。すぐに学びましょう。まず、PPT を作成するときは、コンテンツをページごとに表示して、各ページがテーマを明確に表現していることを確認する必要があります。音声を挿入する場合は、リズム感の強い音声クリップを選択して最初のページに挿入してください。 [挿入] をクリックして音声ファイルを選択すると、音声のリズムがスライドの内容に反映されます。 2. 音声を挿入したら、設定して[スライドをまたいで再生]にチェックを入れる必要があります。
2024-03-20
コメント 0
1232
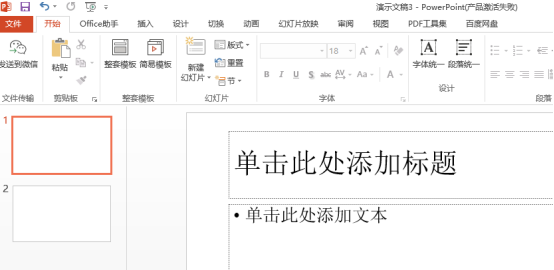
pptに透かしを追加する方法
記事の紹介:私は普段pptを作成する際、pptの作成者を証明したり、ブランドや会社名を強調したりするために透かしを入れます。 ppt に透かしを追加することも、自分の労力の成果を保護するための非常に一般的な方法です。今日は、PPにウォーターマークを追加する方法を編集者から学びましょう。まず、PPT ソフトウェアを起動し、ファイルを開きます。上部のメニュー バーで [開始] オプションを見つけ、ページの左側で透かしを追加するスライドを見つけ、空のスライドをプレゼンテーションとして使用します。図に従ってください。 2. 透かしを追加したい場合は、最初にスライド マスターを追加する必要があります。 「表示」を見つけて「スライド マスター」をクリックします。写真が示すように。 3. スライドの最初のスライドを選択し、ツールバーの「挿入」を見つけてクリックし、任意のスライドを選択します。
2024-03-20
コメント 0
576

PPT音楽の再生設定を行う方法
記事の紹介:Ppt ファイルは、単純な文書や表のコンテンツを入力するだけでなく、さらに処理して音楽やビデオ形式のファイルをファイルに追加して、文書全体のコンテンツをより充実させることもできます。これらの特別な設定を行うにはどうすればよいですか? 今日は設定します。 up ppt 音楽を例にして説明しましょう。 1. 準備した PPT ファイルを開き、まず「挿入」の下にある「オーディオ」オプションを選択します。 2. コンピュータ上の音楽ファイルを選択したら、「OK」ボタンをクリックします。 3. 接続すると、小さなスピーカーのアイコンが画面に表示されます。 4. 挿入された音楽には音量アイコンが表示され、適切な位置に配置できます。 5. スライドショーを再生する場合、挿入した音楽は音楽が挿入されたスライドでのみ再生され、次のスライドでは再生されません。
2024-03-20
コメント 0
788

PowerPoint 2003 でスライドショーをループするように設定する方法の紹介
記事の紹介:既製の PPT2003 スライド ドキュメントを見つけて、この PPT プレゼンテーション ファイルを開きます。 [スライド ショー] ウィンドウを見つけてクリックして展開し、スライド ショー ウィンドウ内で [リハーサル タイミング] コマンドを見つけます。 「タイミングをリハーサル」をクリックして、スライドショーの全画面手動タイミングを続行します。スライドショー全体が完了するまでの時間を計測し続けます。タイミングが完了したら、「閉じる」をクリックして終了します。この時点で、スライドの閲覧モードが変更されていることがわかります。そのため、クリックして元の通常のビューに戻す必要があります。もう一度クリックして [スライド ショー] ウィンドウを展開し、スライド ショー ウィンドウ内で [表示モードの設定] コマンドを見つけてクリックします。 [スクリーニングモードの設定]ダイアログウィンドウが表示されます。このウィンドウで、リハーサルタイミングとループスクリーニングを使用するオプションを確認します。最終スライドショー
2024-06-12
コメント 0
363
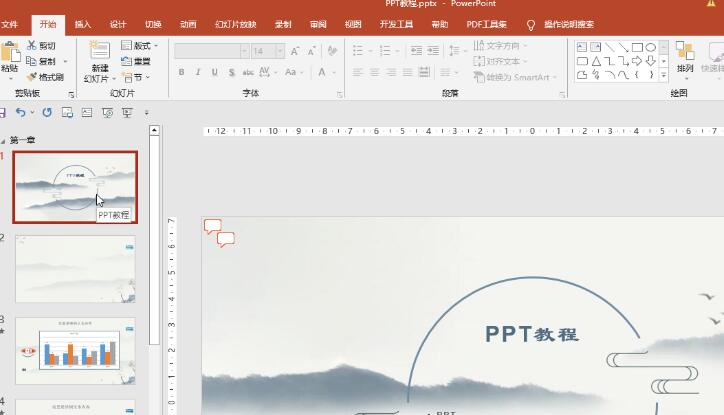
ロゴ画像を PPT にバッチで追加する方法 ロゴ アイコンを PPT にバッチで追加する方法
記事の紹介:PowerPoint は、私たちが毎日の仕事で使用するオフィス ソフトウェアの 1 つで、豊富で美しいスライドを作成できます。大量のロゴを追加する必要がある場合、どのように設定すればよいでしょうか。実際、PowerPoint プレゼンテーションのスライド マスター機能を使用するだけで、これを簡単に実現できます。以下に具体的な操作方法を見ていきましょう。操作手順 1. ロゴを一括で追加する必要がある PowerPoint プレゼンテーションを開きます。 2. [表示] タブの [スライド マスター] ボタンをクリックします。 3. マスター ビューに入ったら、インターフェイスの左側をクリックして最初のマスター PPT を選択し、[挿入] タブをクリックします。 4. 画像ボタンをクリックし、追加する必要があるロゴ画像をインポートします。 5.インポート後、必要に応じて調整します
2024-08-26
コメント 0
1033

pptを1ページあたり6ページに印刷する方法
記事の紹介:ppt は非常に専門的なプレゼンテーション処理プログラムであり、ユーザーがプレゼンテーションの内容を自由に追加または削除でき、スライドにアニメーション効果を設定することもできるため、会社の会議や学校の授業ではよく使用されます。同じページに 6 つのスライドを印刷したい場合はどうしますか?以下で具体的な方法を見てみましょう。方法/手順 1. ファイルをクリックして ppt プログラム インターフェイスに入り、上のファイル タブを左クリックします。 2. インターフェースの左側にある機能領域で印刷機能オプションをクリックして、次のインターフェースに入ります。 3. このインターフェイスの 3 番目のドロップダウン メニューをクリックし、ドロップダウン メニューで配布資料グループを選択します。 4. 6 つの写真をクリックして横に配置します。配布資料の 5 番目の 6 つの写真をクリックして横に配置します。
2024-08-27
コメント 0
434
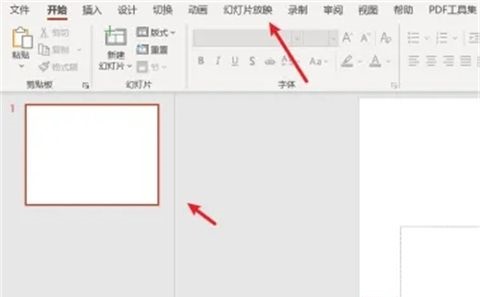
PPT のループ再生を設定するにはどうすればよいですか? pptループ再生設定チュートリアル
記事の紹介:PPT (PowerPoint とも呼ばれる) は、非常に一般的に使用される Office ソフトウェアです。スライド ショーは多くの会議でよく使用されます。友人が PPT スライド ショーをバックグラウンド ボードとして使用してループ再生したいと考えています。設定方法を知りたいです。終了せずにループしますか?実際、方法は非常に簡単で、対応する設定を確認するだけです. ここでは友人のための ppt ループ再生設定チュートリアルを紹介します. あなたの役に立てば幸いです. PPT でループ再生を設定する方法 1. PPT プレゼンテーションを開き、スライド ショー メニューをクリックします。 2. スライド ショー リボンで、[設定] をクリックします。 3. [スクリーニング モードの設定] ウィンドウで、ループ スクリーニング オプションをオンにし、[OK] ボタンをクリックします。 4. ループ再生機能を設定したら、「」をクリックします。
2024-03-25
コメント 0
2916

コースウェアPPTの作り方
記事の紹介:PPT は仕事の重要な部分となっています。話者の言いたいことを明確に表現して伝えることができます。PPT にはテキスト、表、グラフなどのさまざまなコンテンツを挿入できるため、教師がコースウェアを作成する際に使用していることがわかります。継続的な機能更新の後、現在の ppt にはアニメーション フォームを追加することもでき、コースウェアのコンテンツがさらに充実します。簡単なコースウェア ppt を作成する方法を一緒に学びましょう。 1. ppt プレゼンテーションを開き、トップ メニューで [スタート] をクリックし、[新しいスライド] を選択して、必要に応じて適切なテンプレートを挿入します。 2. 横のボックスにタイトルを入力し、上部のデザイン オプション バーをクリックして好みのデザインを選択します。 3. クリックしてデザインプランを再度適用し、マウスを右クリックして PPT をプレビューします。
2024-03-19
コメント 0
832
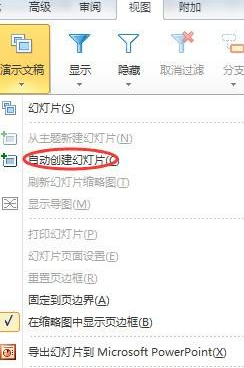
MindManager はどのように PPT ドキュメントをエクスポートしますか? MindManager はどのように PPT ドキュメントをエクスポートしますか?
記事の紹介:この章では、MindManager ソフトウェアに関する内容を説明します。MindManager が PPT ドキュメントをエクスポートする方法をご存知ですか?以下では、エディターが MindManager を使用して PPT ドキュメントをエクスポートする方法を説明します。興味のある方は以下をご覧ください。 MindManager はどのように PPT ドキュメントをエクスポートしますか? MindManager を使用して PPT ドキュメントをエクスポートする方法: MindManager 15 マインド マッピング ソフトウェアを開き、マップを作成します。ビュー内のプレゼンテーションをクリックし、「スライドを自動的に作成」を選択します。ファイル内で [エクスポート] をクリックし、スライドショーを Microsoft PowerPoint にエクスポートすることを選択します。保存するパスを選択します。 PPT ガイドのセットアップ
2024-08-06
コメント 0
979