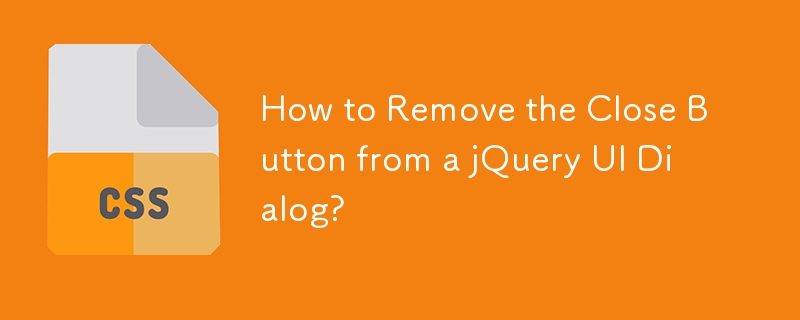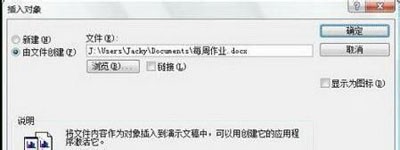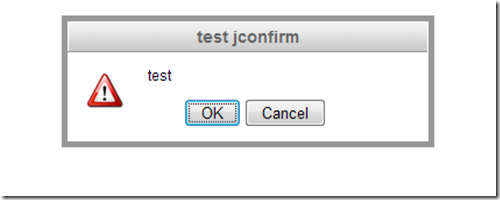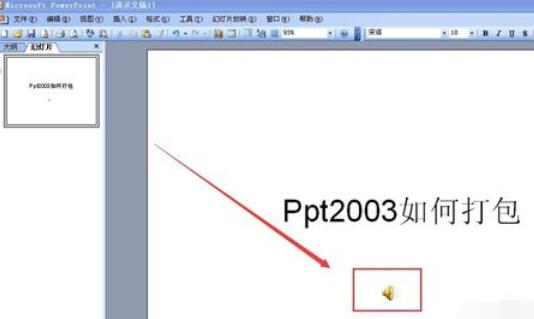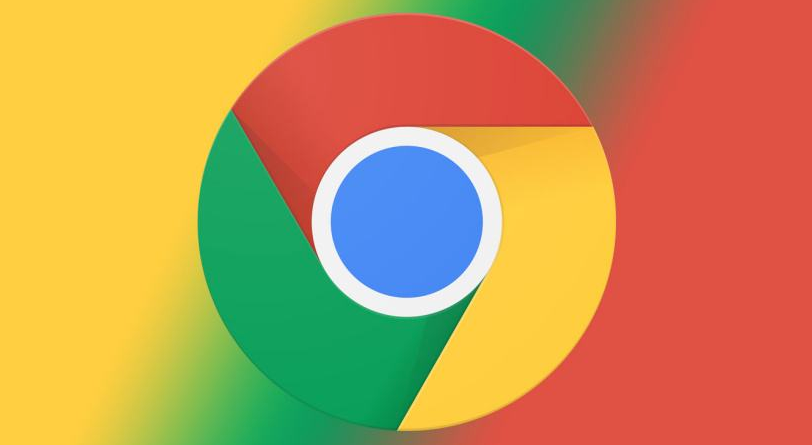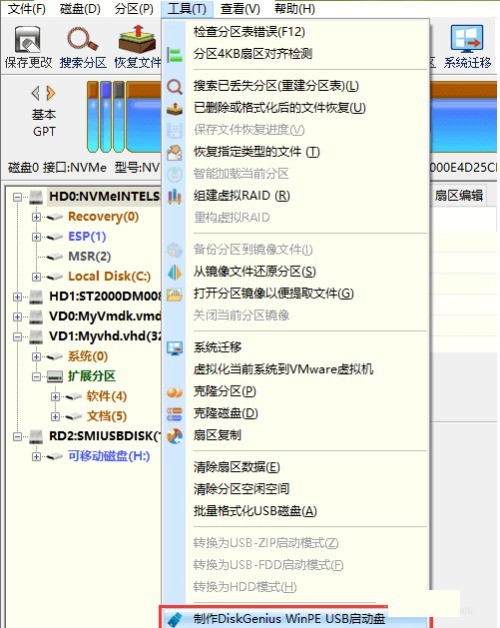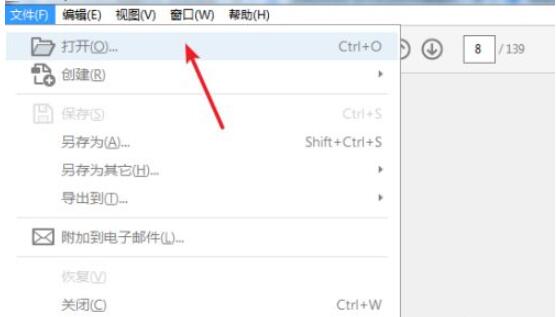合計 10000 件の関連コンテンツが見つかりました
jQueryダイアログダイアログボックスイベントの使用例分析_jquery
記事の紹介:この記事では、jQuery ダイアログ ボックス イベントの使用方法を主に紹介し、ダイアログ ダイアログ ボックスで実装される静的プロンプト クラス ダイアログ ボックス、動的プロンプト クラス ダイアログ ボックス、およびマスク クラス ダイアログ ボックスの概念、使用方法、および関連する注意事項を例とともに分析します。必要な場合はそれを参照できます
2016-05-16
コメント 0
2644
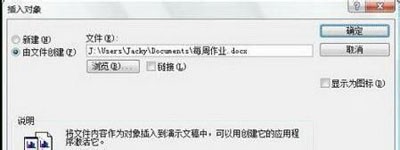
Word の表を ppt に表示する方法_Word の表を ppt に挿入する方法
記事の紹介:1. プレゼンテーション編集モードで、リボンの[挿入]タブをクリックします。 2. [テキスト]グループの[オブジェクト]ボタンをクリックします。 [オブジェクトの挿入]ダイアログボックスで、[ファイルから作成]ラジオボタンをクリックし、[参照]ボタンをクリックして表を含むWord文書を検索して選択し、[開く]ボタンをクリックします。このとき選択したファイルは、図1のように[ファイル]の下のテキストボックスに表示されます。ヒント: デフォルトでは、ファイルは現在のプレゼンテーションに完全に挿入されます。挿入した表を元ファイルの表と連動して変更したい場合は、上記ダイアログボックスの[リンク]チェックボックスをオンにします。 4. [OK]ボタンをクリックします。この時点で、図 2 に示すように、Word の表が現在のプレゼンテーションに挿入されます。 5. Pになりたいなら
2024-04-25
コメント 0
807

MathType 式の後に数式を非表示にするチュートリアルの方法
記事の紹介:1. Word ファイルを開いた後、Word メニューの [挿入] - [引用] - [キャプション] を選択します。 (この操作は Word2003、Word2007 以降のバージョンについては [参考資料] に直接記載されています)。 2. 表示される[キャプション]ダイアログボックスで、ダイアログボックスの左下隅にある[キャプションを自動的に挿入する]ボタンをクリックします。 3. 表示される[キャプションを自動的に挿入]ダイアログボックスで、MathType項目を開き、チェックマークを外します。チェックマークを外すと、以下の機能メニューがグレーになり、[OK]をクリックします。ヒント: この操作プロセスは MathType ではなく Word ページで完了します。この問題は MathType ソフトウェアが原因で発生するものではありません。
2024-04-16
コメント 0
833

MathType を数式エディターと共存するように設定するための詳細な手順
記事の紹介:1. MathType が存在するインストール ファイルを別のディレクトリまたはディスクに完全にコピーし、システムから MathType をアンインストールします。 2. 新しくコピーしたフォルダーに MathType をインストールして 1 回実行します。 3. Wordメニューの[挿入-オブジェクト]を実行し、[オブジェクト]ダイアログボックスを表示します。 Wordメニューの[挿入]から[オブジェクト]を選択します。 4. オブジェクトダイアログボックスの[オブジェクトの種類]から[MathType6.0equation]を選択し、[OK]をクリックするとMathTypeが起動します。これにより、必要に応じてさまざまなツールを有効にすることができます。 [オブジェクトタイプ]で[MathType6.0Equation]を選択します。 ヒント: システムからMathTypをアンインストールします。
2024-04-16
コメント 0
702

Eclipse で PropertiesEditor プラグインをオンラインでインストールする方法
記事の紹介:1. Eclipse メニューの「ヘルプ」>「EclipseMarketplace...」をクリックします。 2. [検索] タブに、一致する検索の [プロパティ] キーワードを入力します。 [PropertiesEditor] というプラグインが表示されますので、[インストール] ボタンをクリックします。注: 該当するEclipseがインストールされているため、「インストール済み」と表示されます。 3. 該当するオプションにチェックを入れ、[確認]をクリックします。 4. [同意する...] を選択し、[完了] をクリックします。 5. 警告メッセージが表示された場合は、[OK] をクリックしてスキップし、インストールを続行します。 6. ダイアログボックスの指示に従って、
2024-06-06
コメント 0
970

MathType を使用して曲線矢印を編集する詳細な方法
記事の紹介:1. MathType ソフトウェアを開き、編集状態に入ります。 2. MathTypeメニューの[編集]-[記号の挿入]をクリックすると、記号を挿入するダイアログが表示されます。 3. ポップアップされる[シンボルの挿入]ダイアログボックスで、[表示]を[説明]に設定すると、[表示]の下に多くのシンボルテンプレートが自動的に表示されます。 4. シンボルパネルのスクロールバーを引いて曲線矢印を見つけ、[挿入]をクリックし、[閉じる]をクリックします。シンボル テンプレートが多数あるため、スクロール バーを引くときに注意深く確認する必要があります。そうしないと無視されます。ヒント: 左右の矢印はすべて一緒になっているので、挿入する方向を選択するだけです。パネルには、挿入用の他の多くのシンボルもあります。
2024-04-16
コメント 0
591

MathType 未満記号プラスドット記号の編集操作方法
記事の紹介:MathType ソフトウェアを開き、MathType 編集インターフェイスに入り、対応する数式を編集します。数式を編集した後、対応する記号が必要な箇所で MathType メニューの [編集] - [記号の挿入] コマンドをクリックすると、[記号の挿入] ダイアログ ボックスが表示されます。 [シンボルの挿入]ダイアログボックスで表示モードを設定し、[表示]モードを[説明]に設定し、ドロップダウンメニューから直接選択します。次に、[表示] の下のシンボル パネルでスクロール バーを引いて対応するシンボルを見つけ、[挿入] をクリックしてシンボルを編集します。ヒント: この記号の右側には、大なり記号にドットが付いた記号があり、これら 2 つの記号は連続しており、編集プロセスは同じです。
2024-04-16
コメント 0
877

jQuery の力を解き放ち、ツールチップを強化します
記事の紹介:title 属性を指定すると、ブラウザーにツールチップが自動的に表示されます。 Internet Explorer も alt 属性を使用します。ただし、このチュートリアルでは、一般的なブラウザーのツールチップをより派手なものに置き換える jQuery プラグインをすばやく作成する方法を説明します。 Web 開発お土産袋の中で最も役立つツールの 1 つは、ツール ヒントです。ツールチップは、ハイパーリンクなどの要素の上にカーソルを置くと表示されるボックスです。要素に関する追加情報を提供します。たとえば、リンクにテキスト (アイコン) がほとんどまたはまったく含まれていないと、わかりにくくなる可能性があります。ヒントをクリックすると何が起こるかをユーザーに説明する追加の文をツールヒントに 1 つか 2 つ追加します。始める前に このチュートリアルはカテゴリ中級になる可能性があります
2023-09-04
コメント 0
961
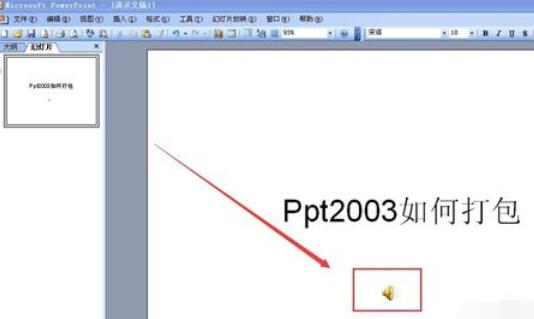
PowerPoint2003でスライドをパッケージ化する詳しい方法
記事の紹介:ppt2003 を開いた後、新しいスライドを作成し、下の図に音声ファイルを挿入します。これはエディターによって作成された例です。必要に応じて特定の操作を実行できます。 [メニュー]をクリックし、ドロップダウン メニューで[CD にパッケージ化]を見つけます。下のエディターの画像に表示されたボタンをクリックすると、CD を見つけることができます。これは、すべてのファイルを 1 つにバンドルすることを意味します。ポップアップ ダイアログ ボックスで設定を選択し、[フォルダーにコピー] をクリックします。 】以下の通りです。ここでは、必要な書類をすべて集めるプロセスを説明します。次の図に示すように、2 番目のダイアログ ボックスでストレージ パスを見つけます。ストレージ パスは、バンドルされたファイルを保存する場所を示します。しっかりと覚えておく必要があります。そうしないと、見つからないと問題が発生します。
2024-06-03
コメント 0
1126

iPhone 6s でコンピュータに接続すると、「信頼できない」というエラー メッセージが表示されます。
記事の紹介:1. iPhone 6s がコンピュータに接続すると、誤ってクリックされ、信頼されません。どうすれば応答できますか?しばらく待ってから、USB ケーブルを抜き差しして電話機を再接続し、再びポップアップ表示される信頼インターフェイスで [信頼] を選択します。コンピュータに対する iPhone 6s の信頼を回復するための具体的な手順は次のとおりです。 1. 誤って「信頼なし」をクリックした後、電話をコンピュータから切断し、しばらく待ってから、USB を再度抜き差しし、コンピュータに再度接続します。再度「このコンピュータを信頼する」というダイアログボックスが表示されるので、「このコンピュータを信頼する」を選択します。 2. iPhone はメッセージが信頼できないというメッセージを表示しますか? 1. 特定のソフトウェアをクリックすると、そのソフトウェアが信頼されていないことを示すダイアログボックスが Apple 電話のデスクトップに表示されます。このとき、Apple 電話の「設定」アイコンをクリックして設定を行うことができます。 2.「設定」ページに入ったら、ページを少し下に引き下げてから、
2024-09-02
コメント 0
635
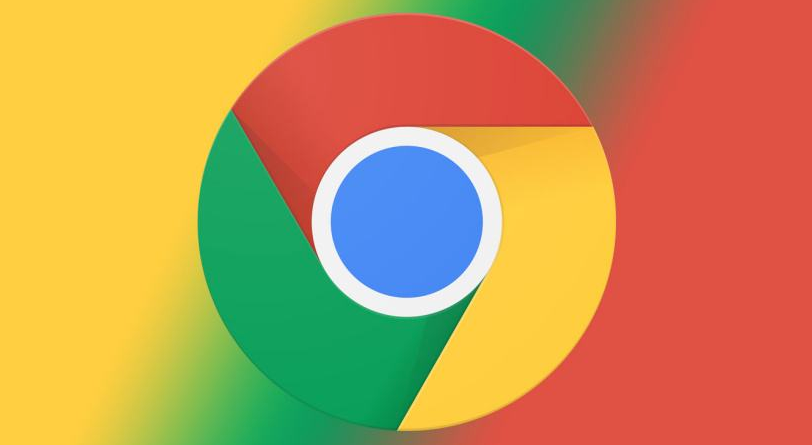
Google Chrome が Flash プラグインをサポートしていない場合はどうすればよいですか?
記事の紹介:Google Chrome が Flash プラグインをサポートしていない場合はどうすればよいですか?現在、多くのユーザーが Google Chrome を使用していますが、一部のユーザーが Google Chrome を使用しているときに、「Adobe Flash Player がブロックされました」というメッセージが表示されることがあります。この場合、設定で Flash Player を手動で開く必要があります。では具体的な操作方法とは何でしょうか?誰もが知りたいと思っていると思います。 Flash プラグインがサポートされていない問題を解決する方法を編集者に教えてもらい、困っている友達が来てそれを学びましょう。 Flash プラグインがサポートされていない問題を解決する方法の紹介 1. 図に示すように、Google Chrome の右上隅にあるアイコンをクリックします。 2. 図に示すように、ポップアップ ダイアログ ボックスで [設定] をクリックします。 3. [プライバシー設定とセキュリティ] をクリックし、次に
2024-03-05
コメント 0
982
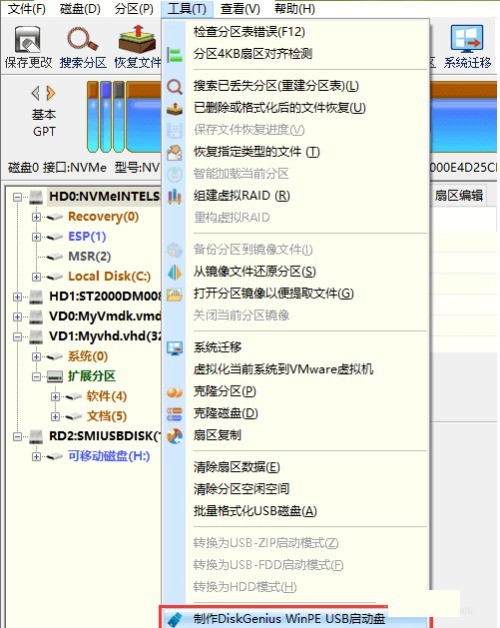
diskgenius を使用して WinPE ブート ディスクを作成する方法_diskgenius を使用して WinPE ブート ディスクを作成する方法
記事の紹介:1. まず、次の図に示すように、USB ブート ディスクを作成してコンピュータに挿入する必要があります。次に、DiskGenius ソフトウェアを開き、[ツール] - [DiskGeniusWinPE USB ブート ディスクの作成] をクリックします。 2. その後、プログラムがポップアップ表示されます。 [DiskGeniusWinPE USB ブートディスクの作成]ダイアログボックスで、USB ディスクを選択し、[OK]ボタンをクリックします。 3. 次に、WinPE ブート ディスクが作成され、操作が完了するのを待ちます。 4. ソフトウェアがパーティションのアンインストールを要求する場合は、[OK] ボタンをクリックして続行します。 5. ブートディスクの作成後、以下のプロンプトが表示されるので、[OK]ボタンをクリックします。このようにして、DiskGenius を含む WinPEUSB ブートの起動が必要なコンピュータへのセットアップが完了します。
2024-05-08
コメント 0
1398

JavaScript の確認: [はい] または [いいえ] を選択します。
記事の紹介:この短い記事では、JavaScript を使用して確認ダイアログを表示する方法について説明します。確認ダイアログ ボックスを使用すると、ユーザー入力に基づいてアクションを実行できます。 JavaScript はインターネットの中核テクノロジーの 1 つです。これはほとんどの Web サイトで使用されており、プラグインを必要とせずにすべての最新の Web ブラウザーでサポートされています。 EnvatoTuts+ では、日々の JavaScript 開発に役立つヒントやテクニックについて議論しています。 JavaScript 開発者は、多くの場合、「はい」または「いいえ」の質問の形式でユーザー入力を取得し、それに基づいて何らかのアクションを実行する必要があります。具体的には、一部のアクションは機密性が高く、元に戻すことができないため、ユーザーに警告するか、ユーザーが実際にそれを実行する意図があったかどうかを確認する必要があります。
2023-09-04
コメント 0
1319
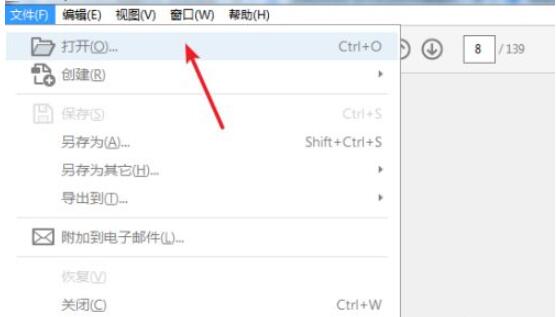
Adobe Acrobat Reader DC で PDF を編集する方法 Adobe Acrobat Reader DC で PDF を編集する方法
記事の紹介:ソフトウェアを起動し、編集したい PDF ファイルを開きます。右側のショートカットの[PDFの編集]をクリックし、メニューバーの下にある[ツール]タブをクリックすると、ソフトウェアが提供するすべての共通機能が含まれており、ショートカットを追加または削除することでカスタマイズできます。編集状態になると、編集可能エリアがボックス状に表示され、マウスをクリックすると編集状態になり、テキストの操作を直接入力したり、削除したりすることができます。境界線上の小さな四角を選択し、画像のように境界線を拡大縮小してテキスト表示の幅と高さを調整します。ツールバーの[テキストの追加]をクリックするとマウスがAに変わり、任意の場所をクリックするとテキストを入力できます。 [画像の追加] をクリックして画像ダイアログ ボックスを開き、画像を選択した後、適切な位置をクリックすると画像が挿入されます。
2024-06-02
コメント 0
841

BIOS を更新しても USB ディスクを読み取れません
記事の紹介:U ディスクをコンピュータに接続した後、システムは新しいハードウェアが検出されたことを示すメッセージを表示せず、U ディスクを認識できませんでした。障害プロンプトの分析によると、この障害は U ディスクの接続の問題が原因である可能性があり、主な原因は次のとおりです: (1) U ディスクの USB インターフェイスの接触不良。 (2) U ディスク回路に問題があります。 (3) パソコンのUSBインターフェースが破損している。 (4) パソコンのUSBインターフェースドライバーが破損している。 (5) BIOS の USB インターフェース設定に問題があります。 (6) ウイルス感染。この種の障害の場合は、まずインターフェース接続の原因を確認し、次に他の原因を確認してください。この種の障害を解決する手順は次のとおりです: (1) USB ディスクをコンピューターの別の USB インターフェースに挿入します。そして欠陥が残っていることがわかります。コントロール パネルのシステム アイコンをダブルクリックして、[ハードウェア] タブに切り替えます。 「システムのプロパティ」ダイアログボックスで
2024-02-10
コメント 0
1532

音が出ない場合のマイクの設定方法
記事の紹介:マイクから音が出ない場合は、ハードウェアが破損していないか確認してください。一般的には、マイクが正しく接続されていない、またはドライバーのアップデートに問題があることが考えられますが、次のような原因が考えられます。その他の理由. 以下の詳細な設定チュートリアルを見てみましょう。音声なしでマイクを設定する方法 1. スタート メニュー バーでマウスを右クリックし、ポップアップ ダイアログ ボックスで [コントロール パネル] を選択し、クリックしてコントロール パネルに入ります。 2. コントロール パネルに入ったら、[ハードウェアとサウンド] をクリックし、[ハードウェアとサウンドの設定] に入り、[Realtek High Definition Audio Manager] をクリックします。 3. 入力後、右上隅の「デバイスの詳細設定」をクリックし、最初の設定を選択して「OK」をクリックします。 4. ヘッドセットを接続すると、システムは「どのデバイスが接続されていますか」というプロンプトを表示し、どちらかのヘッドセットを選択します。 5. コントロール パネルのサウンド設定を再インストールします。
2024-01-11
コメント 0
940

win7 ワイヤレス ネットワーク カード ドライバーのダウンロードとインストールのチュートリアル
記事の紹介:現在、多くのネチズンはワイヤレス ネットワークを使用してコンピュータに接続し、インターネットにアクセスすることに慣れていますが、その前提として、コンピュータがネットワークの使用状況を認識するためにワイヤレス ネットワーク カード ドライバをインストールする必要があります。一部のネチズンは、win7 ワイヤレス ネットワーク カード ドライバーのダウンロードとインストール方法を知りませんが、以下のエディターで win7 ワイヤレス ネットワーク カード ドライバーのダウンロードとインストール方法を説明します。具体的な手順は次のとおりです。 1. まずワイヤレス ネットワーク カードのモデルを覚えてから、インターネットでこのモデルのドライバーを検索し、ダウンロードして解凍します。 2. ワイヤレス ネットワーク カードをコンピュータの USB インターフェイスに挿入します。システムは新しいハードウェアを検出し、[新しいハードウェア ウィザード] ダイアログ ボックスが表示されます。ウィザードのガイダンスに従ってクリックしてインストールします。 3. プロンプトが表示されない場合: デスクトップの左下にある [メイン メニュー] をクリックし、[コントロール パネル] をクリックして開き、[管理ツール] をクリックします。 4.「コンピュータの管理」をクリックします。
2023-07-19
コメント 0
4068

Ivy Love で非表示を有効にする方法 非表示を有効にする方法
記事の紹介:Ivy Love では、不可視機能をオンにすると、感情が不可視になる独特の状態に入ったようです。それは、自分自身のために神秘的なマントを着て、この仮想の感情的な世界に静かに身を隠すようなものです。では、非表示をオンにするにはどうすればよいでしょうか?以下からフォローしてご覧ください。 非表示方法をオンにする 1. Ivy Love ソフトウェアを開き、My インターフェイスに入り、上の設定オプションをクリックします。 2. 設定インターフェイスに入ったら、プライバシー設定オプションをクリックします。 3. プライバシー設定インターフェイスに入ったら、非表示の後ろにあるスライダーを明るい色にスライドさせます。 4. 次に、プロンプトダイアログボックスが表示されます。読んで異論がなければ、すぐにクリックして開きます。 5. 上記の詳細な手順を実行すると、最終的に非表示が正常にオンになっていることがわかります。
2024-06-19
コメント 0
812