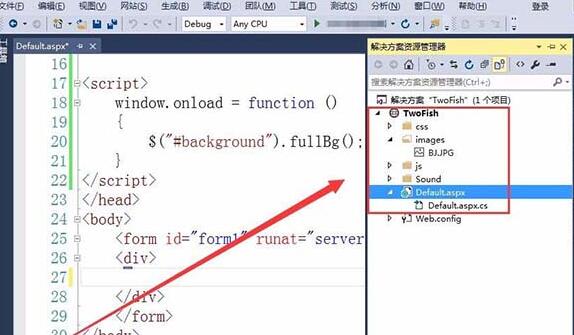合計 10000 件の関連コンテンツが見つかりました

jQueryプラグインmultiScrollで全画面マウススクロール・ページ切り替え特殊効果を実現_jquery
記事の紹介:この記事で共有するのは、jQuery のフルスクリーン (全画面) スクロール プラグイン Web ページの特殊効果です。マウス ホイールを回転させると、画面全体が 1 つの画面に切り替わり、JS を表示するように設定できます。コードは上下左右中央に配置されており、現在最も人気のある jQuery の全画面スクロール プラグインです。 (互換性テスト: IE6 以降、Firefox、Chrome、Opera、Safari、360 およびその他の主流ブラウザ)
2016-05-16
コメント 0
1116

全画面PPT背景画像を設定する方法
記事の紹介:はい、次の手順で PPT に全画面の背景画像を設定できます: 背景画像を挿入する 画像の塗りつぶしタイプを設定する 全画面で背景画像を表示する 画像のコントラストを調整する (オプション)
2024-03-30
コメント 0
1221

CSS ビューポート ユニット vh および vw を使用して全画面背景画像を作成する方法
記事の紹介:CSSViewport ユニット vh および vw を使用して全画面の背景画像を作成する方法、具体的なコード例が必要です。モバイル デバイスとレスポンシブ デザインの人気により、全画面の背景画像はデザインにおける一般的な要素になりました。従来の方法では JavaScript または jQuery を使用してこれを実現しましたが、CSSViewport ユニット vh および vw を使用して簡単に全画面背景画像を実現できるようになりました。ビューポートの単位はビューポートを基準としています(つまり、
2023-09-13
コメント 0
1134

HTML と CSS を使用して全画面背景レイアウトを実装する方法
記事の紹介:HTML と CSS を使用して全画面背景レイアウトを実装する Web デザインでは、全画面背景レイアウトは一般的でクールな効果であり、Web サイトのコンテンツをより適切に表示し、ユーザーに優れた視覚体験をもたらすことができます。この記事では、HTML と CSS を使用して全画面背景レイアウトを実装する方法と、具体的なコード例を紹介します。まず、HTML ファイルに基本的なレイアウト構造を作成します。以下は、単純な全画面背景レイアウトの HTML コードです: <!DOCTYPEhtml><ht
2023-10-19
コメント 0
1550

プラグインなしのjQuery全画面スクロール
記事の紹介:Web テクノロジーの継続的な発展に伴い、全画面スクロール効果を使用する Web サイトが増えており、ユーザーは 1 ページ内で複数のコンテンツ領域を閲覧できます。この効果を実現するには多くの方法がありますが、最も一般的に使用される方法は jQuery プラグインを使用することです。しかし、今日紹介したいのは、jQueryプラグインを使わずに全画面スクロールを実現する方法です。 1. HTML 構造 まず、Web サイトの HTML 構造を決定する必要があります。この例では、最初の画面の背景として画像を使用し、2 番目の画面にテキストを表示します。したがって、私たちは
2023-05-18
コメント 0
454
jQuery バックグラウンド プラグイン バックストレッチの使用法 guide_jquery
記事の紹介:Backstretch は、Web ページに動的な背景画像を追加するのに役立つシンプルな jQuery プラグインです。これにより、画面のサイズに合わせてサイズが自動的に調整されます。もちろん、この欠点は画像サイズが異なる場合に発生することです。画面より小さい場合、画像は自動的に伸縮および変形されるため、高解像度で大きなサイズの画像を背景として使用でき、さらに重要なことに、画像の自動切り替えをサポートします。
2016-05-16
コメント 0
1713

HTMLフルスクリーン背景の方法まとめ
記事の紹介:フルスクリーンの背景は現在人気の Web デザイン スタイルであり、このようなフルスクリーンの背景を実装するには基本的に 2 つの方法があります (CSS3.0 では、より豊富な CSS スタイル コントロールが提供されます)。ここでは、コードの便宜のために jQuery を直接使用します。 jQuery について言及されていることから、jQuery で記述できるため、同様に記述された jQuery プラグインがインターネット上で使用できるよう待機しているはずだと想像できます。
2017-03-28
コメント 0
3121

見栄えの良い写真を PPT の背景として設定する方法 写真を PPT の背景として設定する方法
記事の紹介:スライドショーの背景を設定するスライドショー ファイルを開きます。スライドの空白部分を右クリックし(テキストボックス内で右クリックしないように注意してください)、ポップアップ右クリックメニューから[背景の書式設定]コマンドを選択します。 [背景形式の設定]ダイアログボックスが表示されます。 [塗りつぶし]コマンドの[画像またはテクスチャの塗りつぶし]オプションを選択します。 [挿入元]の下にある[ファイル]ボタンをクリックします。ポップアップされる[画像の挿入]ダイアログボックスで、挿入する画像を選択し、[挿入]ボタンをクリックします。この時点で、[背景形式の設定] ダイアログ ボックスに戻り、引き続き画像の位置と透明度を設定できます。画像を現在のスライドの背景として設定するだけの場合は、[閉じる]ボタンをクリックします。すべてのスライドの背景に画像を設定したい場合は、[すべてに適用]ボタンをクリックします。この意志
2024-06-13
コメント 0
452

Adobe Acrobat Pro9 で全画面の背景色を設定する方法 - Adobe Acrobat Pro9 で全画面の背景色を設定する方法
記事の紹介:多くの人がオフィスで Adobe Acrobat Pro 9 ソフトウェアを使用していますが、Adobe Acrobat Pro 9 で全画面の背景色を設定する方法をご存知ですか? 以下では、エディターが Adobe Acrobat で全画面の背景色を設定する方法を説明します。 Pro 9. ご興味のある方はぜひ以下をご覧ください。 Adobe Acrobat 9 Pro インターフェイスを開き、「編集」メニューをクリックします。編集メニューをクリックすると、設定オプションを選択するためのドロップダウン メニューが表示されます。選択項目の左側に全画面オプションがポップアップ表示されます。全画面オプションを選択した状態で、背景色オプションをクリックすると、色のオプションを選択するためのドロップダウン メニューが表示されます。カラーオプションを選択したら、
2024-03-04
コメント 0
801

ppt2013で背景形式を設定する手順
記事の紹介:新しい空のスライドを作成し、空の位置で右クリックし、ポップアップメニューから[背景の書式設定]を選択します。[背景の書式設定]ウィンドウで[画像またはテクスチャの塗りつぶし]コマンドを選択します。このとき、下の[ファイル]から画像を挿入ボタンをクリックしてください。 [画像の挿入]画面では、背景に使用する画像を選択できます。スライド内の既存の画像を背景として設定したい場合は、画像をコピーできます。画像を挿入するには、[クリップボード]コマンドを選択します。確認すると、1 つのスライドの背景だけが変更されていることがわかります。 すべてのスライドの背景を変更するにはどうすればよいですか?クリップボードをクリックし、「すべて適用」ボタンをクリックします。この時点で、すべてのスライドの背景が変更されていることがわかります。
2024-04-17
コメント 0
958

PPTの背景を変更する方法
記事の紹介:日常の仕事や勉強でよくPPTを作成するとき、必ずPPTの背景画像を変更する方法という問題に遭遇します。コンピューターの前にいる多くの友人も興味があるはずですので、今日はこの問題を簡単に解決できるように、PPT の背景画像を変更する方法についていくつかのヒントをお教えします。 1. 図に示すように、スライド マスターを入力し、[表示]-[スライド マスター]をクリックしてスライド マスターを入力すると、図のような効果が得られます。 2. 背景形式を設定します PPT の空白領域を右クリックし、[背景形式の設定] を選択して、PPT の背景画像を設定します。 3. 画像またはテキストの塗りつぶし 画像またはテキストの塗りつぶしを選択し、ファイルから画像を挿入します。 4. 図に示すように画像、イラスト画像を挿入し、必要な PPT 背景画像を選択し、[すべて適用] をクリックします。
2024-03-20
コメント 0
1032

PHP マイクロフレームワーク: Slim と Phalcon のドキュメントとリソースの比較
記事の紹介:PHP マイクロフレームワーク Slim と Phalcon のドキュメントとリソースの比較: 1. 公式ドキュメント: Slim は包括的で理解しやすいのに対し、Phalcon は包括的ですがより複雑です。 2. チュートリアル: Slim は初心者に適していますが、Phalcon は PHP の背景知識を必要とします。 3. コミュニティ サポート: Slim Active、続いて Phalcon; 4. プラグインと拡張機能: Slim は広範囲にわたり、Phalcon には豊富な組み込み機能があります。
2024-06-01
コメント 0
518
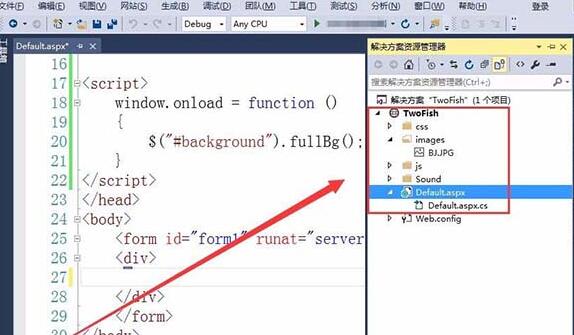
全画面の背景画像を Web ページに挿入するための Visual Studio チュートリアルの手順
記事の紹介:1. Visual Studio を使用して Web サイト (この場合は TwoFish) を開きます。ここには、画像リソースと使用する CSS スタイルおよび JS コードが配置されています。 2. Web ページで body タグを見つけます。 3. div タグを見つけます。 4. コードを入力して背景画像を追加します。img は画像を表すタグです。 5. src は画像が保存されるパスで、id は背景である画像属性を表します。 6. head タグとmeta タグを見つけて、title タグの後にカーソルを置きます。 7. CSS スタイル コードを挿入します。 link タグは CSS スタイルを参照するために使用され、href は CSS のパスを指定するために使用され、rel は現在のドキュメントとリンクされたドキュメントの間の関係を表します。 8. jsコードを挿入します。スクリを使用する
2024-06-03
コメント 0
937