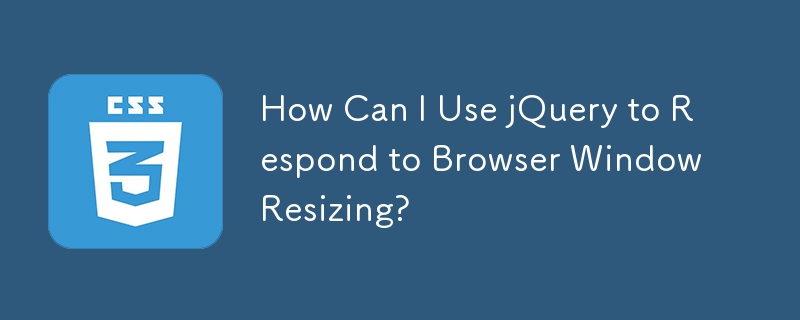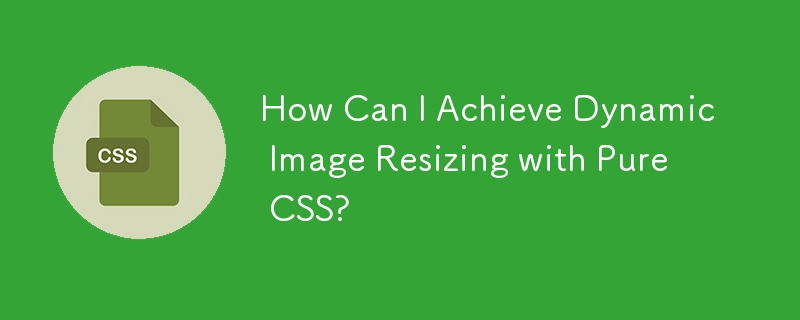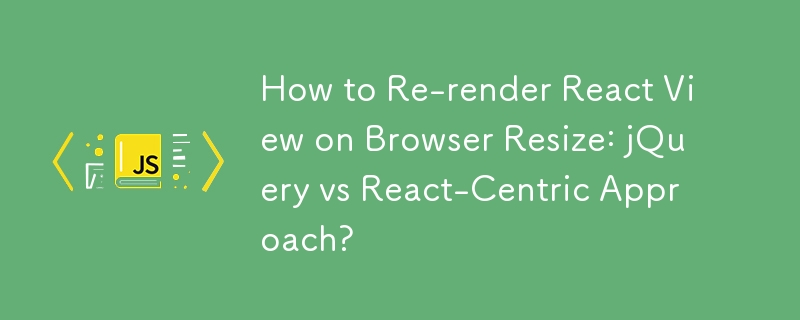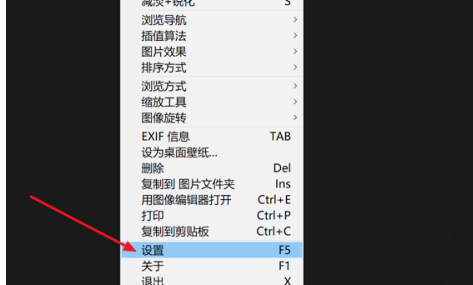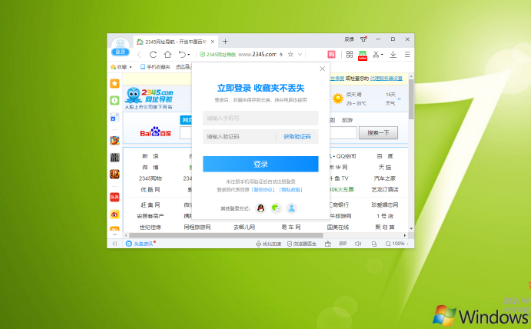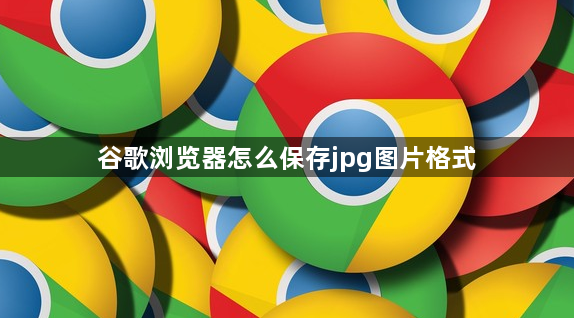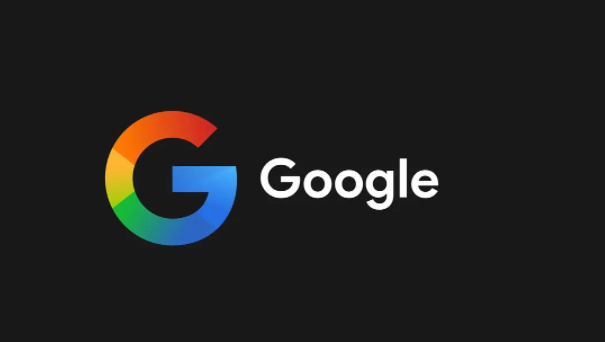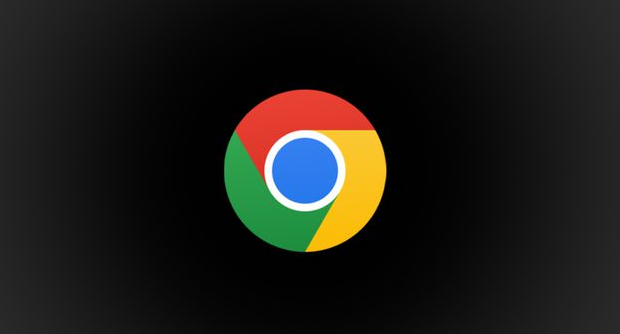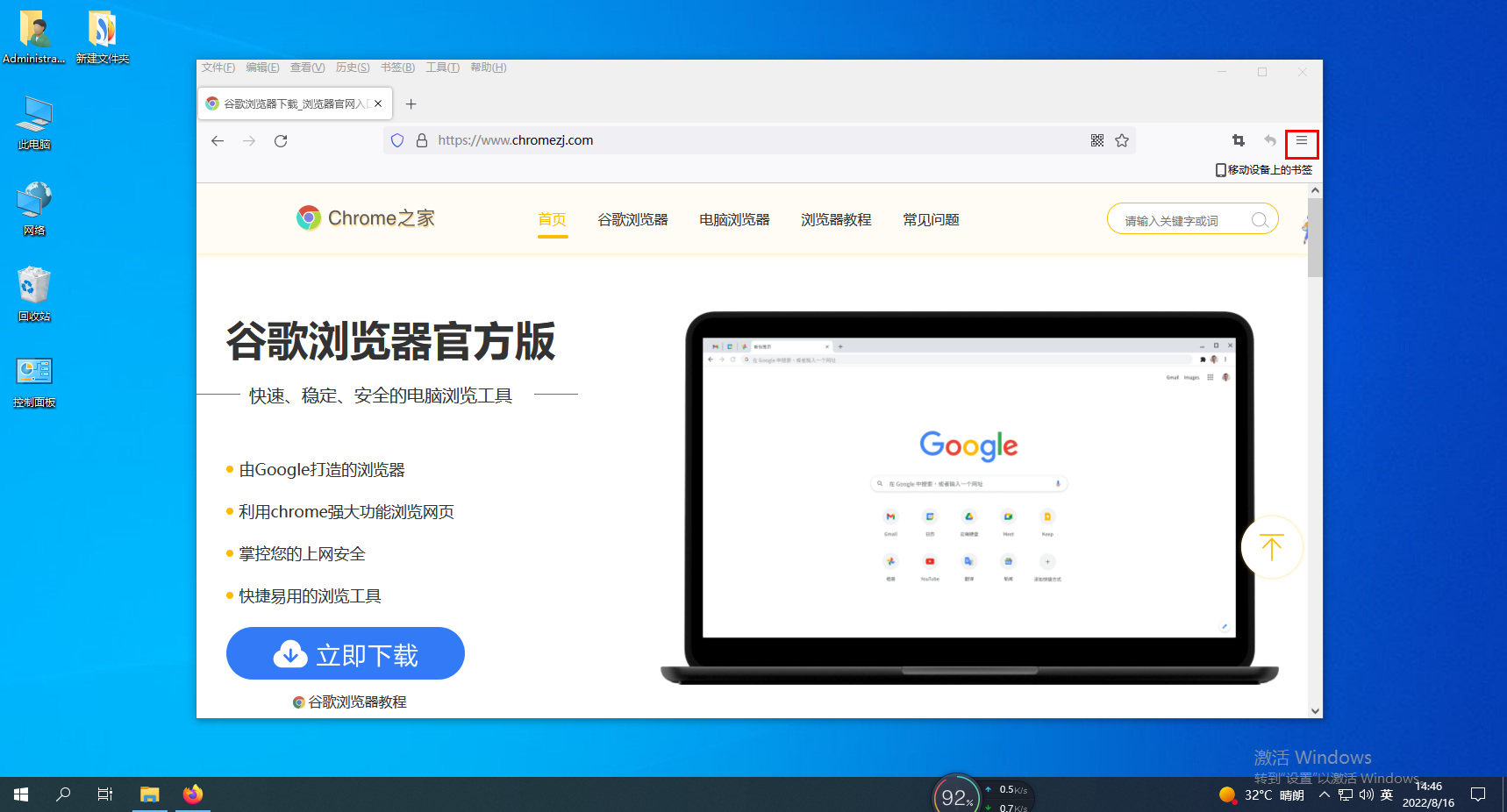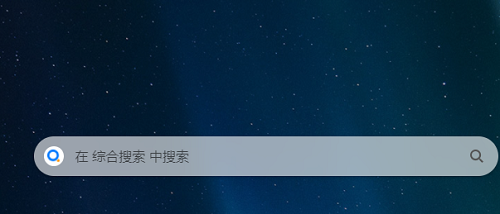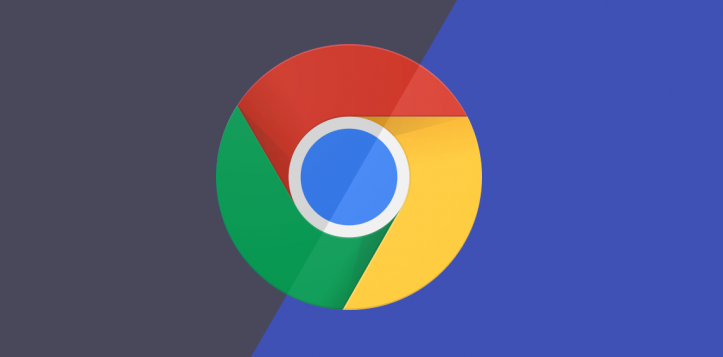合計 10000 件の関連コンテンツが見つかりました

jQueryブラウザ変更イベント
記事の紹介:jQuery は、ブラウザ イベントへの応答など、HTML ドキュメントの操作を簡素化する多くの便利な関数とメソッドを提供する人気の JavaScript ライブラリです。ブラウザ イベントの 1 つはウィンドウ サイズ変更イベントです。ユーザーがブラウザ ウィンドウのサイズを変更すると、ページ要素の再配置や特定の要素の非表示/表示など、特定のアクションを実行できます。 jQuery では、resize() 関数を使用してウィンドウのサイズ変更イベントに応答できます。 Simply() 関数は、ブラウザー ウィンドウのサイズを変更する関数にバインドできます。
2023-05-08
コメント 0
710
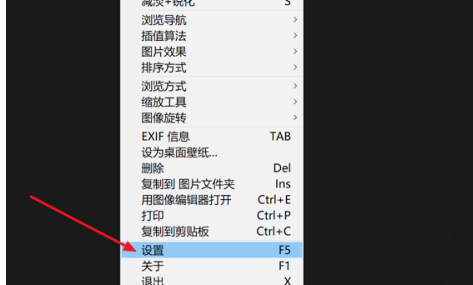
Honeyview で画像アダプティブ ウィンドウを設定する方法 Honeyview で画像アダプティブ ウィンドウを設定する方法
記事の紹介:Honeyview を使用して写真を閲覧すると、多くの友人が写真の比率とウィンドウ サイズが適切ではないと報告します。では、Honeyview はどのようにして写真サイズに応じてウィンドウ サイズを調整するのでしょうか。友達の疑問を解決するために、以下のエディターが Honeyview で画像アダプティブ ウィンドウを設定する方法を説明します。興味がある場合は見てみましょう。設定方法 1. アプリケーションに入った後、任意の場所を右クリックし、ポップアップ ドロップダウン ボックスで設定オプションを選択します。 2. 設定ページに入ったら、左側の「その他」ボタンをクリックします。 3. 次に、右側の [画像サイズに基づいてウィンドウ サイズを調整する] オプションをクリックしてチェックを入れます。 4. 最後に、下の [OK] ボタンをクリックします。
2024-07-19
コメント 0
495
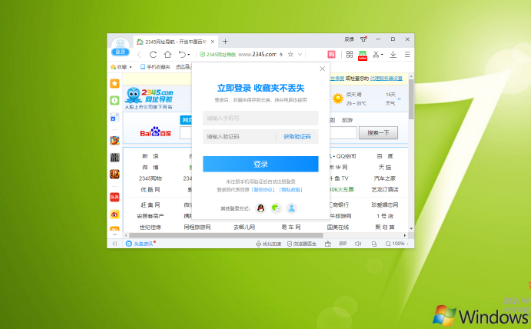
2345ブラウザでQRコードが表示できない問題の解決方法
記事の紹介:2345 ブラウザに QR コードが表示されない場合はどうすればよいですか?ブラウザの画像が有効になっていないため、Webページ上のQRコードは表示されません。一部の友人は、2345 ブラウザを使用しているときに、Web ページ上の QR コードが表示されず、次のステップに進めなくなったと報告しました。編集者は、2345 ブラウザで QR コードが表示されない方法についてのチュートリアルをまとめました。操作方法が分からない方はフォローして下記をご覧ください! 。 2345 ブラウザに QR コードが表示されないチュートリアル [図とテキスト] 1. まず、2345 高速ブラウザを開き、図に示すように、ブラウザの右上隅にある「メニュー」アイコンを見つけてクリックします。 。 2. 2345 Speed Browserをクリックすると、下にメニューウィンドウが表示されますので、図に示すように、ビュー内の「設定」オプションをクリックします。 3. 現時点では、
2024-01-30
コメント 0
1635

jQueryでフォームを最大化する方法
記事の紹介:jQuery はフォームを最大化します。 最近のインターネット アプリケーションには、多くの場合、ユーザー インターフェイスに合わせてブラウザ ウィンドウのサイズを動的に変更する機能があります。ブラウザー テクノロジーが発展するにつれて、開発者は JavaScript ライブラリを使用してこの機能を実装できるようになります。この記事では、jQueryライブラリを使ってウィンドウを最大化する機能を実現する方法を紹介します。 jQuery は、HTML ドキュメントの走査と操作、イベント処理、アニメーション、Ajax などを簡素化する、高速、小型、強力な JavaScript ライブラリです。ここにいます
2023-04-05
コメント 0
680

ブラウザのウィンドウ サイズが変更されたときに HTML 内のスクリプトを実行しますか?
記事の紹介:onresize 属性は、Web ブラウザー ウィンドウのサイズが変更されるとトリガーされます。例 次のコードを実行して、onresize 属性 - <!DOCTYPEhtml><html> <bodyonresize="display()"> <p>Resizethewindowtotriggerevent.</p> &am を実装してみてください。
2023-08-28
コメント 0
777

win7でプレビューウィンドウのサイズを調整する方法
記事の紹介:win7でプレビューウィンドウのサイズを調整するにはどうすればよいですか? win7 システムのタスクバー プレビュー ウィンドウは、アプリケーションを管理するために使用する重要な機能であり、アプリケーションのおおよそのインターフェイスの詳細をプレビューするのに役立ちます。ただし、一部の Win7 ユーザーは、プレビュー ウィンドウのサイズが小さすぎて詳細がまったく見えないことがあると報告しました。以下では、エディターが win7 プレビュー ウィンドウのサイズ変更に関するチュートリアルを提供します。 Win7 プレビュー ウィンドウのサイズ変更チュートリアル 1. ショートカット キー「win+r」を押してファイル名を指定して実行ウィンドウを開きます 2. コマンド regedit を入力し、Enter キーを押してレジストリ エディターを開くことができることを確認します 3. HKEY→ の順に開きます現在→ユーザー→ソフトウェア→
2023-06-29
コメント 0
4203
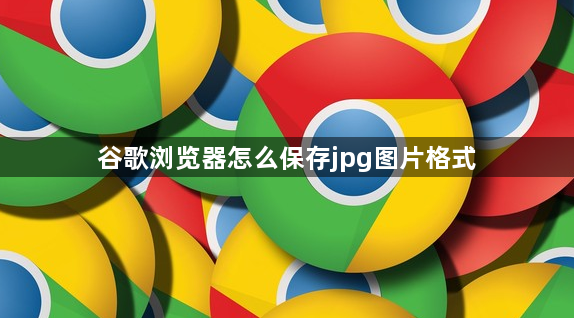
Google Chromeでjpg画像形式で保存する方法
記事の紹介:Google Chromeでjpg画像形式を保存するにはどうすればよいですか? Google Chrome は仕事や勉強に使用する人が多く、機能が充実しており、拡張機能のインストールもサポートされているため、多くのユーザーが便利で高速なインターネット サービスを利用できます。他の場所で使用できるように、画像を jpg 形式で保存します。では、画像を保存するときに保存する形式を選択するにはどうすればよいでしょうか。ここで、エディターが Google Chrome で jpg 形式の画像を保存する方法についてのチュートリアルを提供します。興味のある友人は、詳細を確認するために来てください。 Google Chrome で jpg 形式の画像を保存する方法に関するチュートリアルの最初のステップ: キーボードの win+R キーを押し、開いたウィンドウに「regedit」と入力し、[OK] をクリックして実行します (図を参照)。
2024-07-18
コメント 0
1105
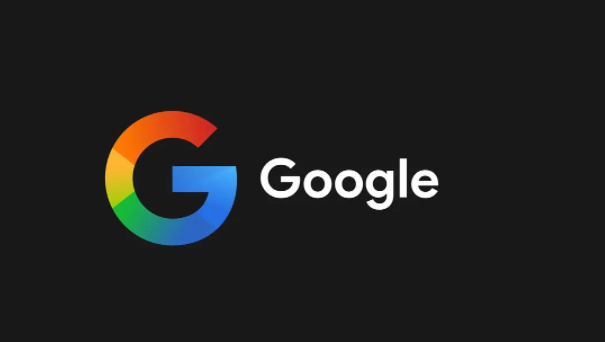
Google Chromeで保存されたパスワードを表示する方法
記事の紹介:Google Chrome は保存されたパスワードをどのように表示しますか? Google Chromeは非常に安全なブラウザソフトなので、多くの友人がこのブラウザにログインする際に使用したアカウントとパスワードがブラウザ内に保存されており、パスワードを忘れた場合でもGoogle Chromeで直接確認することができます。 , 多くの友人は、保存されたアカウントのパスワードを表示する方法をまだ知りません。次に、エディターが Google Chrome で保存されたパスワードを表示するための具体的なチュートリアルを提供しますので、興味のある友人は見逃さないでください。 Google Chrome で保存されたパスワードを表示するための具体的なチュートリアル 1. 図に示すように、Google Chrome を開き、ブラウザ ウィンドウの右上隅にある 3 つのドットを選択します。 2. 図に示すように、ドロップダウン メニューから [設定] を選択します。 3. [自動入力] セクションで [パスワード] を選択して Google を開きます
2024-03-19
コメント 0
1552
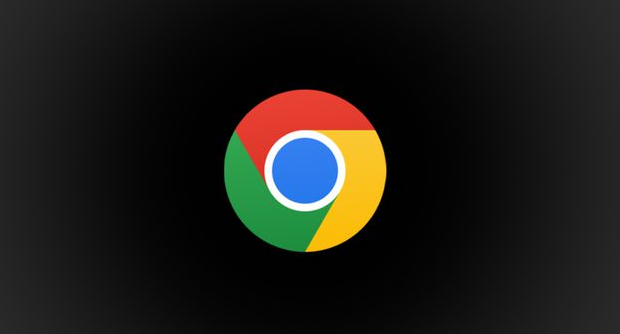
Google Chromeを強制的に削除する方法
記事の紹介:Google Chromeを強制的にアンインストールするにはどうすればいいですか? Google Chrome を使用しなくなった場合、ユーザーはどのようにしてアンインストールできますか?多くのユーザーが、不適切なアンインストール方法により Google Chrome ファイルがコンピュータに残っているとオンラインで報告しましたが、多くの初心者ユーザーはコンピュータから Google Chrome を完全にアンインストールする方法がわかりませんでした。この問題が発生しても心配しないでください。今日は、Google Chrome をすばやくアンインストールするための初心者向けガイドをお教えします。一緒に学びましょう。 Google Chrome をすばやくアンインストールするための初心者ガイドの最初のステップ: コンピューターを開き、インターフェイスの左下隅にあるウィンドウ アイコンをクリックし、歯車設定アイコン (図を参照) をクリックします。ステップ 2: 設定ウィンドウを開いた後、「適用」ボタンをクリックします (図を参照)。ステップ 3: 次に、クリックして [アプリケーションと機能] 列に切り替え、右側にキーワードを入力してすばやく検索します
2024-01-10
コメント 0
1921

Google Chromeを使用して保存されたパスワードを表示する方法
記事の紹介:Google Chromeで保存されたパスワードを表示するにはどうすればよいですか? Google Chrome では、保存されたパスワードの表示をサポートしていますので、保存されたパスワード情報が不明な場合は、この機能を使用して詳細を表示することもできます。初心者ユーザーは Google Chrome に保存されたパスワード情報を表示する方法がまだわからないため、以下のエディターが共有する Google Chrome でのパスワードの表示に関するグラフィック チュートリアルを参照してください。 Google Chrome でパスワードを表示するためのグラフィック チュートリアル 1. Google Chrome を開き、ブラウザ ウィンドウの右上隅にある 3 つのドットを選択します。 2. ドロップダウン メニューから [設定] を選択します。 3. [自動入力] セクションの [パスワード] を選択して、Google Chrome パスワード マネージャーを開きます。 4. 保存されたパスワードのリストが表示され、各パスワードには対応する Web サイトとユーザー名が付けられます。デフォルトでは
2023-12-28
コメント 0
8665

JavaScript のスロットルとデバウンス: 初心者ガイド
記事の紹介:JavaScript を使用する場合、過剰なイベント トリガーによりアプリケーションの速度が低下する可能性があります。たとえば、ユーザーがブラウザ ウィンドウのサイズを変更したり、検索バーに入力したりすると、イベントが短期間に繰り返し発生し、アプリのパフォーマンスに影響を与える可能性があります。
ここが
2024-09-07
コメント 0
678
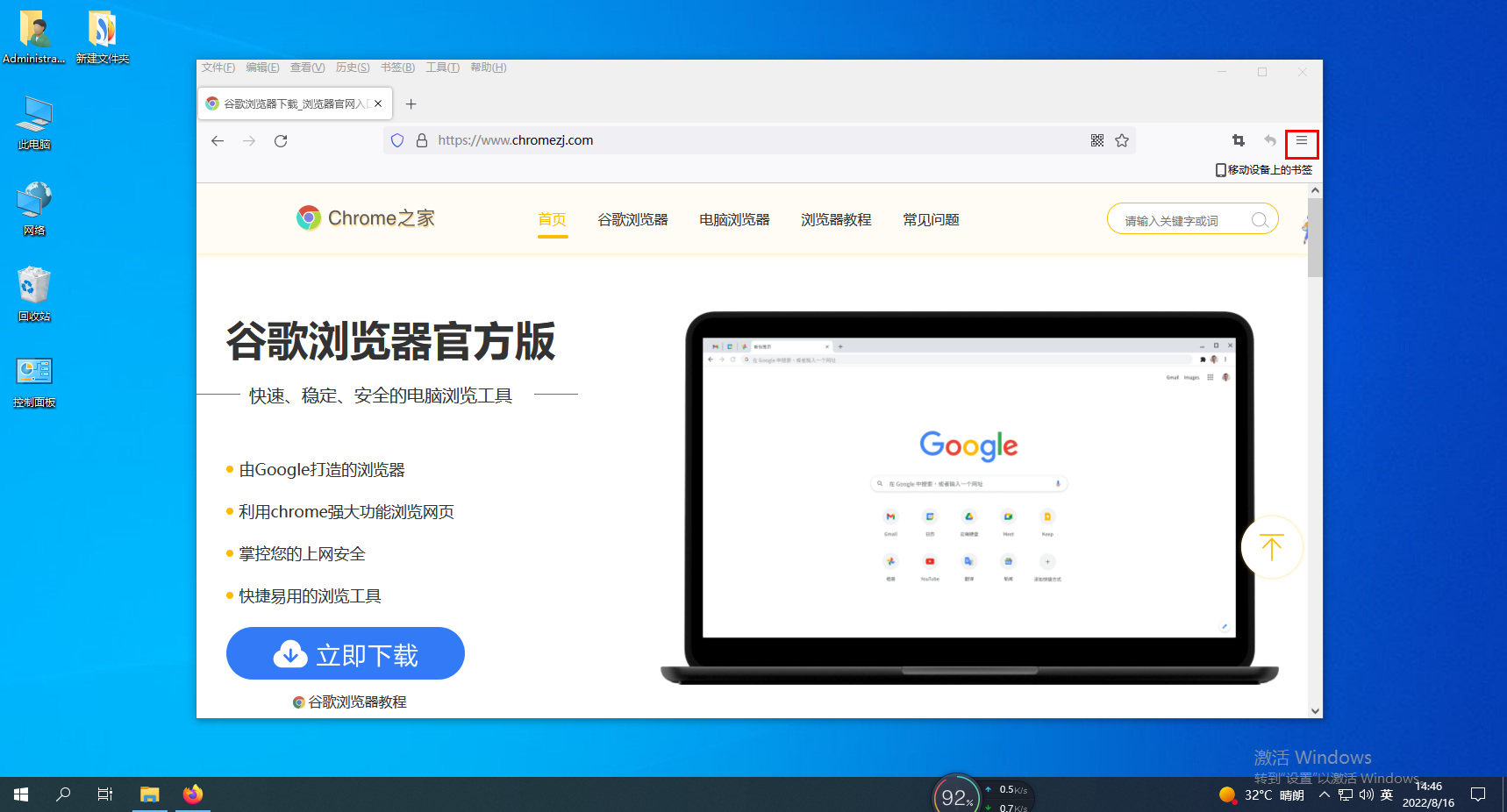
Firefoxを全画面表示にする方法
記事の紹介:Firefox を全画面表示にするにはどうすればよいですか? Firefox を使用して全画面を設定するにはどうすればよいですか? 詳細な手順は次のとおりです。 Firefox を使用して Web を閲覧するとき、通常は全画面モードではありません。Firefox にはメニュー バーやツールバーなどの機能もあります。より良いブラウジング体験を得るために、全画面モードに設定することを好む友人もいます。では、どのように設定すればよいのでしょうか?どうやってするの?以下のエディターは、Firefox ブラウザーを全画面表示にする方法をまとめています。方法がわからない場合は、私に従って読み続けてください。 Firefox を全画面表示にする方法 1. PC 版 Firefox を開き、アプリケーション メニューをクリックします。 2. このウィンドウを全画面表示するアイコンをクリックします。 3. PC 版 Firefox は Web ページを全画面表示します。
2024-02-01
コメント 0
2074

新しいバージョンの Edge ブラウザにサイトをアプリケーションとしてインストールする方法
記事の紹介:新しいバージョンの Edge ブラウザにサイトをアプリケーションとしてインストールするにはどうすればよいですか?最近、一部のユーザーからこの質問があり、デスクトップにアイコンを表示して簡単に開くことができるこの機能が追加されました。この問題を解決するために、この記事では詳細なチュートリアルを全員に共有します。新しいバージョンの Edge ブラウザにサイトをアプリケーションとしてインストールするにはどうすればよいですか? 1. まず、エッジブラウザに入り、Web ページを開きます。ここではステーション B を例に挙げます。 2. まず、ブラウザの右上隅にあるボタンをクリックし、ドロップダウン メニューでアプリケーション オプションを見つけ、マウスを上に移動して、[このサイトをアプリケーションとしてインストールする] をクリックするだけです。 3. この時点で、ブラウザーに小さなウィンドウがポップアップ表示され、ユーザーは名前を変更できるようになります。以下に示すように、「インストール」をクリックします。 4
2024-08-29
コメント 0
341

360ブラウザでパスワードを記憶する機能を設定する方法
記事の紹介:パスワードを記憶するように 360 ブラウザを設定するにはどうすればよいですか? 360 ブラウザでは、パスワードを記憶する方法を使用して、対応する Web サイトのアカウントとパスワードを管理できます。360 ブラウザのセキュリティ システムは、あらゆる機能を必要とせずに全面的な保護を提供します。ブラインドスポット. プライバシーとセキュリティは保護されていますが、多くの友人が操作方法を知らない. 以下では、編集者が360ブラウザの設定方法をお届けします。 360 ブラウザ パスワードを記憶する設定方法 1. 3 つの横のアイコンをクリックして 360 ブラウザのページに入り、ページの右上にある 3 つの横のアイコンをクリックします。 2. [その他のツール] をクリックし、表示される新しいウィンドウで [その他のツール] を選択してクリックします。 3. [インターネット オプション] をクリックして新しいページに切り替え、その中の [インターネット オプション] をクリックします。 4時
2024-01-29
コメント 0
2866
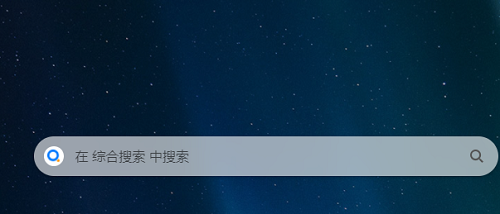
360 ブラウザで Web ページ全体のスクリーンショットを撮る方法 360 ブラウザで Web ページ全体のスクリーンショット チュートリアル
記事の紹介:多くのユーザーは、360 ブラウザを使用するときにページ全体をスクリーンショットする必要があります。一般的に使用されるスクリーンショットのショートカットでは、一部しかキャプチャできません。では、360 ブラウザを使用してページ全体のスクリーンショットをダウンロードするにはどのように操作すればよいでしょうか。より多くの人を助けることを期待して、大多数のユーザーに具体的な操作手順を説明します。 360 ブラウザーの Web ページ全体のスクリーンショットのチュートリアル 1. まずブラウザーに入ります。 2. 右上隅にハサミのアイコンが表示されます。 3. 次に、はさみの横にあるドロップダウン ボタンをクリックします。 4. ポップアップ ウィンドウで、[Web ページ全体を画像として保存] をクリックします。
2024-08-26
コメント 0
980
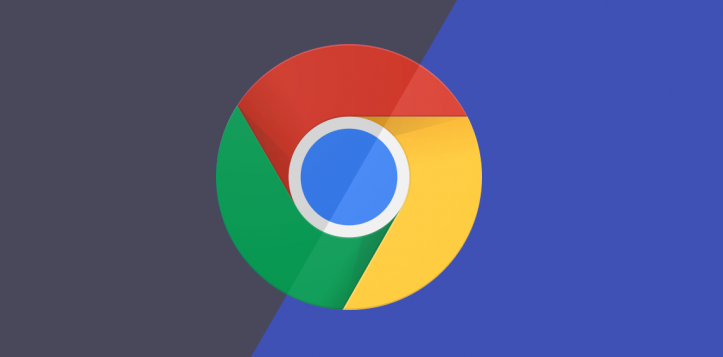
Google Chromeをシリアルポートモードに接続する方法
記事の紹介:Google Chromeをシリアルポートモードに接続するにはどうすればよいですか? Google Chromeは海外のソフトウェアですが、中国では依然として多くのユーザーが使用しており、その強力な機能、ユーザーのプライバシー保護に優れたパフォーマンス、ユーザーのさまざまなニーズに対応できるため、特にユーザーの間で人気があります。 Google Chromeを使用する場合、一部のユーザーはシリアルポート接続モードを有効にする必要があるのですが、その方法を知っている人はいますか?本日は、編集者が Google Chrome の接続シリアル ポート モードを有効にするガイドをお届けします。 Google Chrome の接続シリアルポートモードを開くためのガイド 1. (図に示すように) 「Google」をクリックします。 2. [Google] ウィンドウで、[メニュー] をクリックします (図を参照)。 3. ポップアップ ドロップダウン バーで、[設定] をクリックします。
2024-01-07
コメント 0
725