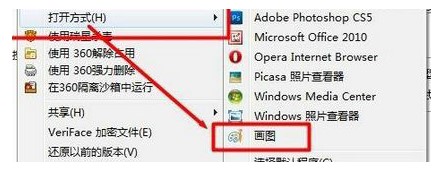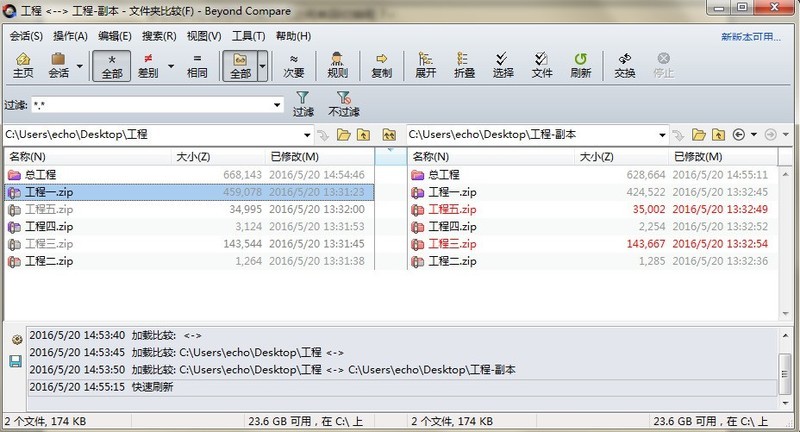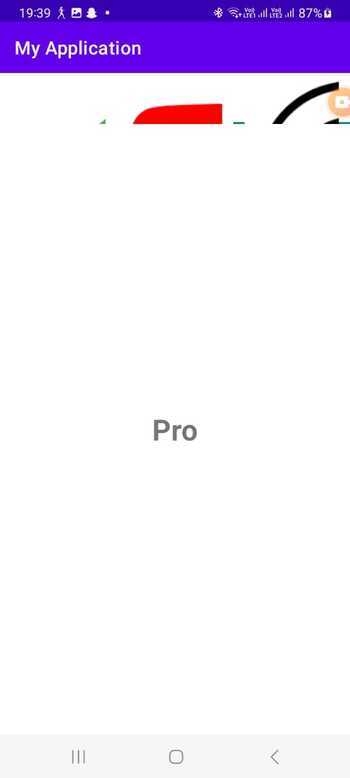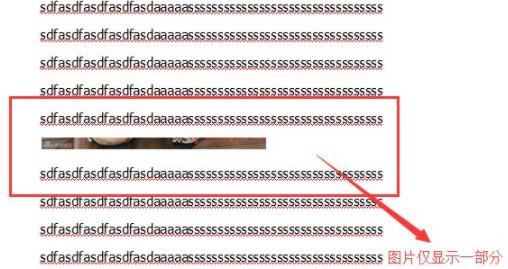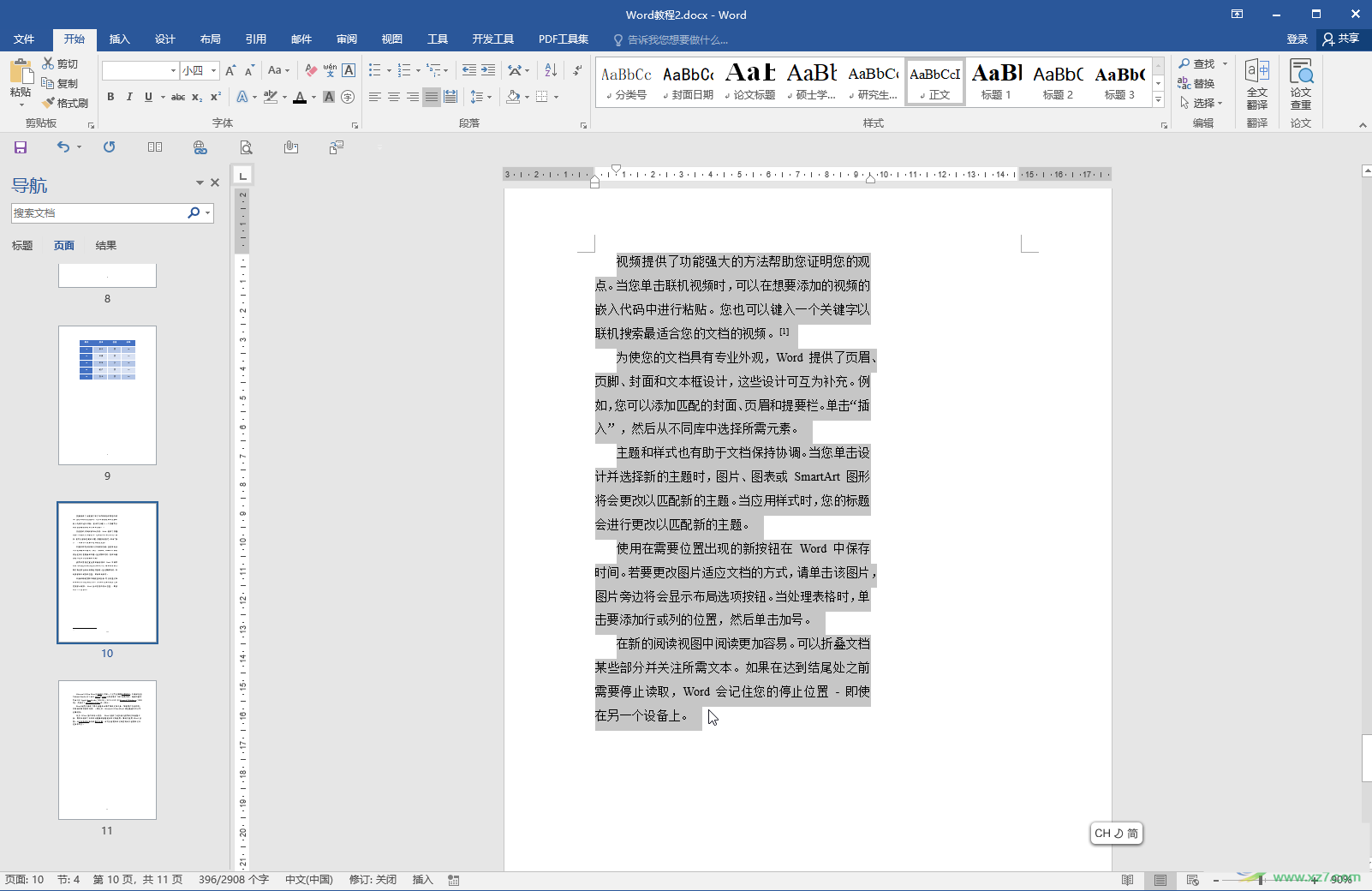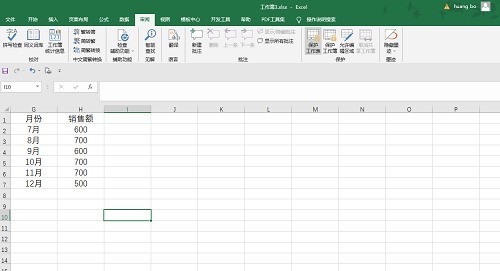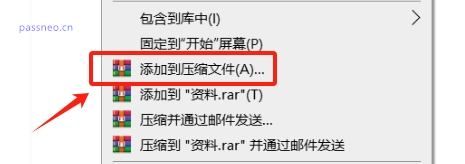合計 10000 件の関連コンテンツが見つかりました

Win7でサムネイルがプレビューできない問題の解決方法
記事の紹介:ユーザーはサムネイルを通じて画像の一般的な内容を理解できますが、一部のユーザーは、Win7 コンピュータでサムネイルをプレビューできないことに気づきます。Win7 でサムネイルをプレビューできない場合はどうすればよいでしょうか? Win7 でサムネイルがプレビューできない場合の解決策を以下のエディタで詳しく紹介しますので、困っている方はぜひご覧ください。 1. 画像が保存されているフォルダーを開き、左上隅の「整理」をクリックし、下のオプションリストで「フォルダーと検索オプション」を選択してに入ります。 2. ポップアップ ウィンドウで、上の [表示] タブをクリックします。 3. 最後に、「詳細設定」で「常にアイコンを表示し、サムネイルは表示しない」を見つけます。
2024-01-12
コメント 0
971

Flash Cs4でスライドショーを次に再生する方法
記事の紹介:まず、FlashCS4 でスライドを次に再生したい場合は、次の手順に従います。 1. FlashCS4 ソフトウェアを開き、スライドをインポートします。 2. ステージパネルで最初のスライドを選択します。 3. [プロパティ] パネルで、[トランジション] タブを見つけて展開します。 4. [移行] タブで、[続行] オプションを選択します。 5. FlashCS4 では、スライドショーを作成するときに、ActionScript を使用して次のスライドを再生する効果を実現できます。推奨される手順は次のとおりです。 1. まず、FlashCS4 ソフトウェアを開き、新しい FLA ファイルを作成します。 2. スライドショー内のすべての画像またはコンテンツを作成します。各画像またはコンテンツが異なるキーであることを確認してください
2024-01-06
コメント 0
686
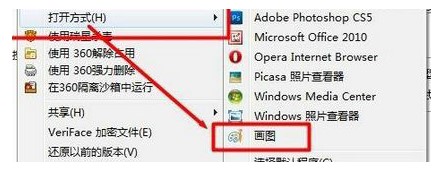
Windows 7で画像サイズを圧縮する方法
記事の紹介:Windows 7 コンピューターで画像のサイズを縮小するにはどうすればよいですか? ユーザーは、システムの組み込みの描画ボード機能を使用して、縮小したい画像を開き、[画像に名前を付けて保存] をクリックします。画像を JPEG 形式で保存することを選択できます。ストレージ容量を占有しすぎたり、システムがフリーズしたりしないように、画像のサイズを小さくする必要があります。 Windows 7 で画像サイズを圧縮する方法の紹介 1. 画像形式が PNG 形式の場合、画質は高くありません 2. ドキュメント オプションを右クリックし、システム内蔵の描画を使用して PNG 画像ファイルを開きます3. 画像をクリックし、表示されたボタンをクリックして設定を行い、ファイルを再保存し、「名前を付けて保存」を選択します 4. 保存形式を「JPEG」に選択します
2023-07-11
コメント 0
2851

Weiboに写真や動画を投稿する方法
記事の紹介:Weibo に写真とビデオを同時に投稿する手順は次のとおりです。 関連する写真とビデオ、または補足的な写真とビデオを選択します。 Weibo クライアントを開き、「公開」ボタンをクリックします。 「写真とビデオ」タブを選択します。写真とビデオを追加します (最大 9 枚の写真と 1 つのビデオ)。テキストを入力し、関連情報を追加します。それを公開するだけです。
2024-05-03
コメント 0
649

携帯電話用に写真を圧縮する
記事の紹介:携帯電話で写真の kb サイズを減らすにはどうすればよいですか? 携帯電話でブラウザを開き、検索ボックスに「画像圧縮」と入力し、クリックしてオンライン Web サイトをダウンロードし、Web サイトのホームページに入ります。方法 1: Web サイトの検索方法: 携帯電話でブラウザを開き、検索ボックスに「画像圧縮」と入力し、安全で信頼できるオンライン Web サイトをクリックして、Web サイトのホームページに入ります。 Web サイトのホームページでメニュー オプションをクリックし、[画像圧縮] 列を見つけて、クリックして圧縮ページに入ります。フォト エディターを例に挙げると、携帯電話の写真を kb 単位で縮小するには、具体的な方法は次のとおりです: まずフォト エディターを開き、ギャラリーをクリックします。変更する画像を選択し、「保存」をクリックします。必要に応じて品質レバーを調整して画像容量を変更します。調整が完了したら、「名前を付けて保存」をクリックし、保存パスを選択します。インターフェイスを展開し、カメラ設定インターフェイスで [設定] をクリックします。
2024-02-08
コメント 0
546

Beyond Compare テキスト比較のページ レイアウトを設定する手順
記事の紹介:BeyondCompare を並列レイアウトで開き、テキスト比較セッションを選択し、セッション操作インターフェイスを開き、[ファイルの参照] ボタンをクリックして、比較するテキスト ファイルを選択します。セッション操作インターフェースビューのデフォルトのレイアウトモードは[並べてレイアウト]で、展開されたメニューのツールバー[表示[ボタン、選択]]→並べてレイアウト[カードを選択]をクリックすると、ページレイアウトの設定が完了します。 。上下レイアウト 再度ツールバーの[表示]ボタンをクリックし、上下レイアウト[展開メニューのタブ]を選択すると、文字の上下の配置やコントラストなどのレイアウト設定が完了します。レイアウト設定が完了すると、図に示すように、セッション操作インターフェイスはトップダウンのコントラスト形式になります。テキストの内容が複雑すぎる場合は、表示メニューの[サムネイル]タブを選択すると、セッション操作が実行されます。
2024-04-22
コメント 0
705

wps で行間を設定する方法_wps で行間を設定する方法
記事の紹介:1. wps ドキュメントを開き、コンテンツを選択して [開始] をクリックし、段落の右下隅にある展開アイコンをクリックします。 2. 「インデントと間隔」の「行間隔」オプションをクリックします。 3. 設定したい行間を選択します。この記事は Huawei MateBook16 を例として取り上げ、Windows 11 システム WPSOffice11.1.0.11365 バージョンに適用されます。
2024-04-18
コメント 0
1070

パーソナライズされた Mac フォルダー アイコン
記事の紹介:はじめに: この記事では、このサイトで Mac 独自のフォルダー アイコンに関する関連コンテンツをご紹介しますので、お役に立てれば幸いです。 Mac でフォルダ アイコンにファイル内の画像を表示させる方法 1. まず、コンピュータのデスクトップでコンピュータを見つけてクリックします。次に、クリックしてコントロール パネルを開きます。次に、「システム」をクリックします。次に、「システムの詳細設定」をクリックします。次に、「パフォーマンス」の下にある「設定」をクリックします。最後に、「サムネイルを表示」にチェックを入れて「OK」をクリックします。現時点では、MAC フォルダーに移動して画像を再度開くだけです。 2. 概要: システム設定。 [フォルダー オプション] ウィンドウで [表示] タブを選択し、詳細リストで [常にアイコンを表示し、サムネイルは表示しない] 項目を見つけます。チェックボックスを削除すると目的は達成されます。はじめに: フォルダーとはコンピューター用語であり、
2024-01-13
コメント 0
1248
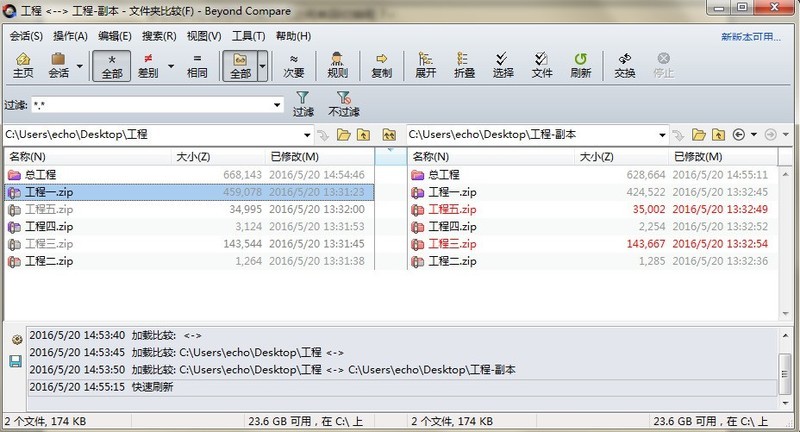
Beyond Compare は、圧縮ファイルの比較方法を設定する簡単な方法です。
記事の紹介:BeyondCompare を開き、フォルダー比較セッションを選択して、セッション操作インターフェイスを開きます。 [フォルダ参照]ボタンをクリックし、比較する圧縮ファイルを選択します。デフォルトでは、圧縮ファイルは通常のフォルダーと同様に直接比較されます。ツールバーの[セッション]ボタンをクリックし、展開されたメニューから[セッション設定]タブを選択し、フォルダ比較セッション設定ウィンドウを開き、[処理]タブページに切り替えます。 「フォルダー処理圧縮ドキュメント処理」列で、「一度フォルダーとして開く」、「常にファイルとして開く」、「常にフォルダーとして開く」を含むドロップダウン メニューを展開できます。圧縮ファイルを比較するための個人的な基準に基づいて、BeyondCompare ソフトウェアを使用して圧縮ファイルを比較する方法を選択できます。のように
2024-04-18
コメント 0
1022

Nginx のパフォーマンスを最適化するために Gzip 圧縮を設定する方法
記事の紹介:Nginx は Gzip 圧縮機能を有効にし、送信中に Web サイトの css、js、xml、html ファイルを圧縮し、アクセス速度を向上させ、Nginx のパフォーマンスを最適化します! 画像、ビデオ、その他のマルチメディア ファイルや大きなファイルWeb サイト上の画像は圧縮により圧縮されていますが、効果はあまり高くないため、画像の圧縮をサポートする必要はありません。最適化したい場合は、画像のライフサイクルを長く設定して、クライアントにキャッシュさせることができますそれ。 Gzip 機能をオンにすると、Nginx サーバーは、設定されたポリシーに従って、CSS、JS、XML、HTML、その他の静的リソースなどの送信されたコンテンツを圧縮して、コンテンツのサイズを削減し、ユーザーが処理します返されたコンテンツを受け取る前に、圧縮されたデータが顧客に表示されます。それで
2023-05-29
コメント 0
2606
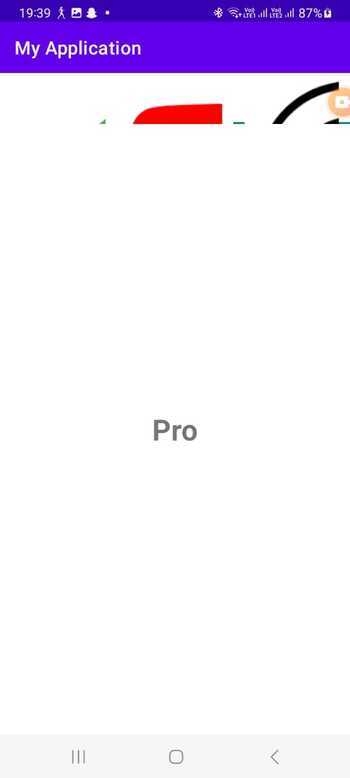
Android でアイコンを含む TabLayout を実装するにはどうすればよいですか?
記事の紹介:アイコンを含む TabLayout は、Android 開発で人気の UI コンポーネントになっています。水平にレイアウトされたタブを提供することで、アプリケーション内のナビゲーションを簡素化します。各タブは異なるカテゴリまたは機能を表し、アイコンを追加することで視覚的に強化できます。アイコンとラベルを組み合わせることで、ユーザーは各タブの目的を理解しやすくなります。タブを選択すると、対応するコンテンツが表示されます。これは通常、ViewPager で行われます。アイコンを使用して TabLayout を実装するには、必要なレイアウトを作成し、各タブのコンテンツのフラグメントまたはアクティビティを管理する必要があります。アプリケーションのデザインに合わせて外観をカスタマイズすることも含まれます。このナビゲーション ソリューションは、ユーザー エクスペリエンスを向上させるだけでなく、
2023-08-25
コメント 0
1260
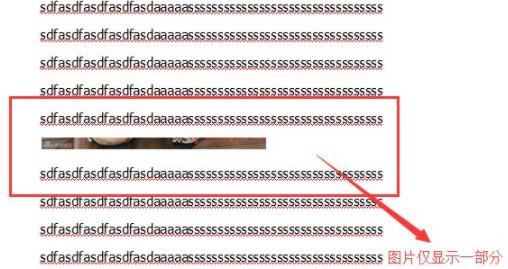
Word の図が完全に表示されない場合はどうすればよいですか?
記事の紹介:Word は非常に一般的に使用されているオフィス ソフトウェアであり、多くのユーザーがこのソフトウェアを使用して文書を編集したり、コンテンツに画像を追加したりしていますが、これらの画像が完全に表示されないという問題に直面している人はたくさんいます。何をすべきか、今日のチュートリアルではその解決策を共有します。一緒に見つけてみましょう。すべての Word 画像が表示されない問題の解決策: 1. まず新しい Word 文書を作成し、画像を挿入します。この時点では、挿入された画像の一部のみが表示されていることがわかります。 2. 次に、カーソル位置を図の末尾に置き、マウスを右クリックして段落オプションを入力します。 3. 次に、「インデントと間隔」タブに切り替える必要があります。 4. このタブで、行間隔を単一間隔に設定し、「保存」をクリックして
2024-08-29
コメント 0
315
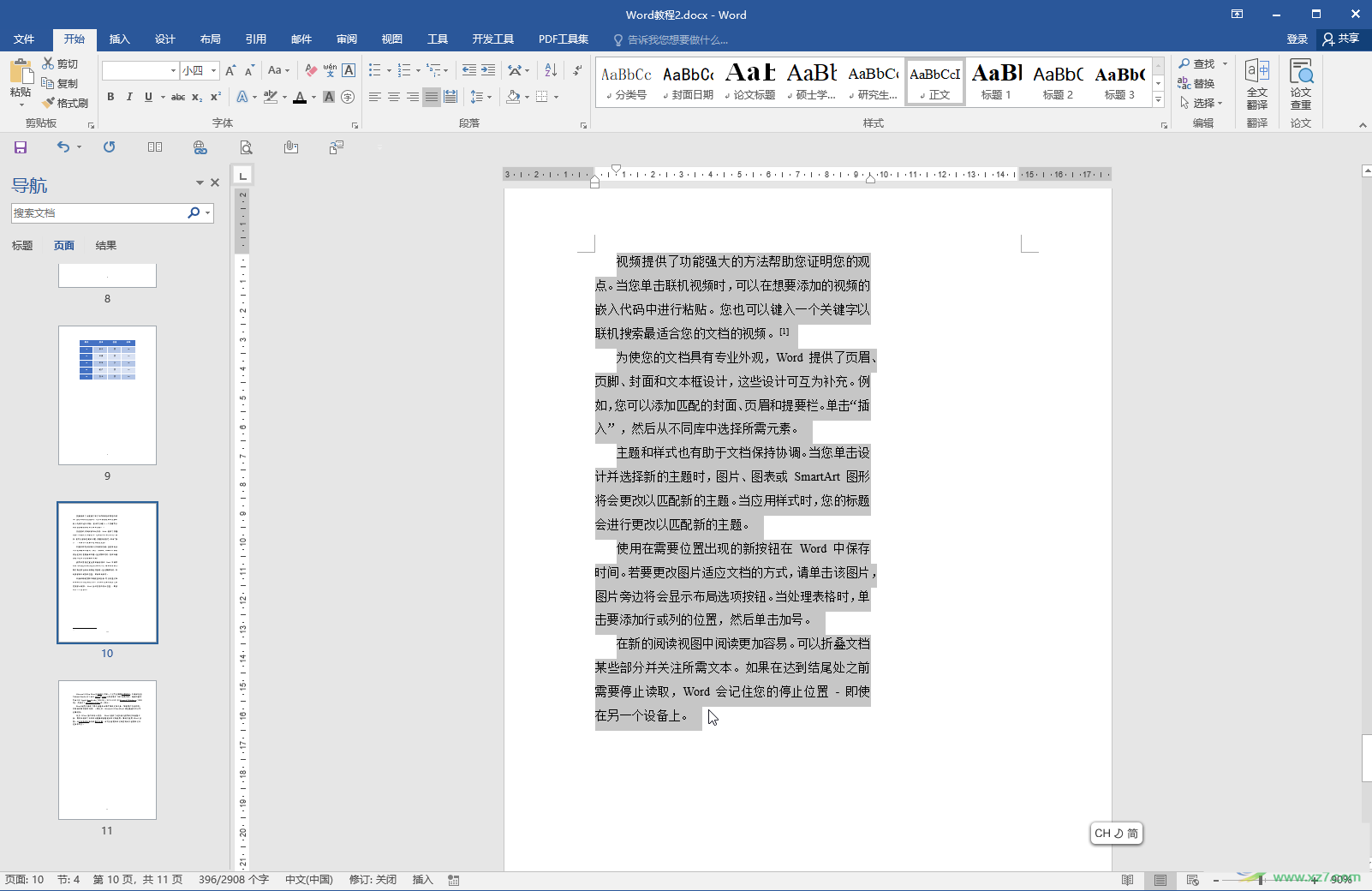
Word文書の右側に余分な空白領域があるのですが、Wordで空白領域を削除する方法は何ですか?
記事の紹介:Word 文書を編集するとき、多くのユーザーは文書の右側に大きな空白があることに気づきますが、一部の要求の厳しいユーザーにとっては非常に不快に思われます。Word の右側の空白を削除する方法はありますか?実際、削除方法は非常に簡単です。エディターが以下の具体的な手順を説明します。操作手順: ダブルクリックして Word 文書を開き、テキストの内容を選択します。方法 1. インターフェース上部のルーラー上のアイコンを境界線までドラッグします。方法 2: コンテンツを選択した後、右クリックして [段落] を選択するか、[ホーム] タブの段落バーの右下隅にある小さなアイコンをクリックし、開いたウィンドウで [インデントと間隔] に切り替え、右インデントを に設定します。 0を入力して確定します。方法 3. [レビュー] タブの [承認] または [拒否] ボタンをクリックします。
2024-08-27
コメント 0
883

画像圧縮などの技術を使用して Python Web サイトのアクセス速度を最適化するにはどうすればよいですか?
記事の紹介:画像圧縮などの技術を使用して Python Web サイトのアクセス速度を最適化するにはどうすればよいですか?インターネット技術の発展に伴い、開発に Python を使用する Web サイトがますます増えています。ただし、効率的で高速な Python Web サイトを開発するのは簡単ではありません。重要な側面の 1 つは、Web サイトのアクセス速度を最適化することです。この記事では、画像圧縮などの技術を使用して Python Web サイトのアクセス速度を最適化することに焦点を当てます。 1. 適切な画像形式を使用する Web サイトを開発する場合、多くの場合、ページのコンテンツを充実させるために画像を使用する必要があります。ただし、異なります
2023-08-05
コメント 0
1285

WeChat コレクションをエクスポートする方法を共有する
記事の紹介:1. WeChat コレクションをエクスポートするにはどうすればよいですか? WeChat では、コレクションのエクスポート操作は比較的簡単で、次の手順に従ってください: 1. WeChat を開き、「自分」ページに入ります。 2. 「自分」ページで「お気に入り」オプションを見つけてクリックします。 3. コレクション ページに入ったら、エクスポートするコンテンツを見つけます。 4. テキストコンテンツの場合は、長押しして「コピー」を選択し、画像や音声などの他の種類のコンテンツの場合は、特定のコンテンツをクリックして表示し、対応する機能を使用して保存できます。 5. コンピュータ上のドキュメント、画像、その他の関連フォルダを開き、コピーまたは保存したコンテンツを目的の場所に貼り付けるか移動します。 2. WeChat のお気に入りのコンテンツをエクスポートするにはどうすればよいですか? WeChat お気に入りは WeChat クライアントに保存される機能です。コンテンツをエクスポートしたい場合は、
2024-01-09
コメント 0
9289

Appleのロゴが変わる?
記事の紹介:はじめに: 今日、このサイトでは、Mac での Apple ロゴの置き換えに関する関連コンテンツを共有します。同様の問題に遭遇した場合は、このサイトに注目して、役立つことを期待してください。はじめましょう! Apple の Mac システムのデスクトップにあるフォルダ アイコンは何ですか? お気に入りの漫画のアイコンに変更するにはどうすればよいですか? 次の微調整を試すことができます: 1. システムに付属の「プレビュー」ソフトウェアをダブルクリックして、選択した画像ファイル。 2. (コマンド) + A を押して、画像ファイル内のすべてのコンテンツを選択します。 3. (コマンド) + C を押して、選択したコンテンツをコピーします。 4. アイコンを変更するフォルダーをクリックして選択します。 5. (コマンド) + I を押して、[はじめに] ダイアログ ボックスを表示します。 Finder で、メニュー項目「表示 - アイコンとして表示」(ショートカット キー Cmd+1) を選択します。
2024-01-12
コメント 0
691
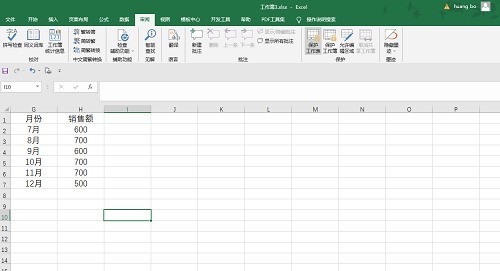
Microsoft Excel 2020 でパスワード保護を設定する方法 Microsoft Excel 2020 でパスワード保護を設定する方法
記事の紹介:ステップ 1: 図に示すように、まず Microsoft Excel 2020 フォームを開き、[レビュー] タブをクリックして、[ワークシートの保護] ボタンをクリックします。ステップ 2: 次に、ポップアップ オプションで希望のパスワードと保護されたコンテンツを設定します。たとえば、他のユーザーがパスワードなしでこれらのオプションを変更できないように、下のボックスのコンテンツのチェックを外し、[OK] をクリックします。図に示されています。ステップ 3: 図に示すように、ポップアップ ウィンドウにパスワードを再度入力し、[OK] をクリックします。ステップ 4: クリックして内容を変更すると、図に示すように、ワークシートが保護されていることを示すプロンプトが表示されます。
2024-06-03
コメント 0
370
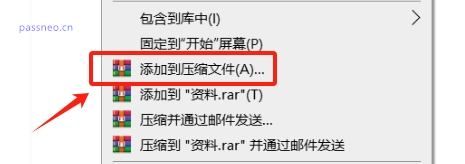
WinRAR アーカイブにコメントを追加するにはどうすればよいですか?簡単な手順を教えます!
記事の紹介:WinRAR を使用してファイルを圧縮する場合、アーカイブにコメントや説明を追加すると、ファイルの内容をより深く理解できるだけでなく、解凍時に役立つ情報も提供されます。いくつかの簡単な手順を実行するだけなので、見てみましょう。圧縮パッケージにコメントを追加する手順: 1. WinRAR ソフトウェアを開き、圧縮してコメントを追加するファイルまたはフォルダーを選択します。選択したファイルまたはフォルダーを右クリックし、[アーカイブに追加...] オプションを選択します。 2. ポップアップ「圧縮ファイル名とパラメータ」ウィンドウで、「コメント」タブを見つけてクリックします。新しいインターフェースが開き、注釈の内容を入力できるようになります。 3. テキスト ボックスに、次の図に示すように、圧縮ファイルに関する詳細な説明、注釈、またはその他の役立つ情報を追加できます。コメントを入力した後、
2024-07-11
コメント 0
899

PPTを使って写真を切り出す操作手順
記事の紹介:クリックして PPT を開き、「挿入」をクリックして画像を選択し、切り取りたい画像を見つけます。画像をインポートした後、[画像形式] タブをクリックし、[背景の削除] オプションをクリックします。上部をクリックして保持したい領域をマークし、ブラシを使用して切り取る必要があるコンテンツを円で囲みます。このとき、一部の場所が正しく認識されていない可能性がありますので、マーク削除領域ブラシを使用して、保持する必要のない領域を選択します。マーキングが完了したら、クリックして変更を保存します。この時点で、画像の蝶の部分が切り取られていることがわかります。
2024-04-17
コメント 0
438

わずか数ステップで WPS スライドショーのレイアウトを設定する方法
記事の紹介:WPSPPT には多くのプリセット スライド レイアウトがあります。さまざまなレイアウトにさまざまなコンテンツを埋め込むことができるため、ユーザーはきれいな PPT ページをすばやく作成できます。ただし、レイアウト プリセットに満足できない場合は、カスタマイズした調整を行うことができます。スライドのレイアウトを設定する方法。 【設定方法】 まず、PPTページに入り、上部の[スタート]をクリックし、[レイアウト]右下の展開ボタンをクリックします。次に、展開されたインターフェイスで目的のレイアウトを選択します。レイアウトのレイアウトをカスタマイズしたい場合は、[表示]オプションをクリックしてプロパティ バーを表示モードに切り替え、リストから[スライド マスター]アイコンを選択する必要があります。スライド マスターとレイアウトのサムネイルがアウトライン リストに表示されます。アウトラインサムネイル列内
2024-02-13
コメント 0
1515