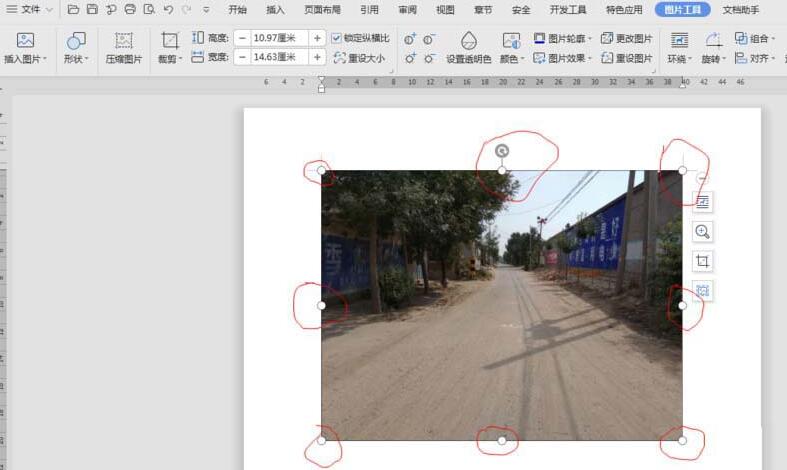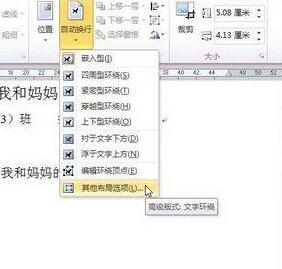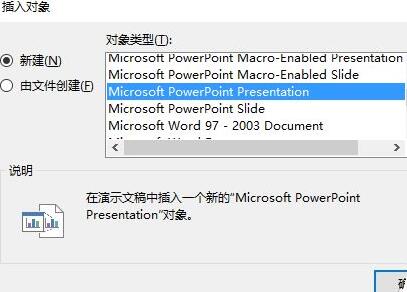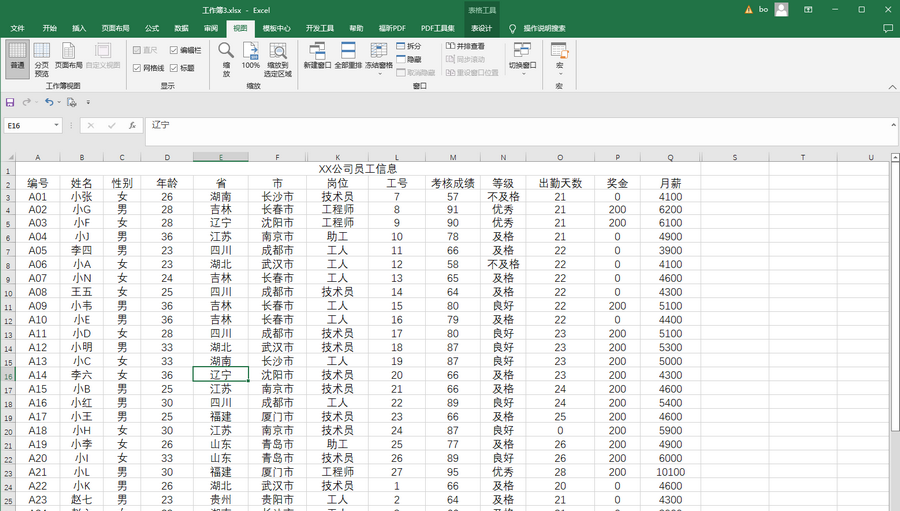合計 10000 件の関連コンテンツが見つかりました
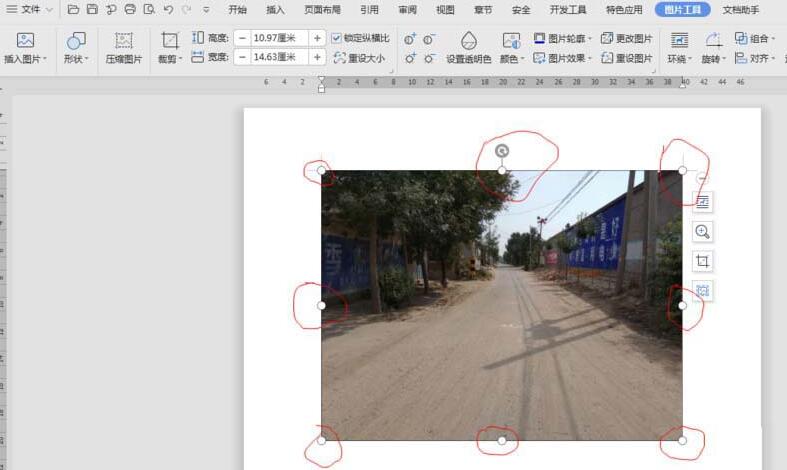
wps2019で写真にキャプションを追加する方法
記事の紹介:1. [画像]をクリックすると、8つの接点が表示され、選択されたことがわかります。 2. [引用]タブに切り替え、[キャプション]アイコンをクリックします。 3. [キャプション]ダイアログボックスで、[ラベル(L)]-[図]を選択し、「位置(P)」-[選択項目の下]を選択し、[OK]を選択します。
2024-04-26
コメント 0
698

PPT スライドショーを設定した後に次のページを自動的に再生する方法
記事の紹介:1. PPT を開き、タブを [スライド ショー] に切り替え、メニュー バーの下にある [スライド ショーの設定] オプションを見つけます。 2. このオプションの[フィルム変更方法]を[リハーサル時間が存在する場合はそれを使用する]に設定し、確認して終了します。 3. [スライド ショー] オプション バーで、[タイミングを使用する] にチェックを入れます。上記3ステップを設定しないと自動切り替えができません。 4. [デザイン]タブに切り替え、まずスライドに切り替えアニメーションを設定し、[マウスクリック]によるスライド切り替えをタイマー[自動スライド切り替え]に設定すると、図のように自動で切り替わるように設定されます。ページ上のスライド ショーが完了してから 1 秒後、次のページに切り替わります。
2024-03-26
コメント 0
1942

iQiyi で画像のウォーターマークをオフにする方法_iQiyi で画像のウォーターマークをオフにする方法
記事の紹介:1. 以下の図に示すように、iQiyi ページの [My] タブを選択し、My ページの [Settings] オプションを選択します。 2. 以下の図に示すように、設定ページに入り、[全般] オプションを選択します。 3. 以下の図に示すように、詳細設定のページパネルに切り替え、画像の透かしを表示して [切り替え] ボタンを選択します。 4. このとき、下図に示すように、画像透かし表示機能はオフ状態に切り替わります。
2024-04-08
コメント 0
685

pptで写真をスクロールさせる方法
記事の紹介:PowerPoint では、スライドのトランジション効果を設定することで、画像をスクロールする効果を実現できます。 「スライド ショー」タブで、「スライス」ドロップダウン メニューから水平スライス効果 (「右から左」など) を選択し、スライス速度やその他のオプションを調整すると、スライド ショーを切り替えることができます。これにより、画像をスクロールする効果が得られます。
2024-03-26
コメント 0
2066

Word 2013 でオートコレクトを有効にして画像を追加する方法
記事の紹介:Word2013 で画像の自動修正を追加する方法 最初のステップは、Word2013 ドキュメント ウィンドウを開いて、[挿入] リボンに切り替えることです。図 1 に示すように、[イラスト] グループの [図] ボタンをクリックし、Word 文書に図を挿入し、図を選択します。図 1: 挿入された画像を選択します 次に、Word2010 ドキュメント ウィンドウに入り、[ファイル] をクリックし、[オプション] コマンドを選択します。このステップを図 2 に示します。図 2 [オプション] コマンドをクリックします。 ステップ 3、表示される [Word のオプション] ダイアログ ボックスで [校正] タブに切り替え、図に示すように、[オートコレクト オプション] 領域の [オートコレクト オプション] ボタンをクリックします。 3 表示します。図 3 [オートコレクト オプション] ボタンをクリックします。 ステップ 4、開く
2024-01-09
コメント 0
871

Wordでロゴをヘッダーとして挿入する詳しい方法
記事の紹介:ヘッダーにロゴを追加する Word 文書を開きます。 [挿入]タブに切り替え、下の[ヘッダー]を見つけて、ドロップダウンメニューから[ヘッダーの編集]を選択します。次に、ヘッダーとフッターの編集と塗りつぶしに入り、ヘッダーの位置にカーソルを置き、[挿入]タブの[図]をクリックします。ポップアップ ダイアログ ボックスで挿入したロゴを選択し、[挿入] をクリックします。通常、文書に画像を挿入すると、ロゴは少し大きくなります。画像のサイズは、画像の四隅にあるボタンで調整できます。画像を選択し、画像ツールの[形式]に切り替え、[位置]を見つけて、ドロップダウンメニューから[右上]を選択します。次に、ロゴを適切な位置にドラッグして、[ヘッダーとフッターの編集状態]を終了します。写真のように、このロゴは他のページにも追加されています。
2024-04-26
コメント 0
906

ppt2013にロゴを追加する方法
記事の紹介:ppt2013でプレゼンテーションを開き、[表示]タブに切り替え、[テンプレートビュー]領域の[スライドマスター]ボタンをクリックします。これにより、スライド マスターの編集状態にジャンプし、すべてのスライドに適用されるマスターを選択し、会社のロゴを適切な場所にドラッグ アンド ドロップします。 [表示]タブに切り替え、[プレゼンテーションビュー]エリアの[標準]ボタンをクリックします。この時点で、プレゼンテーションの通常のビューに戻ります。各 PPT に追加したロゴがあることがわかりますが、この通常のビューではまだロゴを変更できません。
2024-04-17
コメント 0
1221

navicatに画像パスを入れる方法
記事の紹介:Navicat に画像パスを追加する: 画像フィールドを選択します。フィールドのプロパティウィンドウを開きます。 「詳細」タブに切り替えます。 「パス」フィールドにフルパスを入力します。パスの種類を絶対、相対、または仮想として指定します。変更を適用します。
2024-04-24
コメント 0
888

Word2013の文書に写真を挿入する具体的な方法
記事の紹介:1. 好きな画像を選択し、マウスを右クリックして、ポップアップ ショートカット メニューの [名前を付けて画像を保存] オプションを選択します。 2. [名前を付けて保存]ダイアログボックスが表示されるので、画像を保存するアドレスと画像の保存形式を選択し、ファイル名を入力して[保存]ボタンをクリックします。ここでは例として、[デスクトップ]に画像を保存し、ファイル名[1]を入力し、保存する画像の種類を[ACDSeeJPEG画像]として選択し、[保存]ボタンをクリックします。 3. Word 2013 で文書を開き、図を挿入する場所にカーソルを置き、[挿入] タブに切り替えて、[イラスト] オプション グループの [図] ボタンをクリックします。 4. ポップアップされる[画像の挿入]ダイアログボックスで、以前に画像が保存されていた場所を選択します。
2024-04-25
コメント 0
721

PPT で六角形クラスター レイアウトを作成するための具体的な手順
記事の紹介:1.まずPPT2010を起動し、insert-pictureコマンドを実行し、風景写真素材を挿入し、サイズを調整します。 2. 挿入コマンドを再度実行し、smartart を選択して、smartart グラフィックの選択ダイアログ ボックスを表示します。 3. [画像] タブに切り替え、六角形のクラスターを選択し、[OK] ボタンをクリックして効果を表示します。 4. 次に、[書式] - [図形の追加] コマンドを実行し、複数回クリックして追加します。もちろん、図形の追加は実際の状況に基づいて行う必要があります。 5. 六角形クラスターを選択し、[デザイン]-[変換]-[形状に変換]コマンドを実行してグラフィックに変換します。 6. [切り取り] コマンドを実行する画像を選択し、図形を右クリックして、ドロップダウン メニューから [図形の書式設定] コマンドを選択します。 7. [図形の書式設定] ダイアログ ボックスで、塗りつぶしを画像またはテクスチャに設定します。
2024-03-26
コメント 0
746

PPT スライドを切り替えて自分の個性を表現する方法
記事の紹介:スライドのレイアウトが非常に重要であることは誰もが知っています。優れた PPT スライドには、簡潔な言語と豊富な画像とテキストが含まれています。多くの場合、PPT をより特徴的にするための小さなスキルが無視されます。今日、編集者は次のことを紹介します。スライド切り替えの設定をします。 1. まず、図に示すように、最初のスライドを見つけて、上部のタブで [切り替え] をクリックします。 2. 形状などの切り替え方法を選択し、必要なスイッチを設定します。 すべてのスライドの切り替え方法を選択します。 (特定のスライドの切り替え方法を削除したい場合は、「切り替えなし」をクリックするだけです。) 切り替え方法が異なれば (すべてではありません)、効果も異なります。 3. キーボードのショートカット キー F5 を押して、各スライドのビデオ再生効果を表示します。
2024-03-20
コメント 0
753
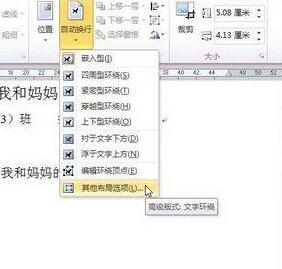
Word 2010でテキストと一緒に移動するアイコンを設定する簡単な方法
記事の紹介:word2010 ドキュメント ウィンドウを開き、クリップ アート オブジェクトをクリックして選択します。 [図ツール/書式]リボンの[配置]グループにある[折り返し]ボタンをクリックし、開いた文字折り返しメニューから[その他のレイアウトオプション]コマンドを選択します。 [レイアウト]ダイアログを開き、[文字の折り返し]タブで[インライン]以外の折り返し方法を選択(例:[回り込み]を選択)、[位置]タブに切り替えて、[オプション]エリアで[オブジェクトがテキストと一緒に移動する]にチェックを入れ、[OK]ボタンをクリックします。
2024-04-26
コメント 0
411

ppt2013で解説動画を録画するグラフィック手法
記事の紹介:使用しているプレゼンテーションを開き、上部リボンのタブを [スライド ショー] タブに切り替え、[設定] グループの [スライド ショーの記録] をクリックし、ドロップダウン ボックスを開き、[最初から記録] をクリックして、ポップアップ ダイアログ内で をクリックします。ボックス 録音を開始し、スライドショーの再生インターフェイスに入ります。左上隅にタイミングダイアログボックスが表示されます。マイクを使用して説明を開始し、左上隅の次へボタンを使用してスライドとアニメーション効果を切り替えます。スライドの録画が完了すると、ショーインターフェイスが自動的に終了し、アウトラインビューが表示されます。この時点で、各スライドの左下隅に録画時間が表示されます。左側の [保存して送信] ボタンをクリックし、右側で [ビデオの作成] を選択して、右端の列の [ビデオの作成] ボタンをクリックすると、保存ダイアログ ボックスが表示され、ビデオの保存場所を選択します。
2024-04-17
コメント 0
379

印刷プレビューでは、WORD に挿入された一部の画像は表示できますが、印刷できません。
記事の紹介:WORDに挿入した図の部分は印刷できず、印刷プレビューが表示されます。解決方法 1. 通常表示またはアウトライン表示で作業しているため。回避策: ヘッダー、フッター、グラフィック オブジェクトなどのオブジェクトが印刷ページのどこに表示されるかを確認するには、正確なレイアウトと組版を行うためにページ ビューに切り替えます。これらのオブジェクトが Web レイアウト ビューでどのように表示されるかを確認したい場合は、Web レイアウト ビューに切り替えて、スタイルと配置を調整できるようにします。 2. 画面に表示されるのは、リンクされた埋め込みグラフィックのフィールド コードである場合があります。フィールドコードはフィールド文字({})で囲まれた命令です。回避策: フィールド コードをオフにしてグラフィックを表示するには、Alt+F9 を押します。 3. [ピクチャ ボックス] 表示オプションをオンにします。このオプションをチェックすると、画像を含む文書を開くときに
2024-01-13
コメント 0
1577

IEブラウザのプロキシ設定を構成する
記事の紹介:1. IE プロキシ設定を使用して、IE ブラウザを通じてプロキシ サーバーを構成し、ネットワーク アクセスの匿名性とセキュリティを実現します。一般的な手順は次のとおりです: 1. Internet Explorer を開く: コンピュータで Internet Explorer ブラウザを開きます。 2. インターネット オプションを開きます。IE ブラウザで、右上隅にある歯車アイコン (ツール アイコン) をクリックし、[インターネット オプション] を選択します。 3. [接続] タブに入ります。ポップアップ ウィンドウで、[接続] タブに切り替えます。 4. LAN 設定を構成します。「LAN 設定」セクションで、「LAN 設定」をクリックします。 5. プロキシ サーバーを有効にする: LAN 設定ウィンドウで、[プロキシ サーバーを使用する] チェックボックスをオンにします。 6. コードを入力します
2024-01-24
コメント 0
3424

HTML、CSS、jQuery: アニメーション付きのタブを作成する
記事の紹介:HTML、CSS、および jQuery: アニメーション化されたタブを作成する 最新の Web デザインでは、タブは非常に一般的で便利な要素です。これを使用して、さまざまなコンテンツを切り替えて、ページをよりインタラクティブで動的にすることができます。この記事では、HTML、CSS、jQuery を使用してアニメーション化されたタブを作成する方法を紹介し、詳細なコード例を示します。まず、HTML 構造を設定する必要があります。コンテナ要素内に、複数のタブ ラベルと対応するコンテンツ領域を作成します。ここが基本です
2023-10-25
コメント 0
962

Mac フォルダにはサムネイルが表示されますか?
記事の紹介:はじめに: Mac フォルダーのサムネイルの表示に関して、多くの友人から関連する質問が寄せられています。この記事では、参考のために詳細な回答を提供します。お役に立てば幸いです。見てみましょう!コンピュータ上の写真の表示サムネイルを設定する方法 1. まず、コンピュータの電源を入れてデスクトップに入った後、デスクトップ上の写真にサムネイルが表示されないことがわかります。 2. [マイ コンピュータ] アイコンをクリックし、上の [ツール] オプションをクリックします。デスクトップの「マイコンピュータ」を右クリックし、「プロパティ」を選択します。ポップアップ設定ウィンドウで、「システムの詳細設定」をクリックします。 「詳細」タブに切り替えて「設定」をクリックします。開いたウィンドウで「視覚効果」に切り替え、「サムネイルを表示」のチェックを外します。 3. 詳細は次のとおりです。まず、コンピュータ上で画像ファイルを開きます。
2024-02-13
コメント 0
694
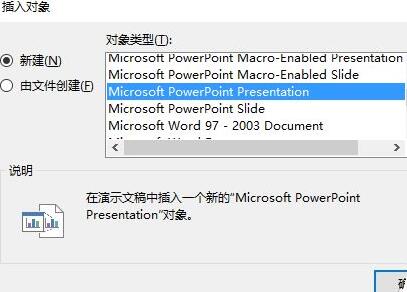
1 つのサムネイルだけで大きな画像の全画面表示を実現する方法に関する PPT チュートリアル
記事の紹介:新しいPPTプレゼンテーションを作成し、[挿入]タブに切り替え、ツールバーの[オブジェクト]をクリックし、オブジェクトの挿入ダイアログボックスを開き、[Microsoft PowerPoint プレゼンテーション]項目を選択し、[OK]をクリックして戻ります。この新しい PPT オブジェクトに、通常の PPT 操作と同様に画像を挿入し、PPT オブジェクトのサイズと一致するように画像のサイズを調整します。など、他の写真のサムネイルを追加したり、サイズや位置を調整したりできます。完了後、F5 キーを押すと、上記の効果が得られます。
2024-04-17
コメント 0
953

PPTにBGMを挿入する方法
記事の紹介:1. PPT にバックグラウンド ミュージックを追加する手順 PPT にバックグラウンド ミュージックを追加するには、次の手順に従います。 1. PowerPoint を開く: Microsoft PowerPoint を起動し、プレゼンテーションを開きます。 2. 音楽を追加するスライドを選択します。左側の [スライド ナビゲーション] ペインで、音楽を追加するスライドを選択します。 3. [挿入] タブに切り替えます。メニュー バーの [挿入] タブを選択します。 4. [オーディオ] ボタンをクリックします。 [挿入] タブで、[オーディオ] ボタンを見つけてクリックします。 5. 音声ファイルを選択します。挿入したい音声ファイルを選択し、「挿入」をクリックします。 6. 音楽パラメータを設定します。挿入されたオーディオ アイコンを右クリックし、「」を選択します。
2024-01-15
コメント 0
1771
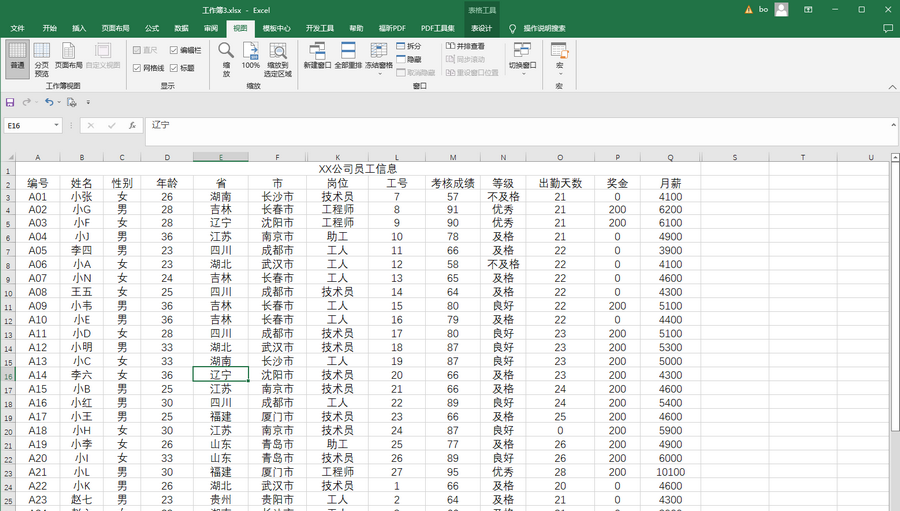
Excel で複数のブックをすばやく切り替える方法
記事の紹介:Excel で複数のブックをすばやく切り替えるにはどうすればよいですか?最近、あるユーザーからこの質問が寄せられました。Excel は多くのユーザーが使用している非常に実用的なオフィス ソフトウェアです。事務作業で複数のブックを同時に開く必要があることがあります。複数のブックをすばやく切り替える方法はありますか?この点に関して、この記事では、みんなと共有するための詳細な方法を紹介します。 Excel で複数のブックをすばやく切り替えるにはどうすればよいですか?ステップ 1: 処理する必要がある複数の Excel テーブルをクリックして開きます。 ステップ 2: テーブル内の他のワークブックに切り替える場合は、[表示] タブの [ウィンドウの切り替え] ボタンをクリックし、そのサブオプションで [選択] をクリックします。切り替えたいウィンドウ。たとえば、ここではクリックして季節の写真カレンダーに切り替えます。
2024-08-22
コメント 0
864