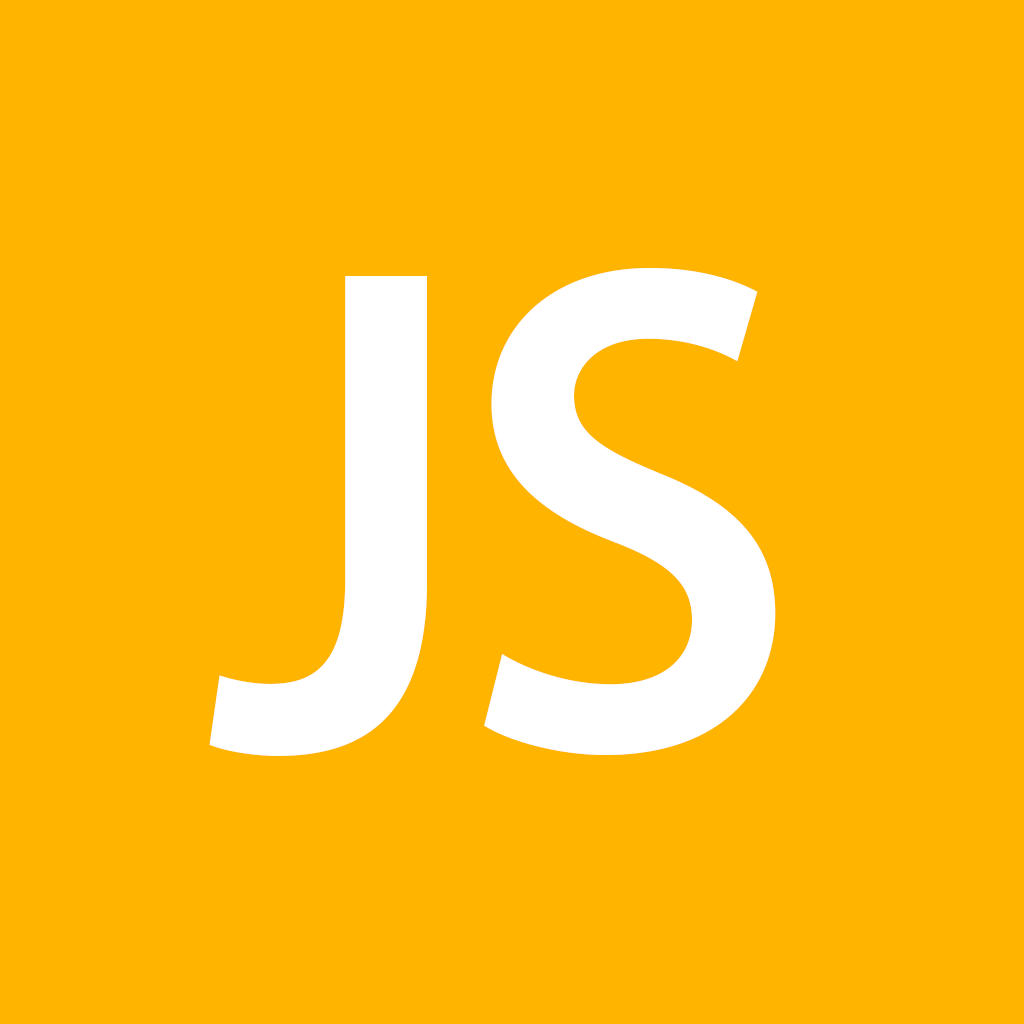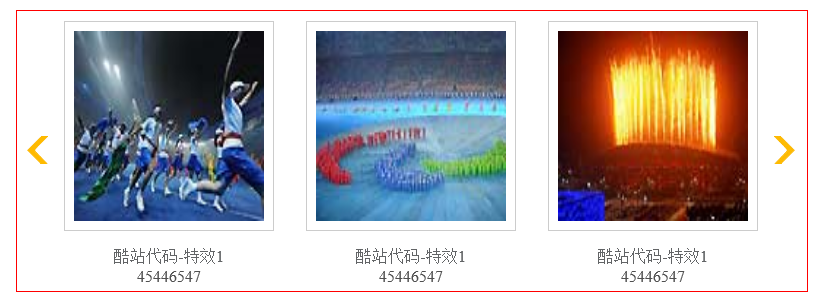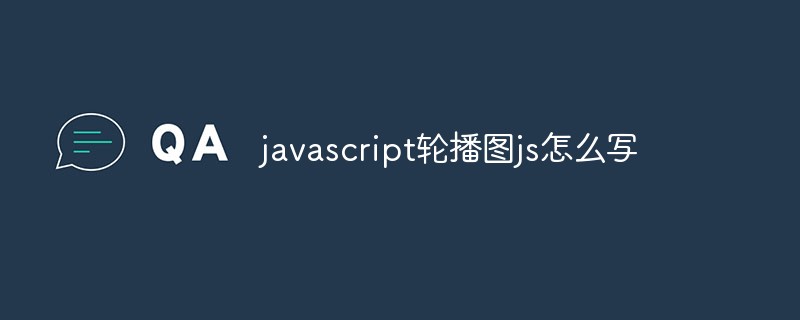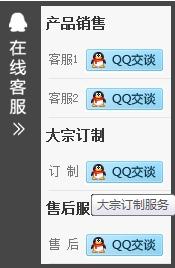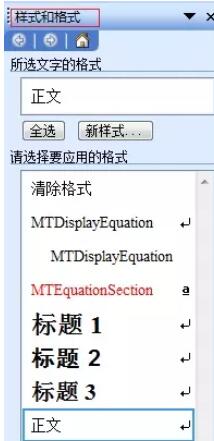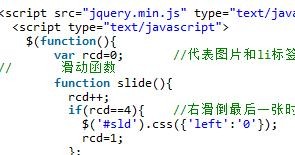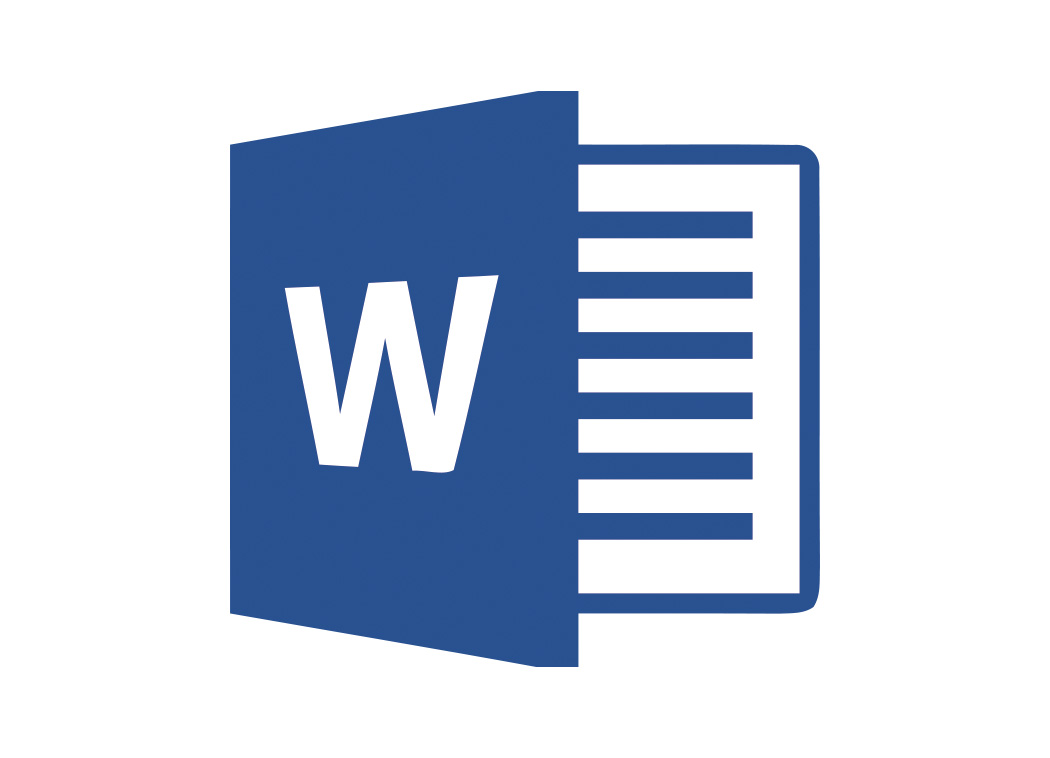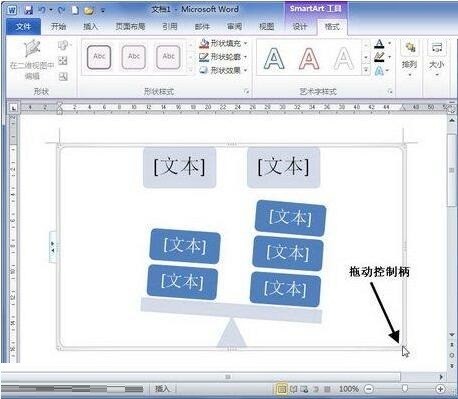合計 10000 件の関連コンテンツが見つかりました
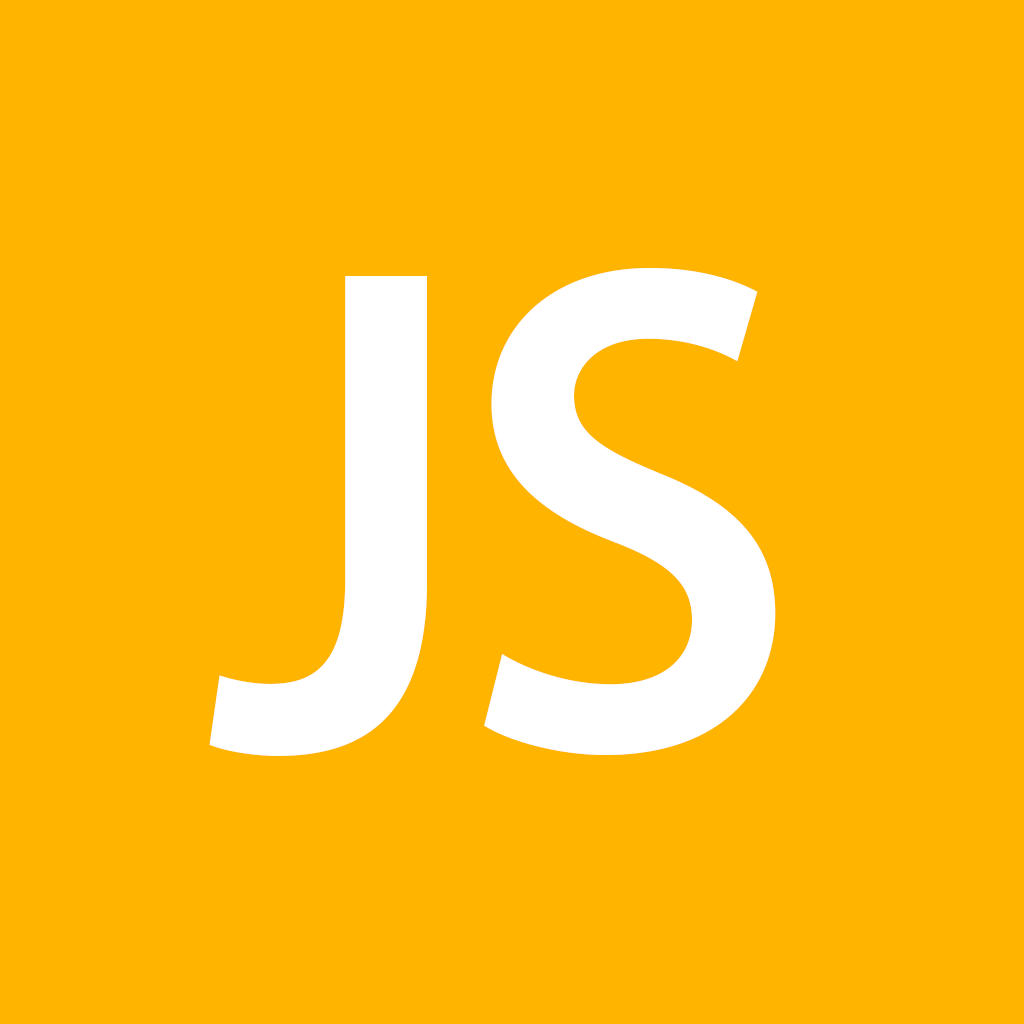
JavaScript は画像の再生を制御するコード共有を実装します。
記事の紹介:一般に、マウスを使用して画像のスクロール効果を制御するのは面倒です。コードのセクションが大きいため、初心者にとっては開始が難しくなります。ここで、画像のスクロール効果を制御するための簡単な JavaScript を作成します。コードは簡潔かつ明確で、IE、Firefox、Google ブラウザと互換性があります。
2017-09-06
コメント 0
1331

デスクトップのアイコンが全体的に右に移動しているのは何が問題なのでしょうか?
記事の紹介:デスクトップ アイコンが全体的に右に移動する場合は、デスクトップが右に移動したことを意味します。解決策は、まずコンピューターのデスクトップに入り、次に「コントロール パネル」を見つけて開き、次にモニター アイコンを見つけます。 「コントロールパネル」をクリックしてモニターセットアッププログラムを起動し、最後にモニター設定の左矢印を調整して画面を左に移動します。
2020-04-27
コメント 0
11444
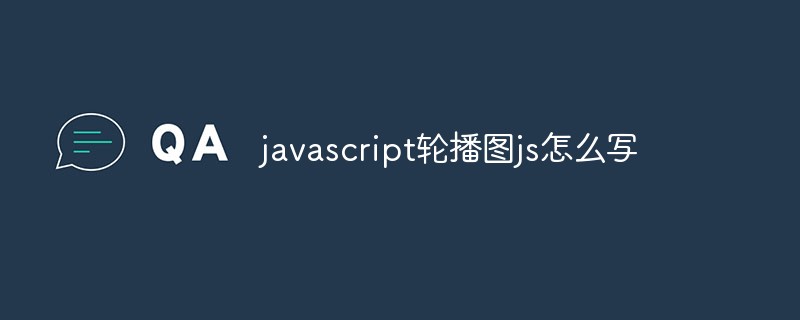
JavaScriptカルーセル画像JSの書き方
記事の紹介:JavaScript カルーセル チャートの実装では、ネイティブ JavaScript コードを使用することも、成熟したサードパーティ ライブラリ (jQuery など) を参照することもできます。ネイティブ JavaScript コードを例として、JavaScript カルーセル チャートの実装方法を紹介します。ステップ 1: HTML 構造 まず、画像コンテナ、左右の矢印、ナビゲーション ボタンなどを含むカルーセルの構造を HTML で定義する必要があります。例: ```html<div class="slider-contai
2023-04-24
コメント 0
907
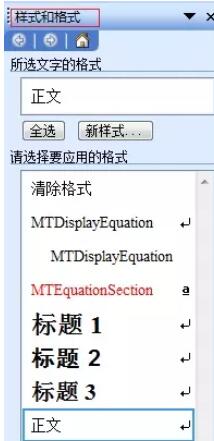
WordでMathtypeの章番号を非表示にする詳しい操作方法
記事の紹介:1. Wordの[書式]メニュー-[スタイルと書式]を選択すると、右側に文書で使用されているスタイルが表示されます。 2. MTEquationSection を見つけて、右側のドロップダウン矢印 [スタイルの変更] をクリックします (または、章番号フィールド コードを選択して、対応するスタイルに自動的にジャンプします)。 3. ポップアップされる[スタイルの変更]ダイアログボックスで、左下の[書式]ボタンをクリックし、[フォント]を選択します。 4. [フォント]ダイアログボックスで、[文字を隠す]にチェックを入れれば設定は完了です。
2024-04-26
コメント 0
454

Oppoを強制的に再起動する方法
記事の紹介:Oppo を強制的に再起動する方法 Oppo 携帯電話を強制的にシャットダウンできますが、ほとんどのユーザーは Oppo 携帯電話を強制的にシャットダウンする方法を知りません。次は、エディターが提供する Oppo を強制的に再起動する方法に関するグラフィック チュートリアルです。興味のあるユーザーぜひご参加ください。 Oppo を強制的に再起動する方法 1. まず電源ボタンを 10 秒間押し続けて強制的にシャットダウンします; 2. 次に、電源ボタンと音量の上のボリュームを約 10 秒間押し続けます; 3. 最後に、赤いボタンを押します。画面に「」と表示されたら、矢印を左から右にスライドし、強制的にシャットダウンして再起動します。
2024-02-26
コメント 0
2085
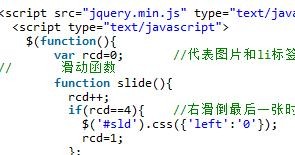
ドットイメージカルーセルのjQuery実装例の共有
記事の紹介:ページ上の指定した位置に実装された画像が自動的に左右に切り替わり、画像の左下のラベル(または中央の小さな点)をクリックすると、対応する画像に切り替わります。次に、この記事では、jQuery を使用してドット イメージのカルーセル効果を実現するサンプル コードを紹介します。必要な方は参考にしていただければ幸いです。
2018-01-22
コメント 0
1959
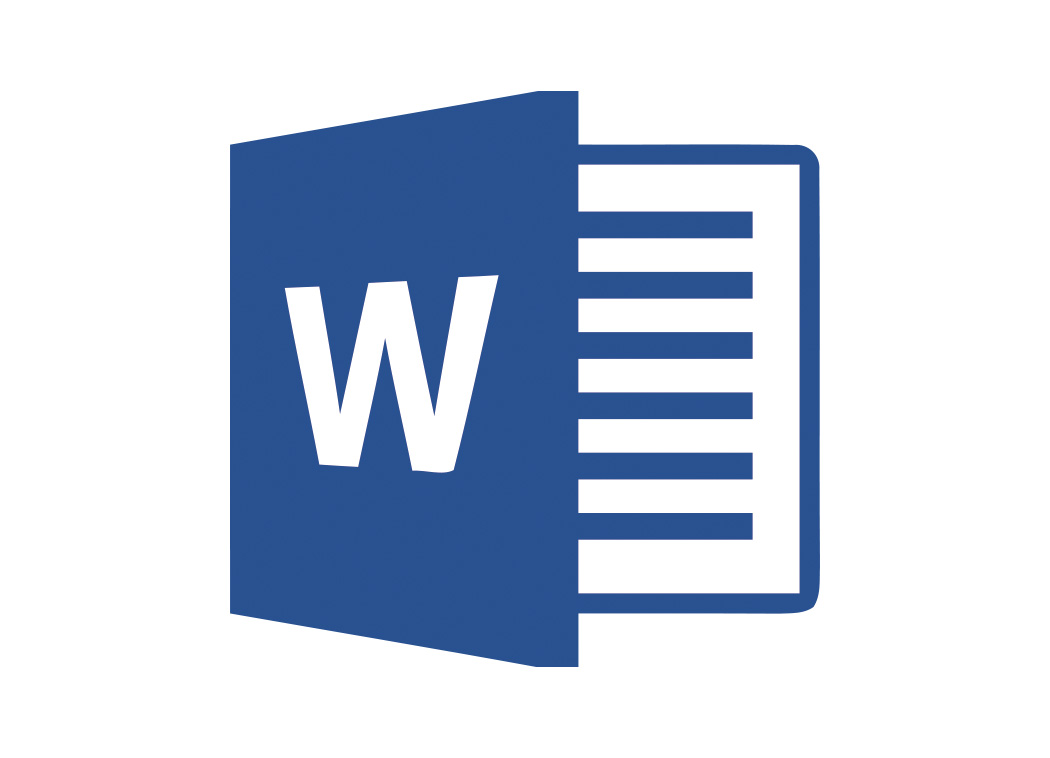
Word の前にはページ番号があるのに、後ろにはページ番号がないのはなぜですか?
記事の紹介:Word 文書は非常に専門的なオフィス ソフトウェアです。Word 文書にページ番号を追加する必要がある場合がありますが、表面にはページ番号があるのに、裏面に目を向けるとページ番号が表示されないことがあります。 ?ページ番号を復元するにはどうすればよいですか?これは主に Word のセクション区切りが原因で発生します。不連続なページ番号の前にあるセクション区切りを削除するか、セクション区切りを削除せずに前のセクションを継続するように不連続なページ番号の形式を設定します。 Word ファイルを開き、開始タグの下のメニューに入り、編集マークの表示を開始します。編集マークの表示/非表示ボタンは、図内の左矢印と右矢印のアイコンであるか、ショートカット キー Ctrl+Shift+ を押します。同時に8個。編集マークの表示を有効にすると、セクションを含むさまざまな編集マークが Word ファイルに表示されます。
2024-08-26
コメント 0
526
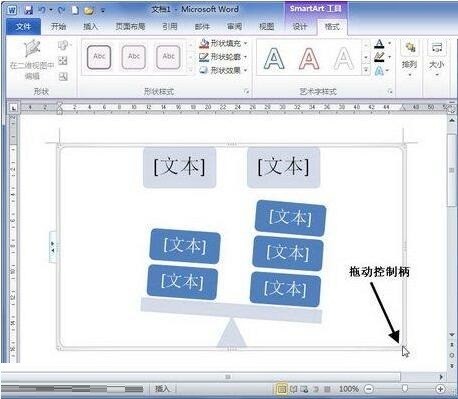
Word2010でSmartArtグラフィックのサイズを設定する手順
記事の紹介:SmartArt グラフィックをクリックして選択すると、グラフィック境界線の上下左右と 4 隅に 6 つのコントロール ハンドルが表示されます。これらのコントロール ハンドルにマウスを置き、マウス ポインターが両方向の矢印の形に変わったら、マウスをドラッグして SmartArt グラフィックのサイズを変更します。ドラッグ中に Shift キーを押すと、SmartArt グラフィックのサイズをより正確に設定したい場合は、特定の値を指定してアスペクト比をロックできます。 SmartArtグラフィックを選択し、[SmartArtツール/書式]リボンの[サイズ]グループに幅と高さをそれぞれ入力します。また、[レイアウト]ダイアログボックスでSmartArtグラフィックの高さと幅を指定することもできます。具体的な操作は次のとおりです。
2024-04-26
コメント 0
749