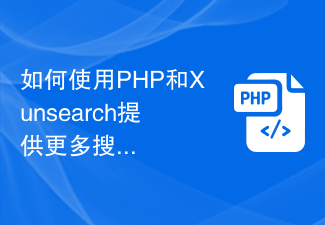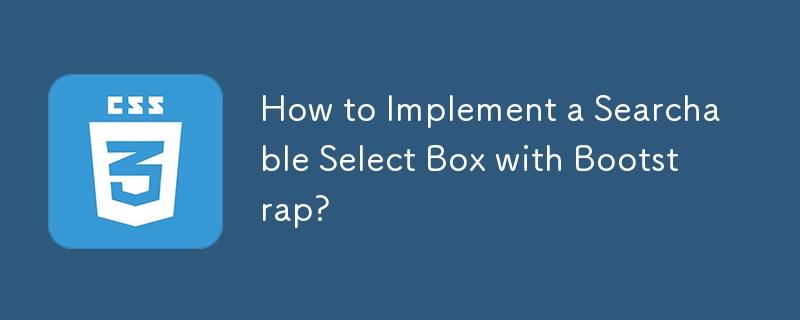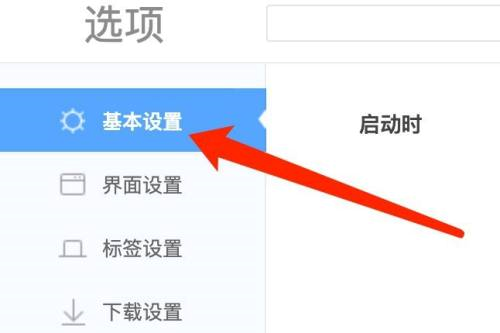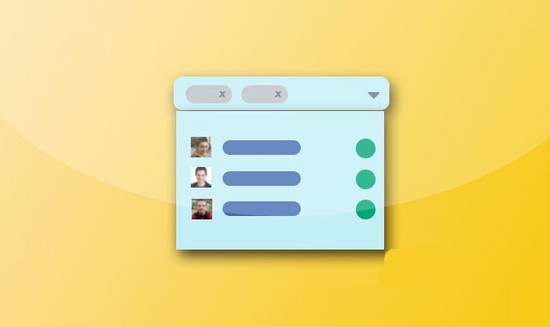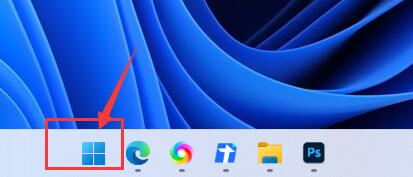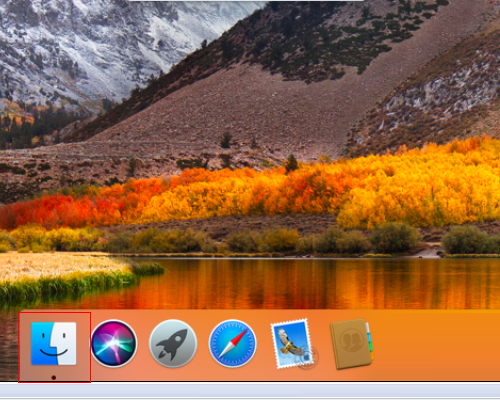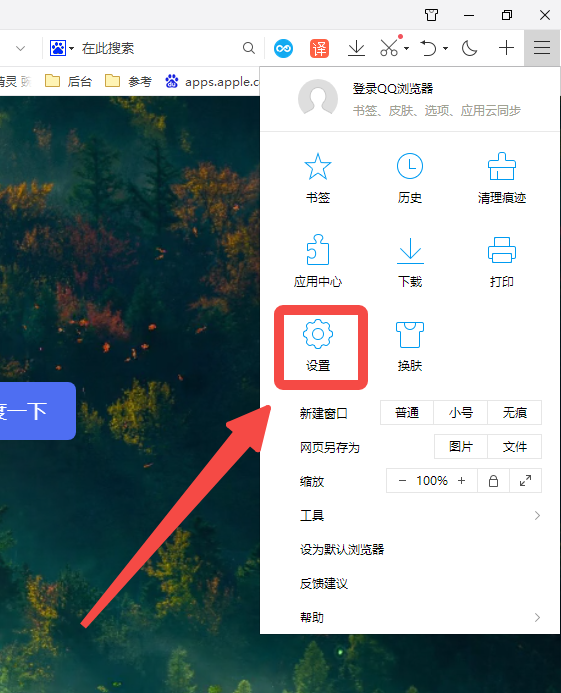合計 10000 件の関連コンテンツが見つかりました

HTML、CSS、jQuery: 検索機能を備えたデータテーブルを作成する
記事の紹介:HTML、CSS、jQuery: 検索機能を備えたデータテーブルを作成する 現代の Web 開発において、データテーブルは頻繁に使用される要素です。ユーザーがデータを見つけてフィルタリングしやすくするために、データ テーブルに検索機能を追加することは不可欠な機能になっています。この記事では、HTML、CSS、jQueryを使って検索機能付きのデータテーブルを作成する方法と具体的なコード例を紹介します。 1. HTML 構造 まず、データテーブルを収容するための基本的な HTML 構造を作成する必要があります。
2023-10-26
コメント 0
1015

HTML、CSS、jQuery を使用して動的な効果を持つ検索ボックスを作成する方法
記事の紹介:HTML、CSS、および jQuery を使用して動的効果のある検索ボックスを作成する方法 最新の Web 開発では、動的効果のある検索ボックスを作成することが一般的なニーズです。この検索ボックスには、リアルタイムで検索候補が表示され、ユーザーが入力するとキーワードが自動的に完成します。この記事ではそんな検索ボックスをHTML、CSS、jQueryを使って実装する方法を詳しく紹介します。 HTML 構造の作成 まず、基本的な HTML 構造を作成する必要があります。コードは次のとおりです: <!DOCT
2023-10-25
コメント 0
1221

HTML、CSS、jQuery: 検索フィルタリングを使用してデータのリストを作成する
記事の紹介:HTML、CSS、jQuery: 検索フィルタリングを使用してデータリストを作成する Web 開発では、データの表示機能と検索機能が不可欠であることがよくあります。ユーザーが必要な情報を見つけやすくするために、HTML、CSS、jQueryを使用して検索フィルタリング機能を備えたデータリストを作成できます。特定のコード例については、以下で詳しく説明します。まず、データリストを表示するための HTML 構造が必要です。簡単な例を次に示します: <!DOCTYPEhtm
2023-10-26
コメント 0
1014
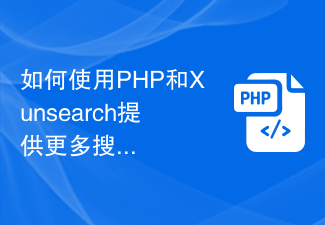
PHP と Xunsearch を使用して、より多くの検索フィルタリングおよび並べ替えオプションを提供する方法
記事の紹介:PHP と Xunsearch を使用して、より多くの検索フィルタリングおよび並べ替えオプションを提供する方法 はじめに: 今日の情報化時代において、検索エンジンは人々が情報を入手する主な方法の 1 つとなっています。従来の検索エンジンは通常、キーワードに基づいて関連する結果を検索するなど、基本的な検索機能のみを提供します。ただし、特定のニーズを満たすために、より柔軟な検索フィルタリングおよび並べ替えオプションが必要な場合があります。 PHP と Xunsearch は、これらのニーズを満たすツールの強力な組み合わせを提供します。 PHP のプログラミング機能と X を組み合わせることで、
2023-07-29
コメント 0
868

HTML、CSS、jQuery: チェックボックスを備えた複数選択のドロップダウン メニューを作成する
記事の紹介:HTML、CSS、および jQuery: チェックボックスを使用した複数選択のドロップダウン メニューの作成 インターネットが発展し続けるにつれて、Web デザインとインタラクティブなエクスペリエンスがますます重要になってきています。以前は、マウスのクリックによる選択が一般的なインタラクション方法でしたが、ユーザーのニーズの多様化に伴い、より柔軟でインテリジェントなインタラクション方法が求められています。この記事では、HTML、CSS、jQueryを使ってチェックボックス付きの複数選択ドロップダウンメニューを作成する方法を紹介します。まず、以下を含む基本的な HTML 構造を作成する必要があります。
2023-10-27
コメント 0
1850

Google Chrome で検索エンジンを選択する方法 Google Chrome で検索エンジンを選択する方法
記事の紹介:最近、Google Chrome に触れたばかりの多くの新しいユーザーは、Google Chrome がどのように検索エンジンを選択するのかよく知りません。次の記事では、Google Chrome で検索エンジンを選択する方法について説明します。興味のある方は以下をご覧ください。 Google Chrome はどのようにして検索エンジンを選択するのでしょうか?ステップ 1: Google Chrome で検索エンジンを選択する方法: Google Chrome の設定を開いた後、[検索エンジン] をクリックします。ステップ 2: 検索エンジン設定ページで、検索エンジンのドロップダウン ボタンをクリックします。ステップ 3: エンジンリストで検索エンジンを選択します。
2024-08-09
コメント 0
1074

HTML5 で検索可能なセレクト ボックスを作成するには?
記事の紹介:HTML5 を使用した検索オプションを備えたセレクト ボックスの作成 ユーザーから、検索機能と検索機能の両方を提供するセレクト ボックスの開発について問い合わせがありました。
2024-10-29
コメント 0
352
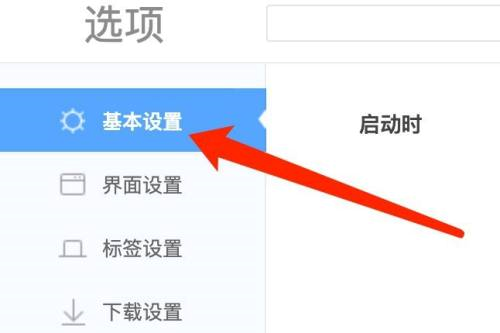
360 ブラウザ Mac で単語検索を行う方法 - 単語検索を行う方法
記事の紹介:360 ブラウザ Mac での単語検索の方法がわからない人も多いのではないでしょうか? 今日お届けする記事は、360 ブラウザ Mac での単語検索の方法についてです。それでもわからない場合は、エディターで学習しましょう。ステップ 1: 360 ブラウザ設定ページを開いた後、「基本設定」をクリックします。ステップ 2: 検索機能で、選択したテキストの右上隅に単語検索ツールバーを表示するオプションをオンにします。ステップ 3: 検索したい単語を選択した後、右上隅の検索ボタンをクリックします。
2024-03-18
コメント 0
1221

win10システムで人気の検索をオフにする方法
記事の紹介:Win10 システムでホットサーチをオフにする方法. Win10 システムでは、ホットサーチはユーザーが情報を素早く入手できるようにする機能ですが、場合によってはユーザーに迷惑をかけることもあります。人気の検索が自分にはふさわしくないと感じ、この機能を無効にしたい場合は、次の方法で無効にすることができます。ステップ 1: 設定アプリを開く まず、画面の左下隅にある Windows アイコンをクリックし、設定アプリを選択します。ステップ 2: 「個人設定」設定を入力する 「設定」アプリで、「個人設定」オプションをクリックします。ステップ 3: 「検索」オプションを選択します。 「個人設定」設定で、「検索」オプションを選択します。ステップ4: 人気の検索をオフにする 「検索」オプションで、「検索に人気の検索を表示する」オプションを見つけてオフにします。合格
2024-03-14
コメント 0
1220

Google ChromeにBaidu検索エンジンを追加する方法
記事の紹介:Google Chrome に Baidu 検索エンジンを追加するにはどうすればよいですか?現在、多くの若者が Google Chrome を選択しています。通常、私たちは Google Chrome をインストールし、メイン ページを Google の公式検索エンジンに開きます。しかし、Google 検索は中国では使用できないため、検索エンジンをはい、多くのユーザーは Baidu 検索を使用することを好みます。Google のメイン ページを Baidu 検索に設定する方法。以下のエディターは、Baidu 検索エンジンを Google Chrome に追加するためのチュートリアルを提供します。お役に立てれば幸いです。 Baidu 検索エンジンを Google Chrome に追加するチュートリアル 1. Google Chrome を開き、下の図に示すように、右上隅に設定を入力します。 2. 以下の図に示すように、左側の設定ボタンをクリックし、「検索エンジン」を選択します。 3. 検索エンジンで、
2024-03-02
コメント 0
1099

Chrome ブラウザで検索エンジンを設定する方法 - Chrome ブラウザで検索エンジンを設定する方法
記事の紹介:Chrome ブラウザで検索エンジンを設定する方法を知らない人が多いですか? 今日お届けする記事は、Chrome ブラウザで検索エンジンを設定する方法についてです。それでもわからない場合は、次のページで学習しましょう。編集者。ステップ 1: Chrome ブラウザを開きます。ステップ 2: Chrome ブラウザに入り、右下の 3 つの点をクリックします。ステップ 3: ページにオプションが表示され、[設定] をクリックします。ステップ 4: 設定を入力し、アドレス バーで使用される検索エンジンの後ろにあるオプション ボックスをクリックします。ステップ 5: 検索エンジン ページが表示されるので、目的の検索エンジンを選択します。ステップ 6: 検索エンジンは必要なブラウザ名を表示します。
2024-03-06
コメント 0
1296
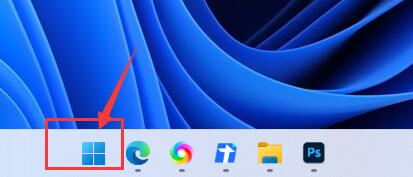
win11の検索バーの使い方を詳しく紹介
記事の紹介:Windows システムでは検索は常に非常に便利な機能の 1 つですが、win11 システムでも同様に、より多くのユーザーが検索できるように win11 の検索バーの使い方を詳しく紹介します。 win11 検索バーの使用方法: 1. まず、図に示すように、下の「スタート メニュー」をクリックします。 2. 開くと、スタート メニューの上部に検索ボックスが表示されます。 3. 検索したいコンテンツを入力して検索し、開きます。 4. win11 の検索では、ローカル ファイルの検索に加えて、Web ブラウザで直接検索することもできます。 win11 検索バーの使い方の紹介: 1. ローカル ファイルが多数あるため、ファイルの種類をフィルターして検索できます。 2. たとえば、次のように選択します。
2024-01-07
コメント 0
1492

Sogou ブラウザで Baidu 検索を設定する方法
記事の紹介:Sogou Browser は、広く使用されているブラウザ ソフトウェアとして、ユーザーにさまざまな機能を提供します。その中でも検索エンジンの設定はユーザーがよく使う機能です。中国で最も広く使用されている検索エンジンの 1 つである Baidu 検索は、多くのユーザーにとって好まれる検索ツールでもあります。では、Sogou ブラウザで Baidu 検索を設定するにはどうすればよいでしょうか?まだよくわからないという方も心配しないでください。次に、エディターがデフォルトの検索エンジンを設定する方法を提供します。お役に立てれば幸いです。 Sogou Browser で Baidu 検索を設定する方法 1. コンピュータのデスクトップで「Sogou Browser」を開きます。 2. 右上隅の「ツール」をクリックします。 3. 「オプション」をクリックします。 4.「基本設定」をクリックします。 5. 「検索エンジン」をクリックします。 6. 「検索エンジンの管理」をクリックします。 7.「百度」で
2024-02-01
コメント 0
1411
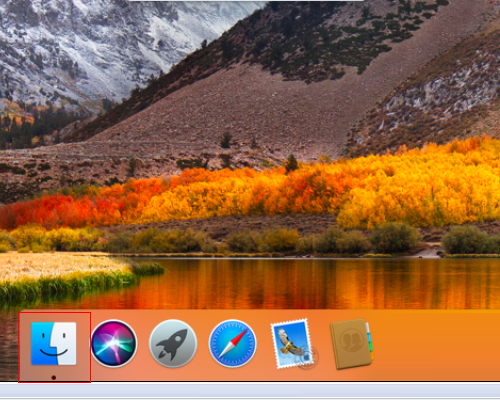
Mac システムでシステム検索範囲を設定する方法 - Mac システムでシステム検索範囲を設定する方法
記事の紹介:Mac システムでシステム検索範囲を設定する方法を知らない人が多いですか? 今日お届けする記事は、Mac システムでシステム検索範囲を設定する方法についてです。それでもわからない場合は、次のページで学びましょう。編集者。ステップ 1: Mac システムのデスクトップで、「Finder」をクリックしてに入ります。ステップ 2: [Finder] メニューをクリックし、[設定] を選択して入力します。ステップ 3: 設定インターフェースで、「詳細」をクリックして入力します。ステップ 4: 詳細ページに入り、ドロップダウン ボックスをクリックして、検索を実行する際の検索範囲オプションを選択します。
2024-03-18
コメント 0
941

上司による直接採用のユーザーを検索する方法
記事の紹介:Boss ダイレクト リクルートでユーザーを検索するにはどうすればよいですか? Boss ダイレクト リクルートでユーザーを検索できますが、ほとんどの友人は Boss ダイレクト リクルートでユーザーを検索する方法を知りません。次は、Boss でユーザーを検索する方法に関するグラフィック チュートリアルです。編集者が直接募集しますので、興味のあるプレイヤーはぜひ見に来てください! Boss Direct Recruitment ユーザーの検索方法 1. まず Boss Direct Recruitment アプリを開き、メイン ページ右下の [My] エリアに移動し、[プライバシー ルール] を選択します; 2. 次にプライバシー ルールを選択します。機能ページで[個人情報一覧]をクリックします; 3 最後に、個人情報一覧ページで[ユーザー基本情報]を選択し、ユーザーを検索します。
2024-02-23
コメント 0
1934
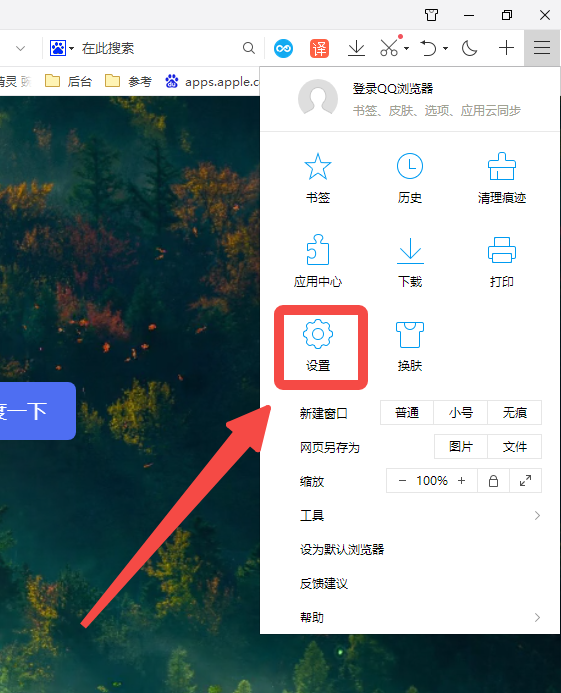
QQ ブラウザの検索バーが見つからない場合に復元する方法
記事の紹介:QQ ブラウザの検索バーが表示されない場合はどうすればよいですか? QQ ブラウザには強力な検索エンジンがあり、あらゆるタイプのリソースをすばやく取得できます。また、ワンクリックで複数のウィンドウを開いてコンテンツを検索したり、閲覧したりすることができます。解決策をご紹介します。解決策 1. qq ブラウザを開いて実行します。 2. 開いたブラウザ インターフェイスで、右上隅にある 3 つの水平メニュー オプションをクリックします。 3. ポップアップ メニュー オプションで、[コマンド オプションの設定] をクリックします。 4. [コマンドの設定] オプションをクリックすると、ブラウザ設定ダイアログ ウィンドウが表示されます。 5. [設定] ダイアログ ウィンドウで、[一般設定] タブを選択します。 6. 「一般設定」タブで、「インターフェース設定」の下にある「検索バーを表示」オプションを見つけてチェックを入れます。
2024-08-26
コメント 0
1113