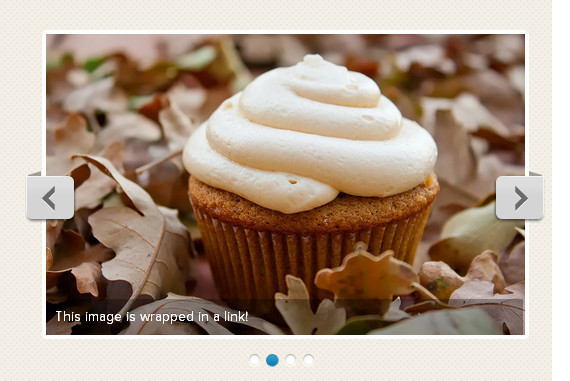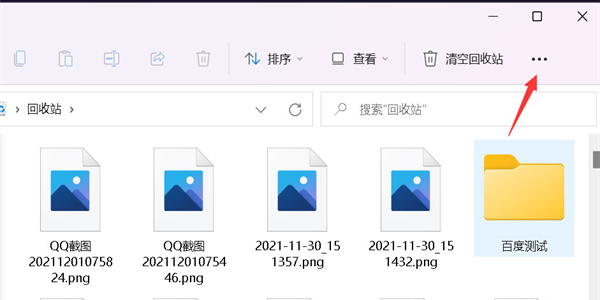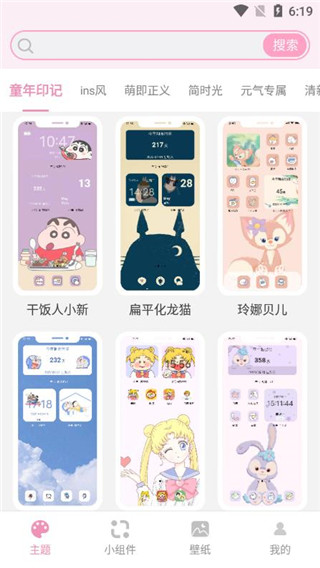合計 10000 件の関連コンテンツが見つかりました

jqueryサムネイルをクリックして再生効果を切り替える
記事の紹介:今回はjqueryのクリックサムネイル切り替え再生エフェクトの実装についてお届けします。 jqueryのクリックサムネイル切り替え再生の注意点は以下の通りです。
2018-04-25
コメント 0
1815

Windows XPでファイル名のサムネイルを表示する方法
記事の紹介:winXP のサムネイルでファイル名を表示するには、まずサムネイルを他のモードに切り替えます。たとえば、タイル モードに切り替えると、ファイルのファイル名が表示されます。次に、キーボードの Shift キーを押したままもう一度クリックして選択します。 winXPのサムネイルでのファイル名表示方法に関する問題の説明: 以下のように、写真のあるフォルダをモードに切り替えると、ファイルのファイル名が表示されません。解決策: 1. この問題は Windows のモード切り替えインデックスが原因で発生するため、最初にサムネイルを他のモードに切り替えることができます。 2. たとえば、タイル モードに切り替えると、ファイルのファイル名が表示されます。 3. 次に、キーボードの Shift キーを押したままもう一度クリックして選択します。 4. 図のように、先ほど表示されなかったファイル名が表示されます。代替解決策: ファイル名が非常に長い場合は、上記の方法を使用してください。
2024-01-29
コメント 0
608

Mac フォルダにはサムネイルが表示されますか?
記事の紹介:はじめに: Mac フォルダーのサムネイルの表示に関して、多くの友人から関連する質問が寄せられています。この記事では、参考のために詳細な回答を提供します。お役に立てば幸いです。見てみましょう!コンピュータ上の写真の表示サムネイルを設定する方法 1. まず、コンピュータの電源を入れてデスクトップに入った後、デスクトップ上の写真にサムネイルが表示されないことがわかります。 2. [マイ コンピュータ] アイコンをクリックし、上の [ツール] オプションをクリックします。デスクトップの「マイコンピュータ」を右クリックし、「プロパティ」を選択します。ポップアップ設定ウィンドウで、「システムの詳細設定」をクリックします。 「詳細」タブに切り替えて「設定」をクリックします。開いたウィンドウで「視覚効果」に切り替え、「サムネイルを表示」のチェックを外します。 3. 詳細は次のとおりです。まず、コンピュータ上で画像ファイルを開きます。
2024-02-13
コメント 0
638

Beyond Compare のハイブリッド スイッチングを完了する方法の紹介
記事の紹介:BeyondCompare を開き、メイン ページの左側にある新しいセッション ディレクトリで [Picture Comparison] セッションを選択し、セッション操作インターフェイスを開きます。インターフェースの[ファイルを開く]ボタンをクリックし、比較したい2つの画像ファイルを選択します。通常、画像比較のデフォルトモードはトレランスモードです。比較セッションのメニューバーの[表示]ボタンをクリックし、展開されたメニューで[混合スイッチング]操作コマンドを選択します。混合切替設定完了後、再度画像比較セッションの操作画面に戻ると、図のように画像比較モードが混合モードに切り替わります。
2024-06-05
コメント 0
351

Win7 の画像にサムネイルが表示されない場合の対処方法
記事の紹介:最近、Win7 コンピュータに画像のサムネイルが表示されないという報告がありました。何が起こっているのでしょうか? 次のエディタでは、Win7 の画像にサムネイルが表示されない場合の解決策を詳しく説明します。ぜひ見に来てください。 Win7 画像にサムネイルが表示されない場合の解決策: 1. デスクトップの「コンピューター」を右クリックし、メニュー オプション リストで「プロパティ」を選択して開きます。 2. 開いた新しいインターフェースで、左側の「システムの詳細設定」オプションをクリックします。 3. ウィンドウに入ったら、上部の「詳細」タブをクリックし、その下の「パフォーマンス」をクリックします。
2024-09-13
コメント 0
584

プレミア画像にズームインおよびズームアウトのアニメーション効果を追加するチュートリアル
記事の紹介:1. PR ソフトウェアを開き、シーケンスエリアのポップアップウィンドウをダブルクリックし、画像を選択します。 「ファイル」→「インポート」から選択することもできます。 2. 図に示すように、インポートした画像をビデオ トラックに配置します。画像の長さが短すぎると感じる場合は、下のタイム スライダを移動してタイム ラインを長くします。または、画像を長くするだけです。 (このバージョンは cs6 で、スライダーは下にあります。) 3. 画像をダブルクリックすると、上の画像が表示されます。ここで特殊効果コンソールを選択します。 4. 特殊効果の動きを選択すると、拡大縮小率があります。マウスをその上に移動し、押したままにして、左または右にズームします。または、プログラム シーケンスの画像をダブルクリックして拡大します。 5. 画像が適切な比率に拡大縮小された後。詳細な設定を行うには、ズーム率の横にある小さな三角形をオンにします。小さな三角形の横にある目覚まし時計のようなアイコンは切り替えアニメーションです。 6.で
2024-05-08
コメント 0
912

Adobe Photoshop CC で画像を拡大および縮小する方法 - Adobe Photoshop CC で画像を拡大および縮小するための詳細な手順
記事の紹介:Adobe Photoshop CC は非常に実用的な画像エディターです。最近、Adobe Photoshop CC をダウンロードして使用したばかりの一部の新しいユーザーが、Adobe Photoshop CC で画像を拡大および縮小する方法をエディターに尋ねました。そうすると、エディターは拡大と縮小の詳細な手順を表示します。 Adobe Photoshop CC の画像。以下を見てみましょう。方法 1: キーボードの Alt キーまたは Option (Apple Computer) キーを押したまま、滑車を上に転がすとズームインし、下に転がすとズームアウトします。方法 2: Ctrl キーボード ボタンを押したままにします。 「+」記号をもう一度クリックすると拡大します。 Ctrl キーを押しながら「-」記号を押すと、以下に示すようにズームアウトします。方法 3: Adobe Photoshop CC インターフェイスの左側にある「虫眼鏡」アイコンをクリックします。
2024-03-06
コメント 0
989
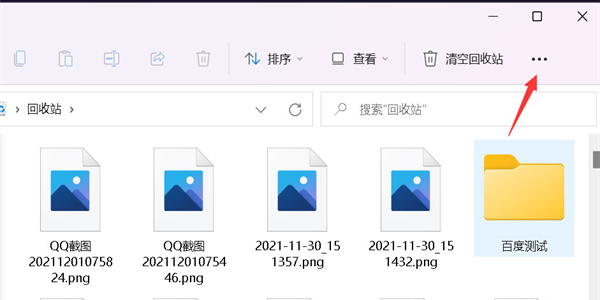
Win11でサムネイルが表示できない問題を解決するにはどうすればよいですか?
記事の紹介:Win11 コンピューターでは、多くのユーザーが写真を保存し、見やすくするためにサムネイル モードに切り替えています。しかし、多くの人はこれらの画像のサムネイルが表示されないことに気づきます。多くの人はこの問題の解決策を知りません。実際、この問題を解決するには、フォルダーのオプションをリセットするだけです。この Win11 チュートリアルでは、皆さんがこの問題を解決できるように、具体的な手順を紹介します。 Win11 でサムネイルが表示できない場合の解決策 1. まず、フォルダーをクリックしてフォルダーに入り、右上隅のツールバーの三点アイコンをクリックします。 4. 最後にフォルダーに戻りますが、この時点ではすべての写真がサムネイルとして表示されていることがわかります。
2024-01-30
コメント 0
2366
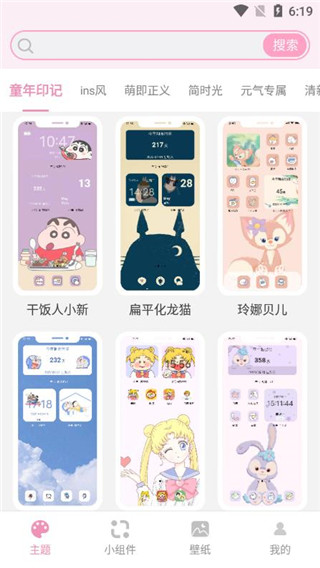
Desktop Butlerのテーマの設定方法 Desktop Butlerのアイコンの設定方法
記事の紹介:Desktop Butlerでアイコンを設定するにはどうすればよいですか? 1. Desktop Butler アプリをダウンロードしてインストールし、ソフトウェアを実行すると、携帯電話のテーマを表示してデスクトップのテーマを選択できます。 3. 壁紙を置き換えるか、アイコンを置き換えるかを選択します。 ; 4. 保存する画像を選択します。 5. 変更後、アイコンの切り替えを開始できます。 7. 設定が成功したことがわかります。
2024-07-01
コメント 0
365

PPT スライドにアニメーション切り替え効果を追加するための具体的なチュートリアル
記事の紹介:1. Office 2007 以降ではアニメーション メニューにスライド トランジションがあり、Office 2003 ではスライド ショー メニューにスライド ショーがあります。 2. スライドの切り替えはアニメーションメニューに統一されており、まず設定したいスライドを選択すると、選択後に色が変わります。 3. 上のツールバーで対応する機能を直接選択し、左側はスイッチングエフェクト、右側はスイッチングオプションです。例: 速度の切り替え、サウンドの切り替え。 4. すべてのスライドに効果を設定したい場合は、1 つのスライドに効果を設定し、上の [すべてに適用] をクリックするのが簡単です。 5. スライドを変更するには、マウスをクリックします。 「設定」をクリックするだけです。 6. 上図ではスライド切り替えエフェクトは1行しか表示されていませんが、実際には豊富なエフェクトが含まれていますので、下図の赤い部分のボタンをクリックしてください。
2024-03-26
コメント 0
1281

Beyond Compare: ファイルビューを素早く閉じる簡単な方法
記事の紹介:BeyondCompare を開き、メイン ページの左側にある新しいセッション ディレクトリで [Picture Comparison] セッションを選択し、セッション操作インターフェイスを開きます。インターフェースの左側と右側にある「ファイルを開く」ボタンをクリックして、比較する画像ファイルを選択します。画像比較セッションのメニューバーの[ツール]ボタンをクリックし、展開されたメニューの[オプション]操作コマンドを選択し、オプションウィンドウで[[ページ]を調整し、[ESCキーでファイルビューを閉じる]にチェックを入れます。右側の「インターフェース」欄にチェックを入れ、「適用」ボタンをクリックして設定完了です。 [OK] をクリックしてオプション ウィンドウを閉じ、画像比較セッション インターフェイスに戻ります。ファイル比較タスクが完了したら、[ESC キー] を直接クリックしてファイル ビューを閉じることができます。
2024-04-18
コメント 0
483

iOS 18beta6がリリースされました、iOS 18beta6をフラッシュする方法
記事の紹介:Apple は本日、iOS/iPadOS 18 開発者プレビュー ベータ 6 アップデート (ビルド番号: 22A5338b) を iPhone および iPad ユーザーにプッシュしました。このアップデートは、前回のベータ/RC リリースから 7 日後に提供されます。 iOS 18 ベータ 6 のアップデートは次のとおりです: 写真アプリ コレクション Apple は、iOS/iPadOS 18 ベータ 6 の写真アプリをさらに微調整し、アルバム コレクションの再設計された外観を導入しました。各コレクションには個別のカードがあり、メインのサムネイルが左側に表示されます。以前のバージョンでは、コレクション名と一連の小さなサムネイルが左側に表示されていました。コントロールセンターアップルイン
2024-08-13
コメント 0
1165

携帯電話で写真の形式を変更できますか?
記事の紹介:携帯電話で写真を jpg 形式に設定する方法. wps アプリケーション インターフェイスで、[画像圧縮] をクリックします。 2 画像をクリックして選択してください! --2ステップ 2 クリックして画像を選択します -- 画像圧縮インターフェイスで、クリックして画像を選択します。 3 ローカルフォトアルバムをクリックしてください! --3ステップ 3 ローカル フォト アルバムをクリックします -- 展開されたインターフェイスで、ローカル フォト アルバムをクリックします。携帯電話で Swift PDF Editor を開き、ホームページに入ったら、下部にある [ページの切り替え] をクリックし、画面を下にスライドして主要なカテゴリを見つけてクリックします。方法 1: DingTalk PC 版をダウンロードし、インストール後、左上隅をクリックします。 [設定] を選択し、ショートカット キーの列を見つけます。スクリーンショットのショートカット キーがあり、ショートカット キーをカスタマイズすることもできます。ソフトウェアを開き、ページの下部をクリックすると、画像変換機能が表示されるので、それをクリックします。ポイント
2024-03-19
コメント 0
1257

Honor 50Pro を使用して前後を同時に録画する方法_Honor 50Pro を使用して前後を同時に録画する方法
記事の紹介:1. デスクトップにある携帯電話に付属のカメラを開きます。 2. 次に、写真ページを右にスワイプしてマルチミラー録画モードを選択し、前後同時録画機能をオンにします。 3. ページ表示効果は下図のようになります。左側が遠方の画像、右側が正面のクローズアップ画像です。 4. 左側のフレーム ボタンをクリックして、ピクチャ イン ピクチャなどのさまざまな撮影モードと表示モードを切り替えます。 5. 上のボックスをクリックして可変速度処理を実行します。これにより、ユーザーの編集手順が減り、ワンクリックで短いビデオを作成できるようになります。 6. マイクロ ムービーをクリックすると、多くの撮影テンプレートが表示され、ビデオ撮影と編集の初心者でも必要な短いビデオ効果を簡単に作成できます。
2024-04-30
コメント 0
973