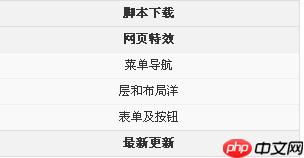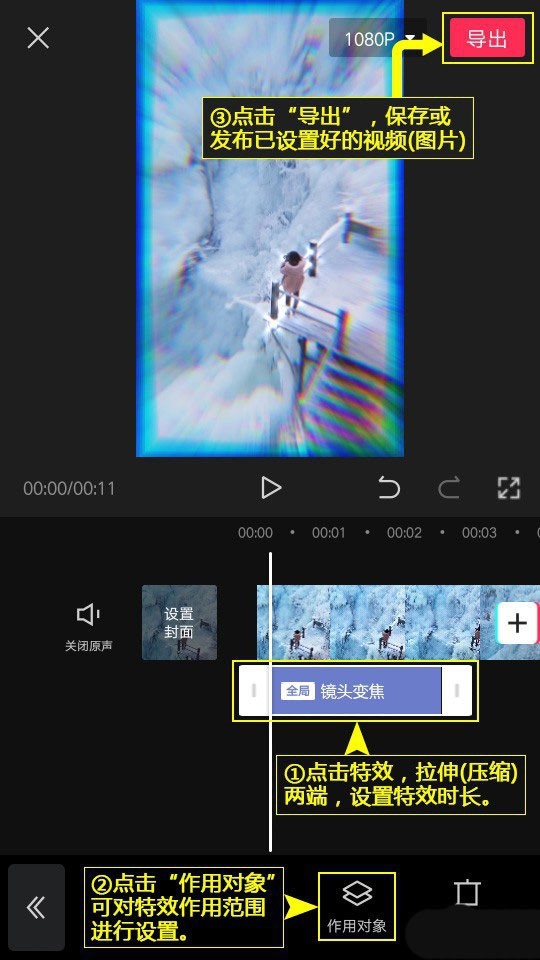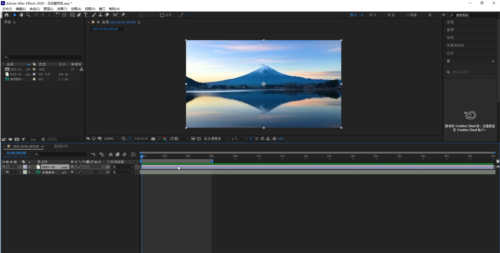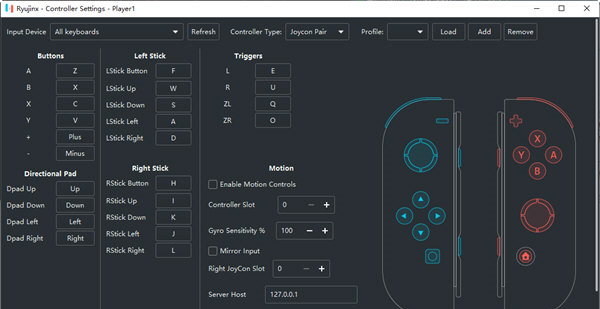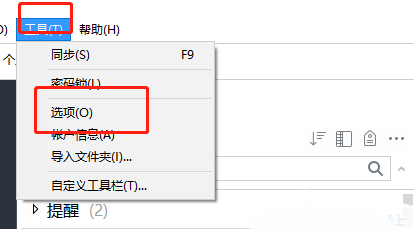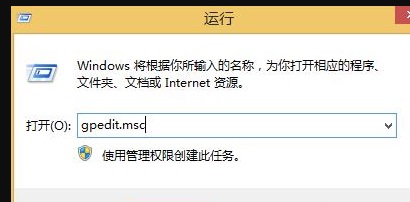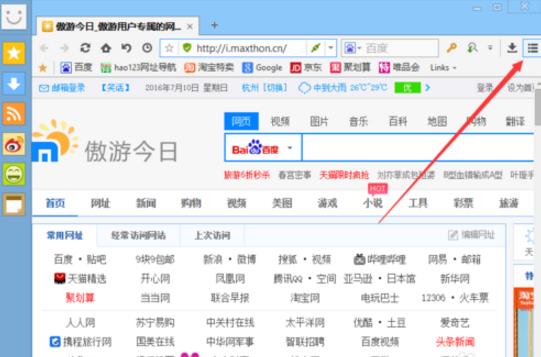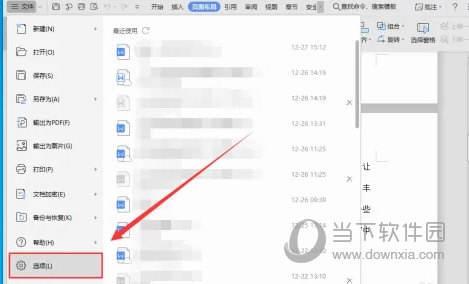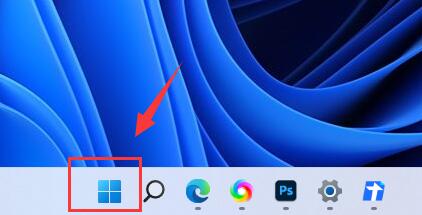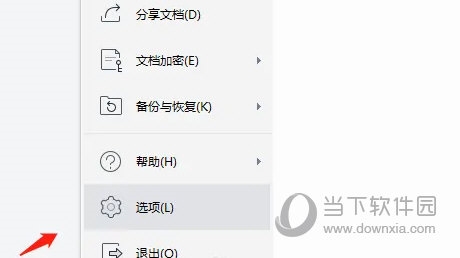合計 10000 件の関連コンテンツが見つかりました
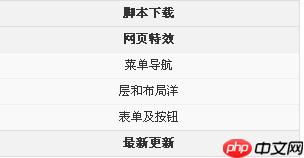
jQuery によって実装された古典的な垂直伸縮メニュー効果コード
記事の紹介:この記事では、jQuery によって実装された古典的な垂直伸縮メニュー効果のコードを主に紹介します。jQuery を使用して、マウス イベントに応答し、伸縮メニューの効果を実現します。非常にシンプルで実用的です。それ。
2016-05-16
コメント 0
1185
jqueryは選択されたラジオのプルダウン効果を実現します button_jquery
記事の紹介:この記事では、jquery のマウス イベントとページ要素スタイルの動的操作スキルを含めて、選択されたラジオ ボタンのプルダウン効果を実現する jquery の方法を主に紹介します。この機能は、特定のコンテンツ (請求書印刷など) を動的に表示するために使用できます。必要な友達は参考にしてください。
2016-05-16
コメント 0
1356

jqueryで左メニューバーの左右縮小を実現
記事の紹介:Web サイトの機能がますます複雑になるにつれて、左側のメニュー バーがほぼすべての Web ページの標準機能になりました。ただし、デザイナーの中には、メニュー バーが Web ページ上で多くのスペースを占め、Web ページの美しさが損なわれると考える人もいるかもしれません。この問題を解決するには、jQueryを使用してメニューバーの左右縮小機能を実現します。この記事では、jQueryを使って左側のメニューバーの左右の縮小効果を実現する方法を紹介します。 1. HTML 構造 まず、基本的な HTML 構造を構築する必要があります。コードは次のとおりです: ```<div class="menu"> <
2023-05-28
コメント 0
945
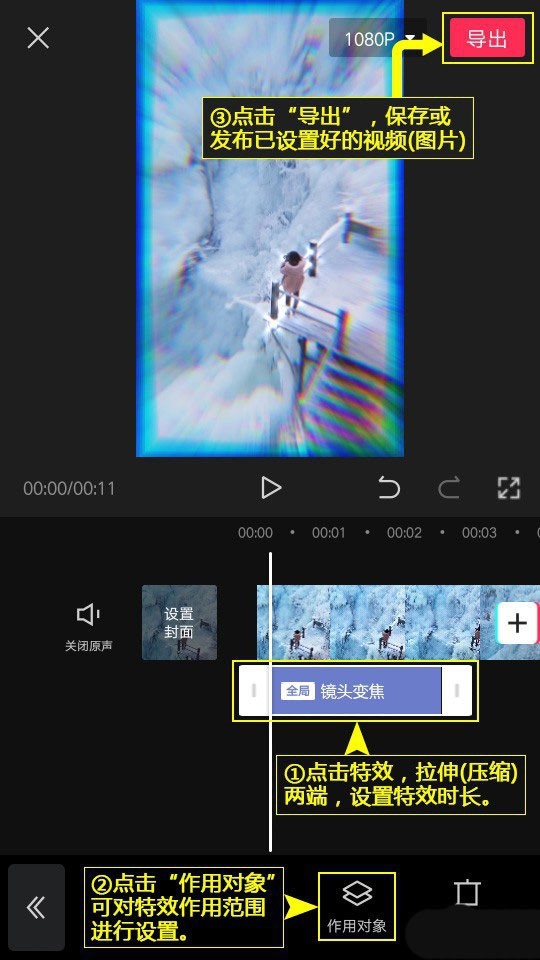
カットレンズのズーム効果を追加する場所_カットレンズのズーム効果の設定方法
記事の紹介:1. クリップにログインします。スマートフォンのデスクトップで、 をクリックしてクリップにログインします。 2. クリップを開きます。クリップの下部にある[編集]メニューをクリックして、メインインターフェイスに入ります。 3. 編集を開始します。メイン編集画面の上部にある[作成開始]をクリックします。 4. ビデオを追加します。 [写真とビデオ]タブを選択し、[ビデオ(写真)]をクリックし、ビデオ(写真)リストを開き、編集するビデオ(写真)を選択し、[追加]をクリックします。 5. 特殊効果をオンにします。 [特殊効果]メニューをクリックすると、特殊効果一覧が表示されます。 6. 特殊効果を選択します。 [基本]をクリックしてリストを開き、[レンズズーム]を選択し、リスト右上の[√]をクリックします。 7. 特殊効果を設定します。特殊効果をクリックし、両端を引き伸ばし(圧縮)、特殊効果の持続時間を設定します。[アクションオブジェクト]をクリックして特殊効果の範囲を設定します。
2024-04-15
コメント 0
1190

uniappで上下左右の特殊効果を削除する方法
記事の紹介:モバイル アプリケーション開発の発展に伴い、uniapp (マルチターミナル開発フレームワーク) も多くの開発者にとって選ばれる開発ツールになりました。 uniapp の開発プロセスでは、上下左右の特殊効果を削除する必要がある場合があります。これらの特殊効果はアプリケーションのデザイン スタイルに適合しなかったり、プログラムのパフォーマンスに悪影響を及ぼす可能性があるためです。次に、上下左右のエフェクトを削除する方法を見てみましょう。 1. プルダウンの更新効果を削除します。プルダウンの更新効果は、アプリで一般的な特殊効果です。実装は比較的簡単ですが、プログラムのパフォーマンスにも影響します。
2023-04-20
コメント 0
834
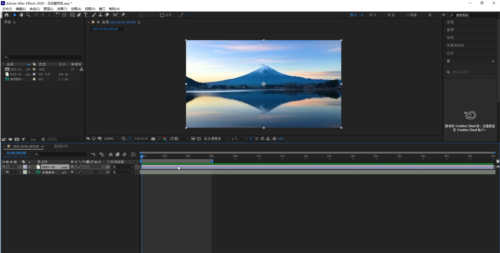
aeでMP4形式の動画をレンダリングしてエクスポートする方法・出力方法チュートリアル
記事の紹介:Adobe After Effects(以下、ae)は、さまざまな視覚特殊効果をデザインするための専門的なソフトウェアです。このソフトウェアを使用すると、さまざまな視覚特殊効果を作成できます。制作完了後、ニーズに応じてエクスポート形式を選択することもできます。 。多くの友人は、AE を使用して特殊効果を作成した後、MP4 形式にエクスポートしたいと考えていますが、その方法がわかりません。次に、ae がビデオを MP4 形式でエクスポートする方法を見てみましょう。 1. まず、AE で必要な特殊効果を作成します 2. 作成が完了したら、インターフェイスの左上隅にある [ファイル] をクリックし、ドロップダウン リストで [エクスポート] を見つけ、サブリスト [ 3. 右側の「出力モジュール」をクリックします 4. ポップアップウィンドウの「フォーマット」をクリックし、ドロップダウンリストから「フォーマット」を選択します
2024-02-14
コメント 0
1508

pptを1ページあたり6ページに印刷する方法
記事の紹介:ppt は非常に専門的なプレゼンテーション処理プログラムであり、ユーザーがプレゼンテーションの内容を自由に追加または削除でき、スライドにアニメーション効果を設定することもできるため、会社の会議や学校の授業ではよく使用されます。同じページに 6 つのスライドを印刷したい場合はどうしますか?以下で具体的な方法を見てみましょう。方法/手順 1. ファイルをクリックして ppt プログラム インターフェイスに入り、上のファイル タブを左クリックします。 2. インターフェースの左側にある機能領域で印刷機能オプションをクリックして、次のインターフェースに入ります。 3. このインターフェイスの 3 番目のドロップダウン メニューをクリックし、ドロップダウン メニューで配布資料グループを選択します。 4. 6 つの写真をクリックして横に配置します。配布資料の 5 番目の 6 つの写真をクリックして横に配置します。
2024-08-27
コメント 0
434

Bandizip でネットワーク ケーブルを設定および表示する方法 Bandizip でネットワーク ケーブルを設定および表示する方法
記事の紹介:多くの友人が自分のコンピュータで Bandizip 解凍ツールを使用しています。ディスプレイ ネットワーク ケーブルを設定したいと考えていますが、手探りで設定する方法がわかりません。この問題に対応するための、今日のチュートリアル コンテンツです。 PHP の中国語 Web サイトが解決策を提供するために、大多数のユーザーに役立つことを願っています。 BandiZip でネットワーク ケーブルを表示する方法: 1. ソフトウェアを開き、上のメニュー バーのオプションをクリックします。 2. 次に、ドロップダウン リストで [設定] をクリックします。 3. 新しいインターフェースに入ったら、左側の「一般」オプションをクリックします。 4. 次に、右側で「ネットワークケーブルを表示」を見つけてチェックを入れます。 5. 最後に、「OK」をクリックして保存します。
2024-08-29
コメント 0
375
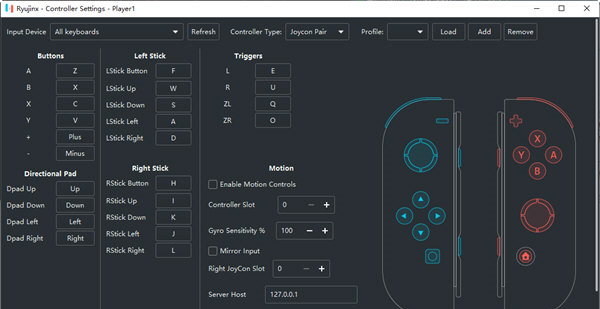
Ryujinx シミュレーターのフレームレートの設定方法 Ryujinx シミュレーターのベストパフォーマンス設定チュートリアル
記事の紹介:Ryujinx は、ユーザーがコンピュータ上で Switch ゲームをシミュレートできる、無料で実用的な Nintendo Switch エミュレータです。Switch コンソールがなくても、いつでもゲームをプレイできます。では、Ryujinx シミュレータでフレーム レートを設定するにはどうすればよいでしょうか?以下に詳細なチュートリアルを示しますので、ぜひ学んでください。 Ryujinxシミュレータのフレーム番号設定方法:Ryujinxシミュレータを起動します。エミュレータ ウィンドウの左上隅にあるメニュー アイコンをクリックします。 「オプション」を選択します。左側のパネルで「システム」タブをクリックします。 「詳細オプション」を有効にします。 [詳細オプション] パネルでは、フレーム レート値を手動で入力することも、ドロップダウン メニューからデフォルトのフレーム レートを選択することもできます。 Ryujinx エミュレータのパフォーマンスの最適化: アップデート
2024-08-28
コメント 0
3008
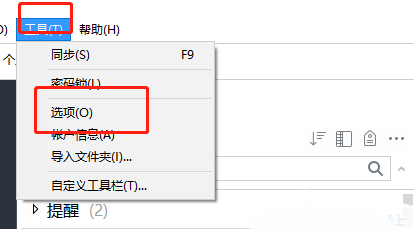
Evernote でノートの同期頻度を設定する方法 Evernote でノートの同期頻度を設定する方法
記事の紹介:Evernote は、ユーザーの効率的な勉強、仕事、生活に役立つ非常に有名な生産性ソフトウェアであり、複数の端末間でのデータ同期をサポートしています。最近、友達が Evernote にノートの同期頻度を設定する方法を尋ねました。この記事では、Evernoteでノートの同期頻度を設定する方法を編集者が詳しく紹介しますので、興味のある方はぜひご覧ください。設定方法 1. ダブルクリックしてソフトウェアを開き、上部メニューバーの「ツール」をクリックし、以下のリストのオプションをクリックします。 2. 開いたウィンドウインターフェイスで、左側の列の同期オプションをクリックします。 3. 次に、右側で [同期] を見つけ、その小さなボックスをオンにして、最後にオプション ボックスのドロップダウン ボタンをクリックして、以下のリストから適切なオプションを選択します。
2024-08-27
コメント 0
1127

Camtasia Studio でグリーン スクリーンを切り取る方法 Camtasia で写真を切り取るためのヒント。
記事の紹介:1. ビデオ素材をタイムラインにインポートします。ビデオの背景は緑色だけでなく青色も使用できます。 2. 左側の視覚効果をクリックし、[色の削除] を見つけて、この特殊効果を右側のウィンドウに直接ドラッグします。 3. 右端のパネルの色のドロップダウン メニューで [色の削除] を見つけ、選択ブラシを使用します。 4. プレビュー ウィンドウ内をクリックして、この色を吸収します。 5. カラーパネルを取り外し、許容値を調整して緑色を削除します。 6. 細部をより鮮明にするには、エッジ除去パラメータを選択し、スクロール バーを調整して、リアルタイムでプレビュー効果を表示します。 7. 調整プロセス中に、満足のいくまでプレビュー ウィンドウを観察してください。チュートリアル例 2: 文字の抽出 1. Camtasia9 のファイル メニュー バーでインポート コマンドを実行し、
2024-06-02
コメント 0
951
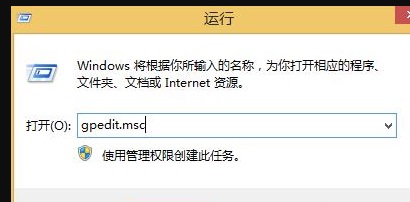
Win8システムでクラシックスタイルのスタートメニューを設定する方法
記事の紹介:Win8 システムは非常に独特なコンピュータ システムです。そのデフォルトのスタート メニュー スタイルは、クラシック スタート メニューに慣れている多くのユーザーにとって非常に馴染みのないものです。では、Win8 システムのスタート メニューをクラシック スタイルに設定するにはどうすればよいでしょうか?設定方法は次のとおりです。 Win8 システムのスタート メニューをクラシック スタイルに設定する方法: 1. ショートカット キー win+r を使用して「ファイル名を指定して実行」を開き、「gpedit.msc」と入力して、「OK」をクリックしてローカル グループ ポリシー エディタに入ります。 2. 左側の [ユーザーの構成] をクリックし、ドロップダウンで [管理用テンプレート] を選択し、ダブルクリックして開きます。次に [スタート メニューとタスクバー] をクリックし、右側の [強制クラシック スタート メニュー] をクリックして開きます。 3. [強制クラシック スタート メニュー] ウィンドウで [有効] を選択し、[適用] を選択します。 4. 最後のステップ
2023-12-21
コメント 0
2250
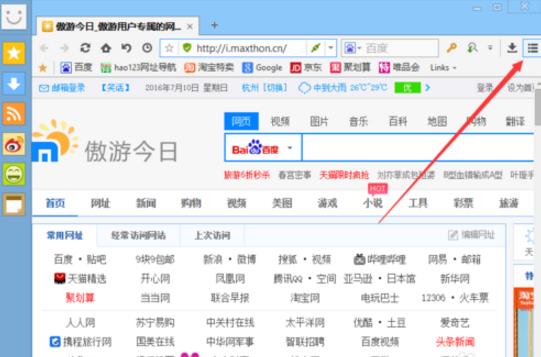
Maxthon ブラウザのデフォルトのダウンロード ツールを変更する方法
記事の紹介:Maxthon Browser は非常に速いレンダリング速度と非常に安定したスムーズなパフォーマンスを備えており、ユーザーに優れたブラウジング体験をもたらします。 Maxthon Browser のデフォルトのダウンロード ツールを変更する方法を知っている人はいますか? ここでは、Maxthon Browser のデフォルトのダウンロード ツールを変更する方法を詳しく紹介します。興味がある場合は、ご覧ください。変更方法: 1. ダブルクリックしてソフトウェアを開き、右上隅にある三本の横線のアイコンをクリックします。 2. 次に、下のオプションリストで「設定」をクリックします。 3. 開いたウィンドウインターフェイスで、左側の「詳細」オプションをクリックします。 4. 次に、右側で「デフォルトのダウンロード ツール」を見つけ、オプション ボックスのドロップダウン ボタンをクリックして設定を変更します。
2024-09-02
コメント 0
1100
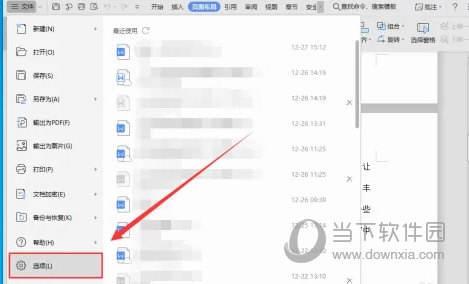
WPS2019でタブ文字を表示する方法 これを読めば分かる
記事の紹介:WPS2019 は、日常の事務作業で多くの友人が使用している文書編集・処理ソフトウェアで、誰でも簡単にさまざまな文書を編集でき、事務効率の向上に役立ちます。 WPSでタブ文字を表示する方法をまだ知らない友達もいると思うので、今日はタブ文字を表示する方法を紹介しますので、興味のある友達は見てください。方法の手順: 1. WPS2019 を開き、ドロップダウン メニューの [オプション] をクリックします。 2. 開いたウィンドウで、左側の列の「表示」をクリックします。 3. 次に、右側の列で「マークの書式設定」を見つけ、「タブ」オプションにチェックを入れて、「OK」をクリックします。
2024-02-10
コメント 0
869

3Ds MAX パス変形モディファイア wsm 使用プロセス
記事の紹介:1. 3DsMAXを開き、右側の円柱を使って細長い円柱を作成し、直線のパスを描きます。 2. 円柱を選択し、右側の変更パネルのモディファイア リストでパス変形 (wsm) を見つけます。 3. [パス変換] で [パスの抽出] をクリックし、直線を選択します。 4. 現在のエフェクトが要件を満たしていない場合は、クリックしてパスに移動します。 5. パーセンテージパラメータを押し続けると、パーセンテージの変化に応じて長い円柱が変化し、その比率はパス上のオブジェクトの位置を調整できることを意味します。 6. ストレッチパラメータを変更すると、オブジェクトを直線パス上でスケーリングできます。注: パスを削除すると、オブジェクトは元の形状に戻ります。パスを非表示にするか、オブジェクトを編集可能なポリゴンに変換することができます。
2024-04-08
コメント 0
922
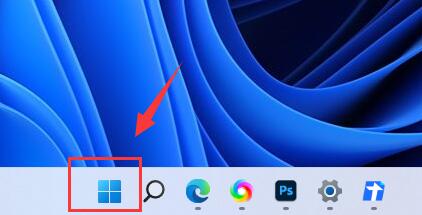
Windows 11システムの実行メモリ不足の問題を効果的に解決する方法
記事の紹介:Windows 11 オペレーティング システムを使用している場合、一部のユーザーは、システム実行メモリの不足などの問題に遭遇する可能性があります。これは、システム動作の遅さ、頻繁なフリーズ、さらにはアプリケーションの応答不能やクラッシュとして現れます。このような問題が発生すると、ユーザーの日常的な操作体験に影響を与えるだけでなく、仕事や学習の効率にも悪影響を与える可能性があります。以下に詳細な解決策を示しますので、見てみましょう。解決策 1. 左下隅のタスクバーの「開始」をクリックします。 2. メニューリストの「設定」をクリックします。 3. 新しいインターフェースに入ったら、右側の「保存」オプションをクリックします。 4. スキャンが完了したら、「一時ファイル」オプションをクリックします。 5. 次に、「ファイルの削除」をクリックして、実行中のメモリをクリーンアップします。参考文献
2024-04-08
コメント 0
946
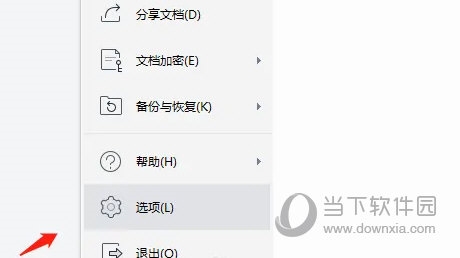
WPS2019で迷惑なフローティングツールバーを閉じる方法 詳しいチュートリアルの紹介
記事の紹介:WPS2019 は、日常の事務作業で多くの友人が使用している文書編集・処理ソフトウェアで、誰でも簡単にさまざまな文書を編集でき、事務効率の向上に役立ちます。 WPS の煩わしいフローティング ツールバーを閉じる方法をまだ知らない友人もいると思いますので、今日は煩わしいフローティング ツールバーを閉じる方法を紹介しますので、興味のある友人はぜひご覧ください。方法の手順: 1. WPS2019 を開き、ポップアップ ドロップダウン メニューの下部にある [オプション] ボタンをクリックします。 2. ポップアップの「オプション」ダイアログボックスで、左側の「表示」ボタンをクリックします。 3. 右上の「ページ表示オプション」をクリックします
2024-02-11
コメント 0
753

Tencent Computer Manager でプロセッサの関連付けを有効にする方法
記事の紹介:Tencent Computer Manager でプロセッサの関連付けを有効にするにはどうすればよいですか?最近、一部のユーザーがこの質問をしました。Tencent Computer Manager は、コンピューター内のウイルスを効果的に解決できる便利なシステム保護ソフトウェアです。これを有効にするにはどうすればよいですか?この問題に対処するために、この記事では詳細なチュートリアルを提供し、皆さんと共有します。 Tencent Computer Manager でプロセッサの関連付けを有効にするにはどうすればよいですか? 1. ソフトウェアを開き、ページの右上隅にある三本線のメニュー アイコンをクリックします。 2. 次に、ドロップダウン オプション リストで [設定センター] を選択して入力します。 3. 最後に、新しいインターフェイスで、左側の [一般設定] をクリックし、右側の [プロセッサの関連付けをオンにする] を見つけて、[ハウスキーパーの CPU 使用率を減らす] をオンにして、[OK] をクリックして保存します。
2024-08-29
コメント 0
892