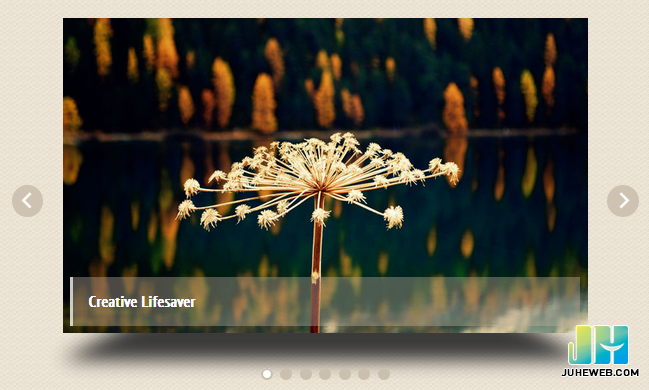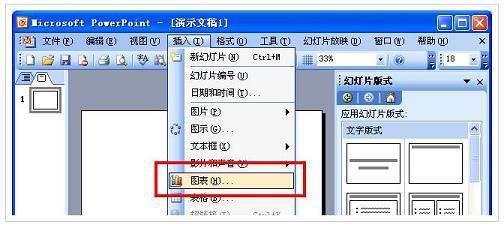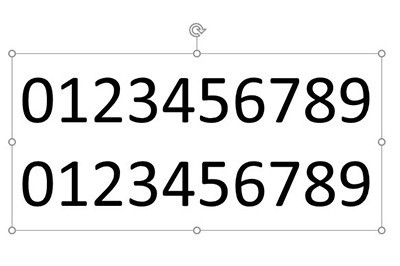合計 10000 件の関連コンテンツが見つかりました

PPT スライドにアニメーション切り替え効果を追加するための具体的なチュートリアル
記事の紹介:1. Office 2007 以降ではアニメーション メニューにスライド トランジションがあり、Office 2003 ではスライド ショー メニューにスライド ショーがあります。 2. スライドの切り替えはアニメーションメニューに統一されており、まず設定したいスライドを選択すると、選択後に色が変わります。 3. 上のツールバーで対応する機能を直接選択し、左側はスイッチングエフェクト、右側はスイッチングオプションです。例: 速度の切り替え、サウンドの切り替え。 4. すべてのスライドに効果を設定したい場合は、1 つのスライドに効果を設定し、上の [すべてに適用] をクリックするのが簡単です。 5. スライドを変更するには、マウスをクリックします。 「設定」をクリックするだけです。 6. 上図ではスライド切り替えエフェクトは1行しか表示されていませんが、実際には豊富なエフェクトが含まれていますので、下図の赤い部分のボタンをクリックしてください。
2024-03-26
コメント 0
1289

Vue を使用して画像のスライドショーや切り替え効果を実現するにはどうすればよいですか?
記事の紹介:Vue を使用して画像のスライドショーや切り替え効果を実現するにはどうすればよいですか?現代の WEB 開発では、画像スライドショーとスイッチング効果が非常に一般的な要件であり、これらの効果は Vue フレームワークを使用して簡単に実現できます。この記事では、Vue を使用して画像のスライドショーと切り替え効果を実装する方法を紹介し、対応するコード例を添付します。開始する前に、Vue が正しくインストールされていることを確認する必要があります。CDN を直接使用して Vue ライブラリを導入することも、npm を通じて Vue をインストールすることもできます。まず、Vue インスタンスを作成し、設定する必要があります。
2023-08-17
コメント 0
1612

JavaScript を使用して画像の上下スライド切り替え効果を実現し、フェードインおよびフェードアウト アニメーションを追加するにはどうすればよいですか?
記事の紹介:JavaScript はどのようにして画像の上下スライド切り替え効果を実現し、フェードインおよびフェードアウト アニメーションを追加できるのでしょうか? Web 開発では、画像の切り替え効果を実現することが必要になることがよくありますが、JavaScript を使用して上下のスライド切り替えを実現したり、フェードインおよびフェードアウトのアニメーション効果を追加したりすることができます。まず、複数の画像を含むコンテナが必要です。HTML の div タグを使用して画像をホストできます。たとえば、「image-container」という ID を持つ div を作成して、
2023-10-20
コメント 0
1153

JavaScript で画像カルーセル切り替え効果を実装し、フェードインおよびフェードアウト アニメーションを追加するにはどうすればよいですか?
記事の紹介:JavaScript で画像カルーセル切り替え効果を実装し、フェードインおよびフェードアウト アニメーションを追加するにはどうすればよいですか?画像カルーセルは、Web デザインにおける一般的な効果の 1 つで、画像を切り替えて異なるコンテンツを表示することで、ユーザーに優れた視覚体験を提供します。この記事では、JavaScript を使用して画像のカルーセル切り替え効果を実現し、フェードインおよびフェードアウトのアニメーション効果を追加する方法を紹介します。以下に具体的なコード例を示します。まず、HTML ページにカルーセルを含むコンテナを作成し、追加する必要があります。
2023-10-18
コメント 0
1428

JavaScript を使用して、ズームやフェードのアニメーションを追加しながら、画像の上下のスライド切り替え効果を実現するにはどうすればよいですか?
記事の紹介:JavaScript では、ズームやフェードのアニメーションを追加しながら、画像の上下のスライド切り替え効果をどのように実現できるでしょうか? Web デザインでは、ユーザー エクスペリエンスを向上させるために画像切り替え効果がよく使用されます。これらの切り替え効果の中でも、上下のスライド、ズーム、フェード アニメーションは比較的一般的で魅力的です。この記事では、JavaScript を使用してこれら 3 つのアニメーション効果を組み合わせて実現する方法を紹介します。まず、HTML を使用して、表示する画像要素を含む基本的な Web ページ構造を構築する必要があります。以下は例です
2023-10-20
コメント 0
1086
HTML5 SVG响应式路径过渡动画幻灯片特效
記事の紹介:这是一款基于HTML5 SVG制作的路径过渡动画幻灯片特效。该幻灯片特效使用SVG路径来剪裁幻灯片中的图片,制作出幻灯片切换时不规则的图形变换效果。,。
2016-05-17
コメント 0
1542

スライドが自動的に次のスライドにジャンプするのはなぜですか?
記事の紹介:スライドが自動的に次のスライドにジャンプする理由には、スライドのタイミング設定、スライドのトランジション効果、アニメーション効果が含まれます。詳細な紹介: 1. スライドのタイミング設定. スライドショー ソフトウェアには通常、各スライドの表示時間を制御するためのタイミング設定オプションが用意されています. タイミングを設定すると、スライドショー ソフトウェアは設定された時間後に自動的にスライドショーにジャンプします. 次のスライド、この設定会議の上映やプレゼンテーションの自動再生など、スライドが自動的に再生されるシナリオでよく使用されます; 2. スライド切り替え効果: スライドショー ソフトウェアは通常、フェードインやフェードアウトなどの一連の切り替え効果を提供します。
2023-09-07
コメント 0
9687

PPT入力時にアニメーションを設定する手順
記事の紹介:1. まず PPT スライドを開いて編集ページに入ります。 2. 次に、スライド ページ上のテキスト ボックスをクリックして、希望のタイトルとテキストを入力します。 3. 次に、「スイッチを開く」をクリックして、目的のスライド ページ切り替え効果を選択します。 4. 次に、「アニメーションを開く」をクリックして、目的のオブジェクトアニメーションスタイルを選択します。 5. 編集が完了したら、右上隅の保存アイコン ボタンをクリックして保存します。
2024-03-26
コメント 0
1164

pptで写真をスクロールさせる方法
記事の紹介:PowerPoint では、スライドのトランジション効果を設定することで、画像をスクロールする効果を実現できます。 「スライド ショー」タブで、「スライス」ドロップダウン メニューから水平スライス効果 (「右から左」など) を選択し、スライス速度やその他のオプションを調整すると、スライド ショーを切り替えることができます。これにより、画像をスクロールする効果が得られます。
2024-03-26
コメント 0
1913
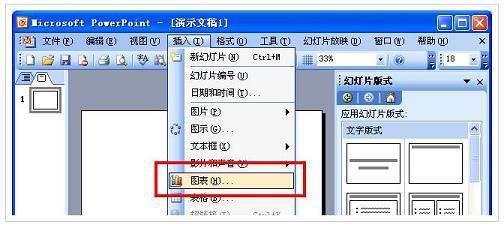
PowerPoint のスライドでアニメーション化できるオブジェクトは次のとおりです。
記事の紹介:PowerPoint では、スライド内でアニメーション化できるオブジェクトは、A、音声とビデオ、B、テキスト、C、画像、D、グラフです。PowerPoint では、スライド内でアニメーション化できるオブジェクトは、音声とビデオ、テキスト、画像、チャート。プレゼンテーションとは、静的ファイルを閲覧用の動的ファイルに変換するスライドを指し、複雑な問題を理解しやすくし、より鮮明にし、人々により深い印象を残すことができます。プレゼンテーション ファイルの完全なセットには、オープニング アニメーション、PPT カバー、序文、目次、トランジション ページ、チャート ページ、写真ページ、テキスト ページ、裏表紙、エンディング アニメーションなどが含まれます。詳細情報: PowerPoint では、プレゼンテーションとスライドという 2 つの概念の間にはまだいくつかの違いがあります。
2024-01-10
コメント 0
1142

PPT でスライドを再生するときに空白スペースを処理する方法
記事の紹介:1. 作成した PPT ファイルを開き、2 番目のスライドを選択します。 2. 2 番目のスライドで、写真の 1 つを選択し、[アニメーション] を選択してアニメーション効果を追加します。 3. アニメーション欄の開始欄の[スタンドアロン中]を[前のアニメーション後]に変更すると、ピクチャーアニメーションのラベル[1]が[0]に変わることがわかります。後続のスライドでも同じことを行い、最後にスライドを再生すると効果がわかります。
2024-06-02
コメント 0
399

PPT スライドを再生するときに空白が発生した場合の対処方法
記事の紹介:1. 作成した PPT ファイルを開き、2 番目のスライドを選択します。 2. 2 番目のスライドで、いずれかの写真を選択し、[アニメーション] を選択してアニメーション効果を追加します。 3. アニメーションバーの開始列で、[スタンドアロン中] を [前のアニメーションの後] に変更すると、ピクチャアニメーションのラベル [1] が [0] に変わることがわかります。後続のスライドでも同じことを行い、最後にスライドを再生すると効果を確認できます。
2024-03-26
コメント 0
1372

PPT スライドショーを設定した後に次のページを自動的に再生する方法
記事の紹介:1. PPT を開き、タブを [スライド ショー] に切り替え、メニュー バーの下にある [スライド ショーの設定] オプションを見つけます。 2. このオプションの[フィルム変更方法]を[リハーサル時間が存在する場合はそれを使用する]に設定し、確認して終了します。 3. [スライド ショー] オプション バーで、[タイミングを使用する] にチェックを入れます。上記3ステップを設定しないと自動切り替えができません。 4. [デザイン]タブに切り替え、まずスライドに切り替えアニメーションを設定し、[マウスクリック]によるスライド切り替えをタイマー[自動スライド切り替え]に設定すると、図のように自動で切り替わるように設定されます。ページ上のスライド ショーが完了してから 1 秒後、次のページに切り替わります。
2024-03-26
コメント 0
1823

PPT スライドを切り替えて自分の個性を表現する方法
記事の紹介:スライドのレイアウトが非常に重要であることは誰もが知っています。優れた PPT スライドには、簡潔な言語と豊富な画像とテキストが含まれています。多くの場合、PPT をより特徴的にするための小さなスキルが無視されます。今日、編集者は次のことを紹介します。スライド切り替えの設定をします。 1. まず、図に示すように、最初のスライドを見つけて、上部のタブで [切り替え] をクリックします。 2. 形状などの切り替え方法を選択し、必要なスイッチを設定します。 すべてのスライドの切り替え方法を選択します。 (特定のスライドの切り替え方法を削除したい場合は、「切り替えなし」をクリックするだけです。) 切り替え方法が異なれば (すべてではありません)、効果も異なります。 3. キーボードのショートカット キー F5 を押して、各スライドのビデオ再生効果を表示します。
2024-03-20
コメント 0
722
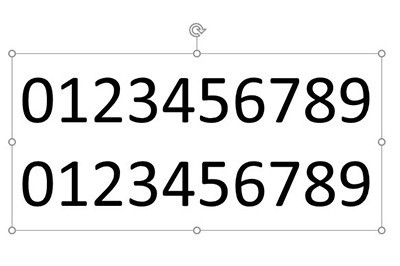
PPT デジタル スクロール アニメーション効果の作成方法_わずか数ステップで完了します
記事の紹介:まず、PPT 内のテキスト ボックスをドラッグし、0 から 9 までの数字を 2 行入力します。テキストを折り返すときに Enter キーを押さないように注意してください。テキスト ボックス自体のサイズを使用してテキストが自動的に折り返されます。次に文字の方向を[積み上げ]に調整し、1行に数字が1つ入るようにテキストボックスを上下に引き伸ばします。次に、テキスト ボックスを選択してコピーし、画像として保存し、画像を再挿入します。 0のみが表示されるように画像をトリミングします。最後に、スライドを複製して画像を再度切り抜き、今回は最終的な番号を表示します。上のスイッチ効果をクリックして、[スムーズ]または[プロモート]スイッチ効果を追加します。
2024-04-24
コメント 0
780

HTML、CSS、jQueryを使用してスライドショーを作成する方法
記事の紹介:HTML、CSS、jQuery を使用してスライドショーを作成する方法 スライドショーは Web デザインで一般的な方法で、画像、テキスト、ビデオなどのコンテンツを表示するために使用できます。この記事では、HTML、CSS、jQuery を使用して簡単なスライド ショーを作成し、Web ページ上で画像切り替え効果を簡単に実現する方法を学びます。まず、基本的な HTML 構造を準備する必要があります。 HTML ファイルに div 要素を作成し、「」のような一意の ID を付けます。
2023-10-26
コメント 0
1417