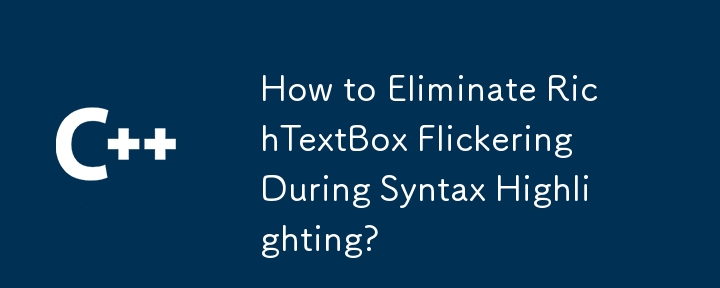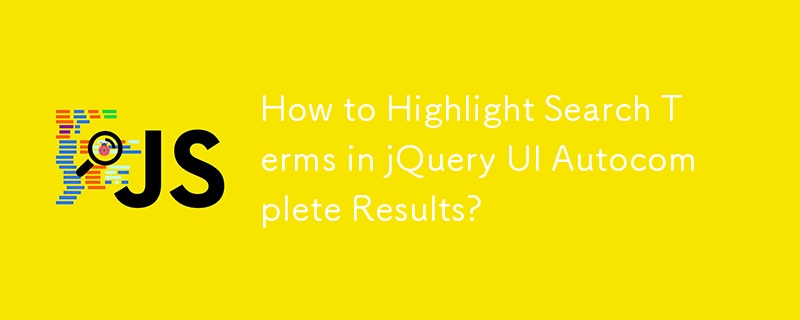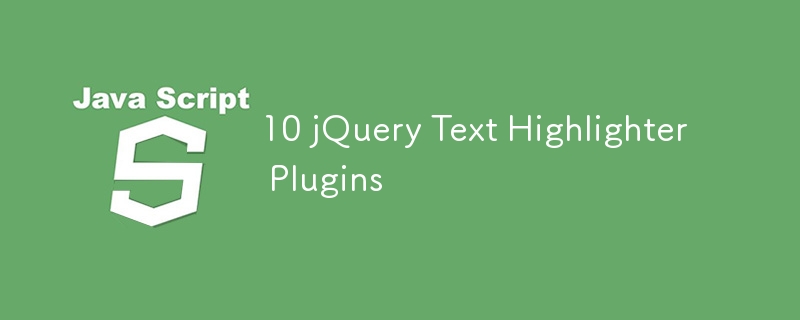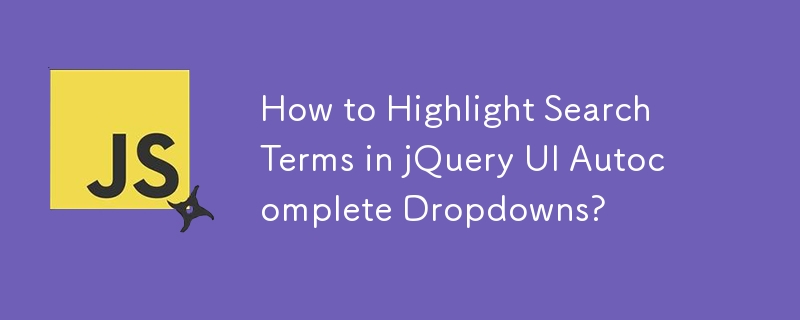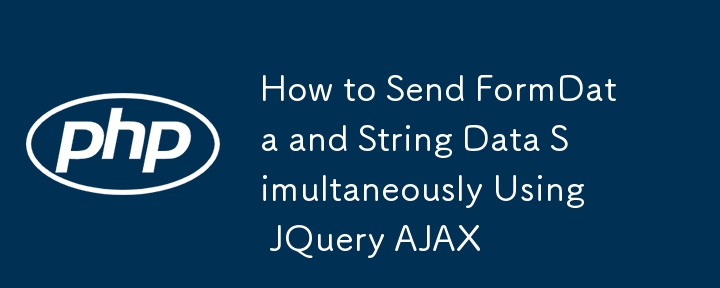合計 10000 件の関連コンテンツが見つかりました
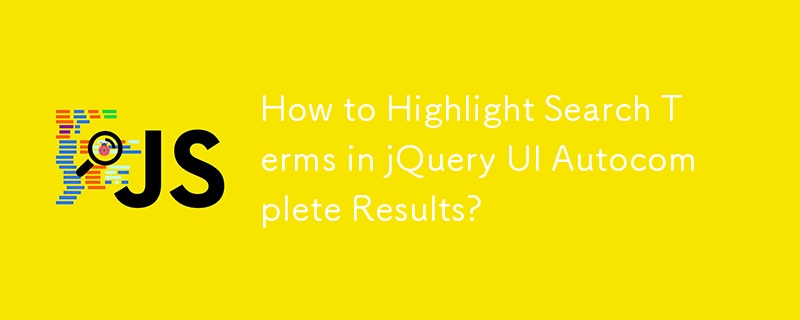
jQuery UIのオートコンプリート結果で検索語を強調表示する方法は?
記事の紹介:オートコンプリート プラグインの結果のカスタマイズQ: オートコンプリートのドロップダウン結果で検索語を強調表示できますか?はい、オートコンプリート プラグインの結果の形式をカスタマイズして、検索された文字を強調表示できます。A: オートコンプリート ウィジェットにモンキー パッチを適用する
2024-10-21
コメント 0
867
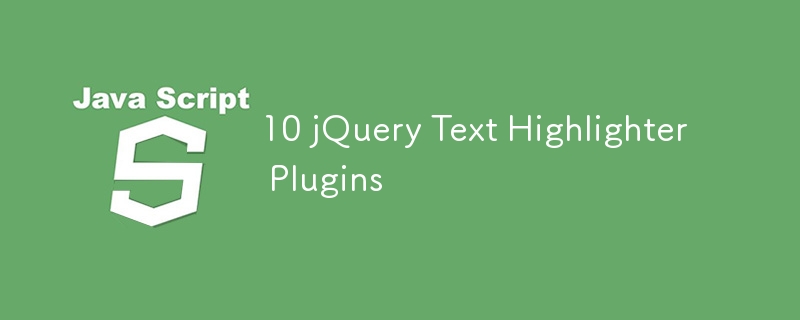
10 jQueryテキストハイライタープラグイン
記事の紹介:この記事は、2016年5月に更新されて、プラグインを強調表示するテキストの現在のステータスを反映しています。
多くのアプリケーションまたはWebサイトでは、ユーザーが特定の用語を検索できます。このプロセスをスピードアップし、優れたユーザーエクスペリエンスを提供し、ユーザーが検索しているものを見つけるのを支援するために、特定のページでこれらの検索用語を動的に強調することができます。
これを実現するために使用できるプラグインを強調表示する10のjQueryテキストを紹介します。
キーポイント
この記事には、ユーザーエクスペリエンスを向上させるためにWebページの検索用語を動的に強調するために使用できるプラグインを強調する10のJQueryテキストが記載されています。
リストされているプラグインは、クロスブラウザーのユニットテストに基づくプラグインマークを強調表示します
2025-02-18
コメント 0
443
初心者がアドバイスを求めています。検索に関する質問です。
記事の紹介:アドバイスを求めている初心者です。検索の問題について独学で勉強しています。検索文字列を入力する際に、スペースで始まる必要があるという問題が発生しました。どうやっても、テーブル内のすべてのデータが表示されますが、何が問題なのかわかりません。まあ、コードは次のとおりです。
<?php
if(isset($_GET['sousuok'])){
If(ctype_space($_GE
2016-06-13
コメント 0
835

World of Warcraft で Tomtom プラグインを使用する方法の紹介
記事の紹介:Tomtom は、自動パス検索機能を備えた人気の WOW プラグインです。ユーザーは目的地を入力するだけで、ソフトウェアがすぐに目的地まで案内します。以下に詳細な手順を示します。まず、このプラグインを各プラグイン プラットフォームにダウンロードします。 World of Warcraft で Tomtom プラグインを使用する方法の紹介 1. 主要なプラグイン プラットフォームに移動して、Tomtom プラグインをダウンロードしてインストールしてください。 2. インストールが完了すると、ゲーム内に緑色の矢印が表示され、ミッションの場所へ案内されます。 3. 特定のアイテムを検索する必要がある場合は、[/way #2022 53.91 39.03] などのアドレスをダイアログ ボックスに入力すると、システムが自動的にルートを計画します。 4. 最後に、矢印をクリックして指定した座標に到達します。
2024-10-29
コメント 0
558
SELECT ドロップダウン メニューと TEXT テキスト ボックスを使用して、選択したデータベースからデータを検索する方法
記事の紹介:[選択] ドロップダウン メニューと [テキスト] テキスト ボックスを使用して、選択したデータベースからデータを検索する方法。たとえば、ドロップダウン リストには、高校番号、名前、出身地などのオプションがあります。 「Place of Place」を選択し、次のテキストボックスに「Beijing」と入力し、データベース内の対応する出身地フィールドと照合して最終結果を出力します。 php mysqlを使用していますが、以下のコードに何か問題がありますか?この機能は常に実装できるわけではなく、表示されるレコードは 0 件です。 HTML ページ: <フォーム名=
2016-06-13
コメント 0
1769
PHP FORM でのユーザー選択を通じて結果を別のページに送信する方法
記事の紹介:PHP FORM でユーザーの選択を通じて結果を別のページに送信する方法 目的: ユーザーのドロップダウン ボックス オプションのさまざまな選択を通じて、テーブル全体のデータを別のページに送信する バイドゥなどで検索した結果が表示されるようです。選択範囲の値を目的の Web ページに設定するだけですが、このように設定しても成功しませんでした。助けてください。
私が実現したい機能は、ユーザーがコンピューターなどの対応するカテゴリを選択し、電子メールを入力して送信すると、コンピューターに移動できるということです。
2016-06-13
コメント 0
900

次のレベルのアプリの構築: Next.js が React の機能をどのように強化するか
記事の紹介:TypeScript を学習しながら、React のスキルもレベルアップしたいと考えていました。 React は、インタラクティブなユーザー インターフェイスを構築するための強固な基盤をすでに私に与えてくれましたが、もっと探究すべきことがあると感じました。そんなとき、インストラクターが Next.js を紹介してくれました。
2025-01-14
コメント 0
555