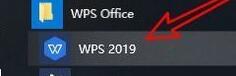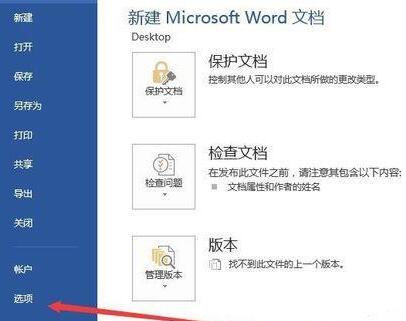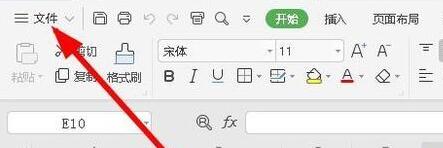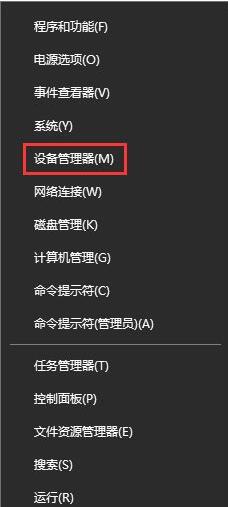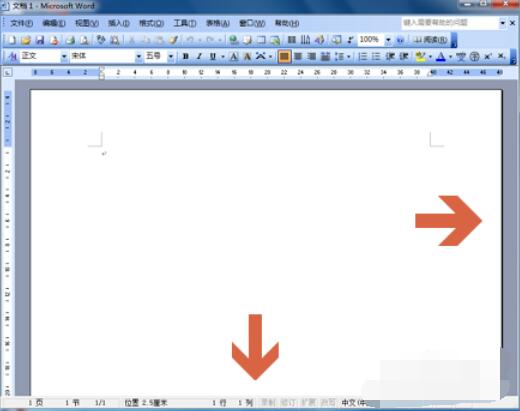合計 10000 件の関連コンテンツが見つかりました
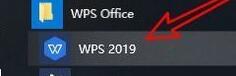
wps2019起動時にデフォルトの入力方法に自動的に切り替える手順
記事の紹介:まず、パソコンのメニュー項目「wps2019を起動する」をクリックします。開いたwps2019ウィンドウで、左上隅にある[ファイル]メニュー項目をクリックします。ファイルのドロップダウン メニューの [オプション] メニュー項目をクリックします。開いたwps2019のオプション画面で、左側のサイドバーにある[編集]メニュー項目をクリックします。右側のウィンドウに[プログラム起動時にデフォルトの言語入力方法に自動的に切り替える]という設定項目があります。設定項目の前にあるチェックボックスにチェックを入れ、「OK」をクリックします。こうすることで、今後wps2019を起動すると自動的にデフォルトの入力方法に切り替わります。
2024-04-26
コメント 0
281
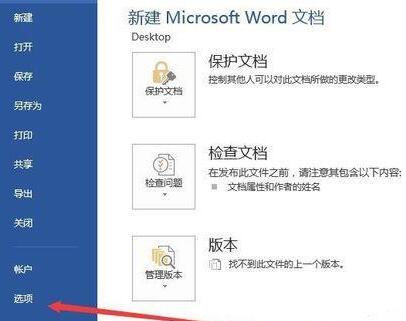
Word文書に自動計算機を追加する簡単な方法
記事の紹介:1. Word を開いた後、[スタート] タブをクリックし、ポップアップ メニューの [オプション] メニュー項目を選択します。 2. 開いたWordのオプション画面で、左側の[リボンのカスタマイズ]サイドバーをクリックします。 3. このとき、右側の[次の場所からコマンドを選択]ドロップダウンメニューから[リボンにないコマンド]メニュー項目を選択します。 4. 右ウィンドウ下部の[新しいタブ]ボタンをクリックします。 5. 新しいタブを右クリックし、ポップアップ メニューの [名前の変更] メニュー項目を選択します。 6. ポップアップ ウィンドウの新しいタブの名前を変更します (例: Calculator)。 7. 左側の[計算]メニュー項目を見つけ、[追加]ボタンをクリックして、先ほど作成した[計算機]タブに追加します。 8. 後で Word で計算する必要がある方程式を入力します。
2024-04-26
コメント 0
898

ラップトップを専用グラフィックス カードに切り替える
記事の紹介:Windows 10 でデュアル グラフィックス カードを搭載したラップトップでディスクリート グラフィックス カードに切り替える方法 1. 最初のステップは、Windows OS の優先グラフィックス プロセッサでディスクリート グラフィックスを選択することです。 2. Windows 10 デスクトップの「この PC」アイコンを右クリックし、ポップアップ メニューの「プロパティ」メニュー項目をクリックします。 Windows 10のシステムプロパティ画面が開くので、左サイドバーの「デバイスマネージャー」メニューをクリックします。開いたデバイス マネージャー ウィンドウで、[ビデオ カード アダプター] メニュー項目を見つけます。 3. 方法 1: W10 コンピューターを右クリック --- 管理 --- デバイス マネージャー --- ディスプレイ アダプター (2 つのグラフィック カードの名前が表示され、未使用のグラフィック カードの 1 つを右クリックし、[無効にする] をクリックします)以下に示すように、「」を選択して別のグラフィックス カードに切り替えます。 4. 切り替え手順は次のとおりです。
2024-03-08
コメント 0
1085

ラップトップで専用グラフィックス カードに切り替える方法
記事の紹介:ノートブックで専用グラフィックス カードに切り替える方法 1. デスクトップを右クリックし、ポップアップ メニューで [NVIDIA コントロール パネル] を選択します。次に、NVIDIA 設定メニューがポップアップ表示され、[3D 設定の管理] を選択すると、統合グラフィックスまたは独立したグラフィックスをグローバルに使用するオプションが表示されます。個別のグラフィックス カードを選択すると、システムはタスクの実行時に選択したグラフィックス カードを使用します。 2. Windows 10 デスクトップの「この PC」アイコンを右クリックし、ポップアップ メニューの「プロパティ」メニュー項目をクリックします。 Windows 10のシステムプロパティ画面が開くので、左サイドバーの「デバイスマネージャー」メニューをクリックします。開いたデバイス マネージャー ウィンドウで、[ビデオ カード アダプター] メニュー項目を見つけます。 3. デスクトップの空きスペースを右クリックし、ポップアップ メニューの「Nvidia コントロール パネル」をクリックします。
2024-02-24
コメント 0
1159

ラップトップのグラフィックス カードを交換する方法
記事の紹介:ノートブックで個別のグラフィックス カードに切り替えるにはどうすればよいですか? デスクトップを右クリックし、ポップアップ メニューで [NVIDIA コントロール パネル] を選択します。次に、NVIDIA 設定メニューがポップアップ表示され、[3D 設定の管理] を選択すると、統合グラフィックスまたは独立したグラフィックスをグローバルに使用するオプションが表示されます。個別のグラフィックス カードを選択すると、システムはタスクの実行時に選択したグラフィックス カードを使用します。 Windows 10 デスクトップの「この PC」アイコンを右クリックし、ポップアップ メニューの「プロパティ」メニュー項目をクリックします。 Windows 10のシステムプロパティ画面が開くので、左サイドバーの「デバイスマネージャー」メニューをクリックします。開いたデバイス マネージャー ウィンドウで、[ビデオ カード アダプター] メニュー項目を見つけます。デスクトップの空きスペースを右クリックし、ポップアップメニューの「Nvidia コントロールパネル」をクリックします。コンピュータの電源を入れる
2024-02-05
コメント 0
1864

ノートブックでディスクリートグラフィックカードを使用する方法
記事の紹介:ラップトップのデュアル グラフィックス カードから独立したディスプレイに切り替える方法 1. 外部モニターを接続すると、解像度設定で 2 つのモニターが表示されます。デスクトップ上の空白スペースを右クリックし、対応するグラフィックス カード コントロール パネルを選択します (ここでは、NVIDIA610 を例として取り上げます)。グラフィックス カードのコントロール パネルを開き、[設定の管理]を選択します。 「グローバル設定」を選択します。 2. Windows 10 デスクトップの「この PC」アイコンを右クリックし、ポップアップ メニューの「プロパティ」メニュー項目をクリックします。 Windows 10のシステムプロパティウィンドウが開きます。左側のサイドバーにある「デバイスマネージャー」メニュー項目をクリックします。開いたデバイス マネージャー ウィンドウで、[ビデオ カード アダプター] メニュー項目を見つけます。 3. 質問 1: デュアル グラフィックス カードから独立したグラフィックス カードに切り替える方法 デュアル グラフィックス カードでは、独立したグラフィックス カードのみを使用して、独立したグラフィックス カードに切り替えることができます。
2024-05-29
コメント 0
748

デュアルグラフィックスカードを搭載したラップトップでグラフィックスカードを切り替える方法
記事の紹介:ラップトップのデュアル グラフィック カードから独立したディスプレイに切り替える方法 1. Windows 10 デスクトップの [PC] アイコンを右クリックし、ポップアップ メニューの [プロパティ] メニュー項目をクリックします。 Windows 10のシステムプロパティ画面が開くので、左サイドバーの「デバイスマネージャー」メニューをクリックします。開いたデバイス マネージャー ウィンドウで、[ビデオ カード アダプター] メニュー項目を見つけます。 2. 外部モニターを接続すると、解像度設定に 2 つのモニターが表示されます。デスクトップ上の空白スペースを右クリックし、対応するグラフィックス カード コントロール パネルを選択します (ここでは、NVIDIA610 を例として取り上げます)。グラフィックス カードのコントロール パネルを開き、[設定の管理]を選択します。 「グローバル設定」を選択します。 3. 質問 1: デュアル グラフィックス カードから独立型グラフィックス カードに切り替える方法 デュアル グラフィックス カードは独立型グラフィックス方式のみを使用します。独立型グラフィックス カードに切り替えるにはラップトップのみが必要です。
2024-02-21
コメント 0
1402

wps2019でスペルチェックをオフにする方法_wps2019でスペルチェックをオフにする方法の紹介
記事の紹介:wps2019で新規ドキュメントを作成します。新しいドキュメントのメインインターフェイスを開いた後、左上隅の[ファイル]メニューをクリックします。ポップアップメニューの[オプション]をクリックします。オプション画面を開いた後、クリックして[スペルチェック]に切り替えます。右側の「入力時にスペルをチェックする」と「常に修正を提案する」のチェックを外します。最後に[OK]をクリックしてオプションウィンドウを閉じます。
2024-04-24
コメント 0
1065

pycharmを中国語システムに変更する方法
記事の紹介:PyCharm で中国語インターフェイスに切り替える手順: 左側のナビゲーション バーで [PyCharm]/[ファイル] > [設定] をクリックし、右側のパネルの [インターフェイス テーマ] ドロップダウン メニューで [外観と動作] を選択し、 「中国語(中国本土)」を選択して「適用」をクリックすると、PyCharmが再起動され、切り替えが完了します。
2024-04-17
コメント 0
555

navicatを中国語に調整する方法
記事の紹介:Navicat の言語を中国語に切り替えるにはどうすればよいですか? Navicat アプリケーションを開きます。 「ツール」タブをクリックし、「オプション」を選択します。左側のナビゲーション パネルで [言語] をクリックします。 [言語] ドロップダウン メニューで [簡体字中国語] または [繁体字中国語] を選択します。 [OK] ボタンをクリックして変更を保存し、Navicat を再起動して言語設定を適用します。
2024-04-01
コメント 0
2018

Douyin のダウンロード記録はどこにありますか?
記事の紹介:1. Douyin アプリを開き、[Me] ページに入り、右上隅の [Three Stripes] アイコンをクリックします。 2. 左側のメニューバーの[その他の機能]を選択し、[アプリケーションセンター]をクリックします。 3. 最後に、右上隅の[ダウンロード]ボタンをクリックし、[インストール済み]タブに切り替えて、ダウンロード記録を表示します。
2024-04-08
コメント 0
556
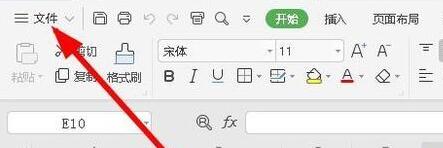
wps2019での自動スケジュールバックアップ間隔の設定に関するチュートリアル
記事の紹介:wps2019 を開き、左上隅の [ファイル] メニューをクリックし、ファイルを開くドロップダウン メニューで、左下隅の [オプション] メニュー項目をクリックします。このとき、wps2019のオプション画面が開きますので、画面左下の[バックアップセンター]ボタンをクリックしてください。開いたバックアップセンターウィンドウの左下隅にある[設定]ボタンをクリックし、右側の[バックアップモードの切り替え]設定項目を見つけて、[スケジュールされたバックアップを有効にする]設定項目をクリックして選択します。下に。指定した時間内に wps2019 ドキュメントが自動的にバックアップされるように、その後の自動バックアップ時間を変更します。
2024-04-26
コメント 0
373

WIN10 でスケジュールされたタスクを設定する詳細な手順
記事の紹介:1. WIN10のデスクトップ上で、コンピュータアイコンを右クリックし、ポップアップメニューから[管理]メニュー項目を選択します。 2. 開いたコンピュータ管理ウィンドウで、[タスク スケジューラ] メニュー項目を見つけます。 3. [タスク スケジューラ ライブラリ/Microsoft/Windows]メニュー項目を順にクリックします。 4. 右側の[タスクの作成]ショートカットリンクをクリックします。 5. 開いた「タスクの作成」ウィンドウで、「一般」タブ・ページにタスクの名前を入力します。 6. 上部の[トリガー]タブをクリックし、左下の[新規]ボタンをクリックします。 7. 次に、[新しいトリガー]ウィンドウが表示され、毎日の起動時間を設定できます。 8. 再度[操作]タブをクリックし、開いた[操作]タブページをクリックします。
2024-03-28
コメント 0
627

WPS 2019 でスペルチェックをオフにする方法
記事の紹介:1. まず、デスクトップアイコンをダブルクリックしてWPS2019を起動します。次に、WPS2019で新しいドキュメントを作成します。 2. 新しいドキュメントのメインインターフェイスを開いた後、左上隅の[ファイル]メニューをクリックします。 3. ポップアップメニューの[オプション]をクリックします。 4. オプションウィンドウを開いた後、クリックして[スペルチェック]に切り替えます。 5. 次に、右側の[入力時にスペルをチェックする]と[常に修正を提案する]のチェックを外します。 6. 最後に[OK]をクリックしてオプションウィンドウを閉じます。この時点で、すべてが完了しました。
2024-03-27
コメント 0
1147

Foxit Reader でテキストをコピーする方法 Foxit Reader でテキストをコピーする方法
記事の紹介:1. まず、Foxit Reader を開きます。 2. 次に、メニューバーの[ファイル]ボタンをクリックし、左側の[コンピュータ]をクリックして[参照]オプションを開き、編集したいPDFファイルを見つけて[開く]ボタンをクリックします。編集したいPDFファイルを開きます。 3. 編集するPDFファイルを開くと、メニューバーが自動的に[ホーム]に切り替わります。次に、下の図に示すように [選択] オプションを見つけます。左クリックして開きます。テキストの選択と注釈の選択の 2 つのオプションがあります。 PDFファイル内のテキストの一部をコピーするには、[テキストを選択]を選択して1回クリックします。 4. [テキストの選択]オプションに切り替えた後、右側の PDF ファイルにマウスを移動し、コピーする部分を見つけて、マウスの左ボタンを押したまま選択します。
2024-06-03
コメント 0
287
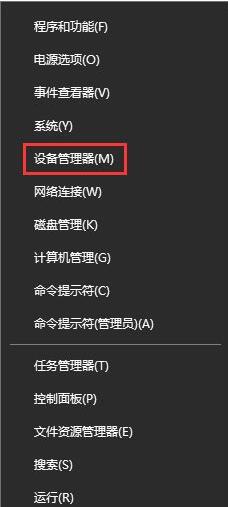
WIN10 でネットワーク二重モードを有効にする方法
記事の紹介:1. [スタート] メニューを右クリックし、[デバイス マネージャー] を選択します。 2. デバイス マネージャーの左側にある [ネットワーク アダプター] を展開します。 3. 以下のネットワーク カードを右クリックし、[プロパティ] を選択します。 4. [詳細設定] タブに切り替え、プロパティ ボックスで速度とデュプレックスを選択し、右側の値のドロップダウン メニューで設定する必要があるモードを選択します。
2024-03-28
コメント 0
1100
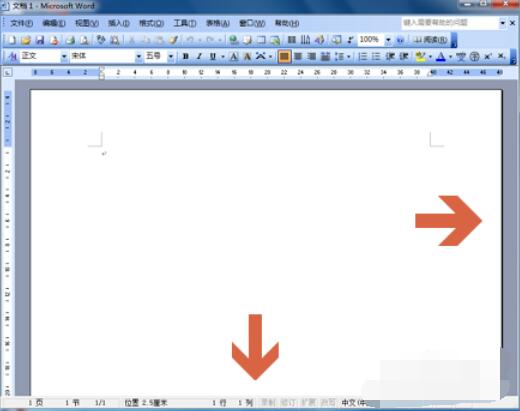
Word 2003 でスクロール バーが表示されない場合の解決策
記事の紹介:たとえば、図に示す Word2003 インターフェイスの左側と下部のスクロール バーは表示されません。スクロールバーを表示したい場合は、word2003の[ツール]メニューをクリックして開きます。メニューの[オプション]をクリックします。クリックするとオプションの[表示]タブが開きます。マウスをクリックして、アイコン内の[水平スクロールバー]および[垂直スクロールバー]オプションを確認します。次に、「OK」ボタンをクリックします。このようにして、スクロールバーが表示される。
2024-06-13
コメント 0
829

PPTにBGMを挿入する方法
記事の紹介:1. PPT にバックグラウンド ミュージックを追加する手順 PPT にバックグラウンド ミュージックを追加するには、次の手順に従います。 1. PowerPoint を開く: Microsoft PowerPoint を起動し、プレゼンテーションを開きます。 2. 音楽を追加するスライドを選択します。左側の [スライド ナビゲーション] ペインで、音楽を追加するスライドを選択します。 3. [挿入] タブに切り替えます。メニュー バーの [挿入] タブを選択します。 4. [オーディオ] ボタンをクリックします。 [挿入] タブで、[オーディオ] ボタンを見つけてクリックします。 5. 音声ファイルを選択します。挿入したい音声ファイルを選択し、「挿入」をクリックします。 6. 音楽パラメータを設定します。挿入されたオーディオ アイコンを右クリックし、「」を選択します。
2024-01-15
コメント 0
1684