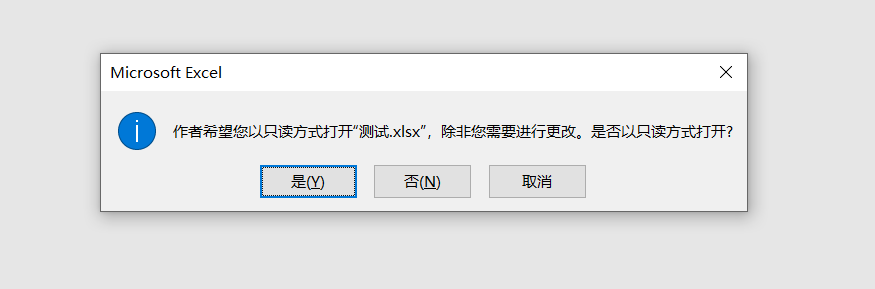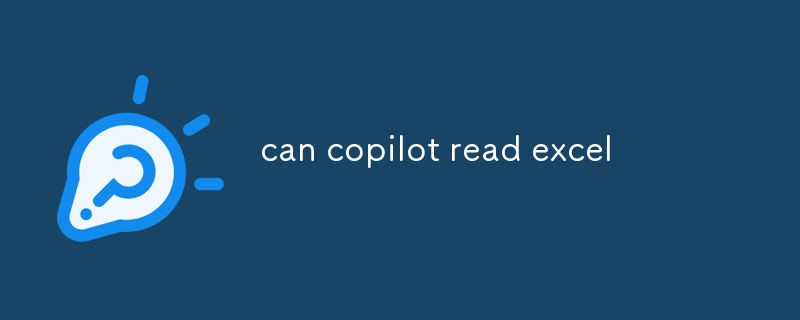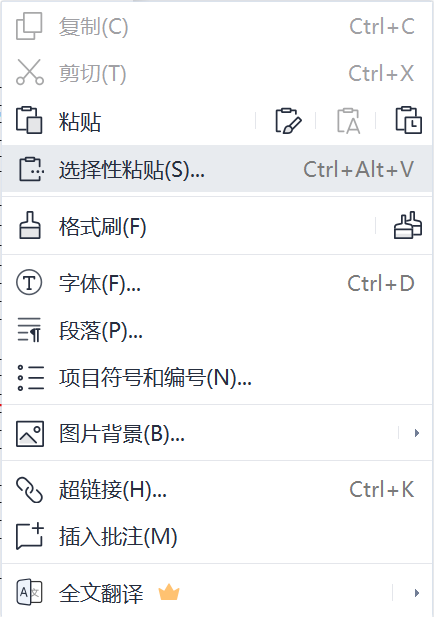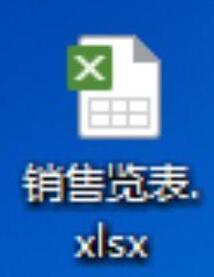合計 10000 件の関連コンテンツが見つかりました
php导出word文档与excel电子表格的简单示例代码
記事の紹介:php导出word文档与excel电子表格的简单示例代码。生成word的代码: 复制代码 代码如下: header("Content-type: application/octet-stream"); header("Accept-Ranges: bytes"); header('Content-type: application/doc'); header(
2016-06-13
コメント 0
965

Word文書をExcelの表に変換する方法
記事の紹介:Word の表を Excel の表にすばやく変換する方法: 直接方法: 表の内容をコピーして貼り付けます。間接的な方法: CSV ファイルとして保存します。 CSV ファイルを Excel にインポートします。高度な方法 (複雑な形式): コード変換。画像の識別。
2024-05-02
コメント 0
784

PHPを使用してExcelをエクスポートする方法
記事の紹介:phpでExcelをエクスポートする方法は、1.ヘッダー情報を直接利用してExcel形式ファイルを出力し、内容を表形式で表示する方法、2.ExcelエクスポートプラグインPHPExcelを使用して直接Excelをエクスポートする方法があります。
2019-10-14
コメント 0
6420

Vue でテーブル データをエクスポートおよびインポートする方法
記事の紹介:Vue で表形式データのエクスポートとインポートを実装する方法には、特定のコード サンプルが必要です。Vue を使用して開発された Web プロジェクトでは、表形式データを Excel にエクスポートしたり、Excel ファイルをインポートしたりする必要がよく発生します。この記事では、Vue を使用してテーブル データのエクスポートおよびインポート機能を実装する方法と、具体的なコード例を紹介します。 1. テーブル データをエクスポートするためのインストールの依存関係 まず、Excel ファイルをエクスポートするためのいくつかの依存関係をインストールする必要があります。 Vue プロジェクトのコマンド ラインから次のコマンドを実行します: npmin
2023-10-15
コメント 0
1310
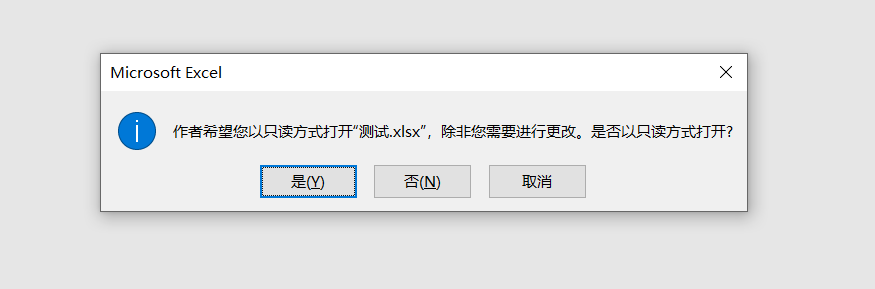
Excelの「読み取り専用モード」を直接編集可能に変更するにはどうすればよいですか?
記事の紹介:Excelの「読み取り専用モード」では編集後の元ファイルを直接保存することができないのですが、どうすれば元ファイルを直接編集できるのでしょうか?以下を見てみましょう。 Excel をパスワードなしで「読み取り専用モード」に設定すると、ファイルを開くときに読み取り専用モードで開くかどうかを尋ねるダイアログ ボックスが表示されます。ファイルを編集する必要がある場合は、「いいえ」を選択して直接編集します。このようにすると、Excel テーブルを開いてすぐに編集でき、編集後に元のファイルを直接保存することもできます。 Excel がパスワード付きの「読み取り専用モード」に設定されている場合、Excel を開いた後、「書き込み権限を取得するためのパスワードを入力してください」というダイアログ ボックスが表示されます。Excel のテーブルを直接編集したい場合は、初めに設定したパスワードを入力するだけでファイルを開くことができます。つまり、
2024-02-18
コメント 0
1576

Vue プロジェクトでテーブル データをエクスポートおよびインポートする方法
記事の紹介:Vue プロジェクトでテーブル データをエクスポートおよびインポートする方法には、特定のコード サンプルが必要です はじめに Vue プロジェクトでは、テーブルは最も一般的で重要なコンポーネントの 1 つです。実際のプロジェクトでは、表のデータを Excel にエクスポートしたり、データを Excel にインポートして表に表示したりする必要がよく発生します。この記事では、Vue プロジェクトでテーブル データをエクスポートおよびインポートする方法を詳しく紹介し、具体的なコード例を示します。テーブル データのエクスポート Vue でテーブル データのエクスポートを実装するには、既存の成熟したオープン ソース ライブラリを使用できます。
2023-10-08
コメント 0
850

Vue プロジェクトにデータのエクスポートおよびインポート機能を実装する方法
記事の紹介:Vue プロジェクトでデータのエクスポートおよびインポート機能を実装する方法 Vue プロジェクトでは、データのエクスポートおよびインポート機能を実装することが一般的な要件です。たとえば、ユーザーがテーブル内のデータを Excel ファイルにエクスポートする必要がある場合、またはユーザーが Excel ファイルからテーブルにデータをインポートする必要がある場合、そのようなエクスポートおよびインポート機能を実装する必要があります。ここでは、特定のコード例を含めて、エクスポートおよびインポート機能を実装する 1 つの方法を示します。 1. データを Excel ファイルにエクスポートし、依存関係をインストールする まず、Vue プロジェクトに xlsx をインストールします。
2023-10-09
コメント 0
1398

SQLServerにインポートするExcelのソースコード実装
記事の紹介:Excel を sqlserver にインポートできるソース コードは、Excel の SqlServer にデータを直接アップロードするコードを提供します。これは適切に変更できます。FormName はデータベース内のテーブル、DBString はデータベース接続フィールド、SubUploadData()IfFormName='' thenExitSubDimaAsNewADODB.ConnectionDimbAsNewADODB.Recordseta.OpenDBStringRowCount=Application.CountA(Rows("1:1"))Fori=2Toappl
2024-01-23
コメント 0
1056

HTMLをエクセルに転送する方法
記事の紹介:HTML を Excel に転送するには、具体的なコード例が必要です はじめに: 実際の作業では、Web ページのデータを Excel 形式にエクスポートする必要がある場合があります。 HTML は一般的な Web マークアップ言語、Excel は一般的に使用される表計算ソフトウェアですが、両者は形式が異なるため、変換が必要です。この記事では、JavaScript とサードパーティ ライブラリを使用して、HTML を Excel ファイルに転送する機能を実現する方法と、具体的なコード例を紹介します。 1. JavaScriptを使用する
2024-02-21
コメント 0
653

Javaを使用したExcelのフォームデータのインポートとエクスポートの実装
記事の紹介:Java を使用して Excel のフォーム データのインポートとエクスポートを実装する 概要: 日々のソフトウェア開発プロセスでは、フォーム データのインポートとエクスポートが一般的な要件です。この記事では、Java プログラミング言語を使用して Excel のフォーム データのインポートおよびエクスポート機能を実装する方法とコード例を紹介します。 1. フォーム データをインポートする最初のステップは、Apache POI ライブラリを導入することです。 POI プロジェクトは、Exc などの Microsoft Office 形式ファイルを操作するために Apache によって開発された Java ライブラリです。
2023-08-09
コメント 0
1359

パスワードを忘れた場合、Excel の制限保護を解除するにはどうすればよいですか?
記事の紹介:Excel テーブルが制限によって保護されている場合、通常、ファイルを開くときに、書き込み権限を取得するためのパスワードを入力するよう求めるプロンプトが表示され、それ以外の場合は読み取り専用モードで開かれます。 . または、Excelファイルを直接開くことはできますが、内容の入力や編集の際に操作ができず、変更するにはパスワードが必要と表示されます。 .パスワードを忘れた場合、上記 2 つの制限と保護を解除するにはどうすればよいですか?最初のケースの場合は、パスワードを入力するステップを直接スキップし、[読み取り専用] オプションをクリックして Excel テーブルを開くことができます。 Excel テーブルを読み取り専用モードで入力した後、この「読み取り専用モード」をキャンセルすることはできませんが、Excel テーブルを直接編集し、保存時にファイルを新しい名前で保存することはできます。
2024-02-18
コメント 0
780
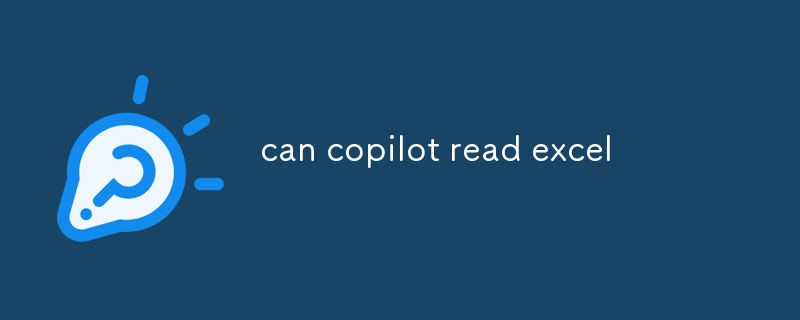
copilot Excel を読むことができます
記事の紹介:Copilot は Excel ファイルを直接読み取ることはできませんが、データ操作やファイル作成のためのコードの生成など、関連するコーディング タスクを支援できます。 Copilot は、特定のコードを提供することで、Excel ワークシート内のデータ分析を間接的に支援できます。
2024-08-16
コメント 0
1162

Excelをテキストファイルにエクスポートする方法
記事の紹介:コンピューターのオフィス ソフトウェアが生活のあらゆる分野で広く使用されていることから、現代人は現代の仕事のリズムや内容に適応するために、オフィス ソフトウェアの操作に関する一定の知識を習得する必要があります。 Excel の表を使用する過程で、さまざまなファイル形式のアプリケーションに適応するために、Excel をさまざまなファイル形式にエクスポートできますが、以下では Excel をテキスト ファイルとしてエクスポートする方法を説明します。もうすぐコースが始まります! 1. まず、次の図に示すように、新しい Excel テーブルを開くか作成します。 2. 次に、下の図に示すように、[Excel ファイル] ボタンをクリックしてファイル ページに入ります。 3. 次の図に示すように、ファイル ページで [エクスポート] ボタンをクリックします。 4. 以下の図に示すように、エクスポート ボタン ページで、[ファイル タイプの変更] を選択します。 5
2024-03-20
コメント 0
1198

navicat クエリ コードを使用してコードをエクスポートする方法
記事の紹介:Navicat は、他のアプリケーションで使用できるようにクエリ コードをエクスポートします。手順は次のとおりです。 データベースに接続します。 クエリを作成または開きます。 クエリ コードを編集します。 [ファイル] > [エクスポート] > [クエリ] を選択します。 エクスポート形式 (SQL、TXT、CSV) を選択します。 エクスポート パスを指定します。 [エクスポート] をクリックします。
2024-04-24
コメント 0
671
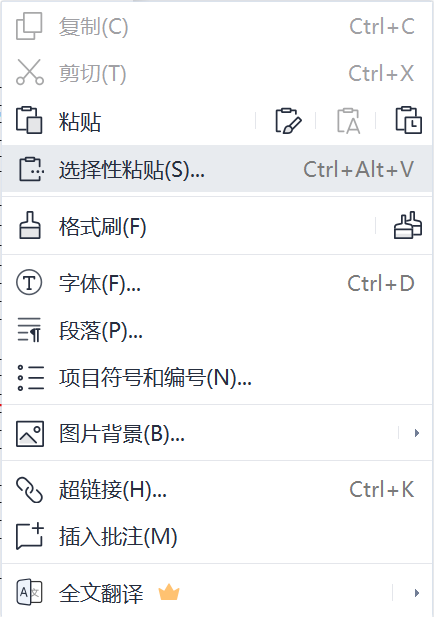
Excel テーブルから高解像度画像をエクスポートする方法 Excel テーブルから高解像度画像を保存する方法に関するチュートリアル。
記事の紹介:Excel テーブルから高解像度の画像をエクスポートするにはどうすればよいですか? Excel の表は多くのユーザーが使用しているオフィス ソフトウェアです。完成した表を高解像度の画像としてエクスポートしたいと考えているユーザーもいます。このサイトでは、Excel の表に高解像度の画像を保存する方法を詳しく紹介します。 Excel 表に高精細画像を保存するチュートリアル 1. 出力する表を選択し、Ctrl+C または右クリックで直接コピーします。画像を表示したい単語を右クリックし、選択的に貼り付けます。画像として出力を選択します。 fenye1. ピクチャ (Windows メタファイル) モードで貼り付けたピクチャは、より明るい色とより鮮明な表を持ちます。 WPS スタート バーの右上隅にあるコピー オプションを見つけます。
2024-08-22
コメント 0
438

PHP 開発スキル: データのインポートおよびエクスポート機能の実装方法
記事の紹介:PHP 開発スキル: データのインポートおよびエクスポート機能の実装方法、具体的なコード例が必要 データのインポートおよびエクスポートは、Web 開発プロセスで非常に一般的な機能です。 Excel ファイルからデータベースにデータをインポートする場合でも、データベースから Excel、CSV、またはその他の形式にデータをエクスポートする場合でも、開発スキルを習得する必要があります。この記事では、PHP を使用してデータのインポートおよびエクスポート機能を実装する方法と、具体的なコード例を紹介します。データインポート データインポート機能を実装する場合、多くの場合 Excel ファイルを処理する必要があります。
2023-09-21
コメント 0
999

navicat でテーブル構造を Excel にエクスポートする方法
記事の紹介:Navicat でテーブル構造を Excel にエクスポートする手順は次のとおりです。 データベース接続を開いた後、オブジェクト マネージャーでターゲット テーブルを見つけます。ターゲットテーブルを右クリックし、「エクスポートウィザード」を選択します。 「他のデータベースにエクスポート」を選択し、「次へ」をクリックします。エクスポート形式として「Excelシート」を選択します。 「オプション」をクリックし、「テーブル構造のみをエクスポートする」にチェックを入れます。エクスポート先を選択します。 「エクスポート」をクリックしてエクスポートプロセスを開始します。 Navicat は、テーブル構造を含む Excel ファイルをエクスポートします。
2024-04-24
コメント 0
984
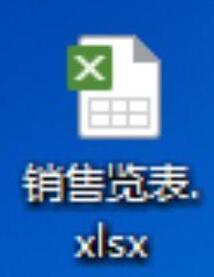
Excel テーブルを CorelDRAW_X4 にインポートして編集する操作
記事の紹介:1. デスクトップ上で、デザインした Excel テーブルをダブルクリックします。 2. Excelテーブルを入力後、[WPSテーブル]をクリックし、[名前を付けて保存]をクリックし、[PDFとして出力]を選択します。 3. 図のように[PDFファイルの出力]ダイアログボックスが表示されるので、何も変更せずに[OK]を押します。 4. 図に示すように、AI をダブルクリックします。保存した PDF ファイルを長押しして AI に直接ドラッグするか、[ファイル] の [開く] を押します。 5. 以下に示すのは、AI にドラッグされた PDF ファイルです。 6. 図のように、[ファイル]の[名前を付けて保存]を押すか、Shift+Ctrl+Sを押します。 7. [名前を付けて保存]ダイアログボックスが表示されたら、図のように[保存]を直接クリックします。 [はい]を押します。 8. [Adobe PDFの保存]ダイアログボックスが表示されます。
2024-03-31
コメント 0
626