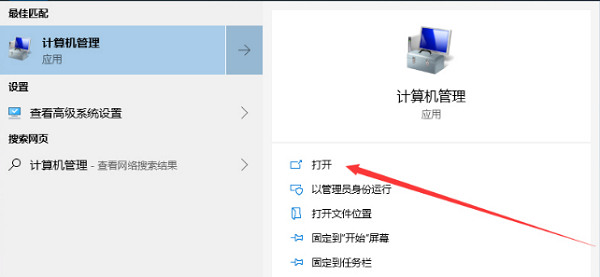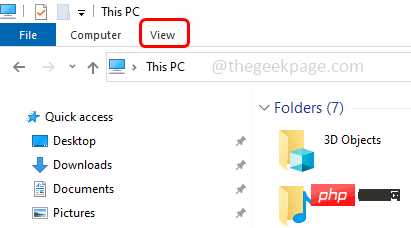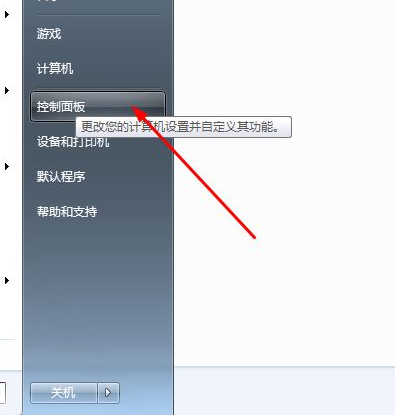合計 10000 件の関連コンテンツが見つかりました

Huawei Mate10でフローティングボールを使用する方法の紹介
記事の紹介:まず、携帯電話の[設定]を開き、[インテリジェントアシスタンス] > [システムナビゲーション] > [一時停止ナビゲーション]をクリックし、右側のフローティングナビゲーションスイッチをオンにすると、画面にフローティングボールが表示されますので、フローティングボールをドラッグします次に、フローティング ナビゲーション ボールを使用して次の操作を実行できます。 前のレベルに戻る: フローティング ナビゲーション ボールをクリックして 1 回の戻り操作を実行し、フローティング ナビゲーション ボールをダブルクリックして 2 回の戻り操作を実行します。 。ホーム画面に戻る: フローティング ナビゲーションを 1 秒間押し続けてから指を放すと、ホーム画面に戻ります。マルチタスク管理: フローティング ナビゲーションを長押しし、左右にスライドしてマルチタスクを管理します。注: 携帯電話が運転モード、超省電力、マガジンロック画面、没入型フルスクリーン、スクリーンオフのスナップショット状態、または TalkBack 機能がオンになっている場合、ホバーは使用できません。
2024-05-07
コメント 0
1202

dedecmsにメンバーシップ機能を追加する方法
記事の紹介:Dedecms はメンバーシップ機能を追加します。バックエンド管理インターフェイスに入り、左側のナビゲーション バーで [システム] を見つけ、システムの 2 次メニューで [システム基本パラメーター] を選択し、システム基本パラメーター インターフェイスで [メンバー設定] を選択して、メンバー設定インターフェース メンバーシップ機能を設定します。
2019-07-20
コメント 0
4714

dedecms でナビゲーション バーを変更する方法
記事の紹介:dedecms のナビゲーション バーを変更する方法: 1. dedeCMS バックグラウンド管理インターフェイスにログインします; 2. 左側のメニュー バーで [システム] を見つけ、[テンプレート管理] を入力して選択して操作します; 3. 見つけてクリックして、 「templets/default」フォルダー; 4. 、「head.htm」または同様のファイルを見つけて開き、HTML コードを確認します; 5. ここからナビゲーション バーのスタイルの変更を開始します。
2023-07-19
コメント 0
1847

Win10で1920x1080の解像度が表示されない問題を解決する方法
記事の紹介:win10 システムは非常に優れたシステムであり、その強力な安定性がシステムの最も強力な部分ですが、今日、エディターは win10 の解像度が 1920x1080 にならない問題の解決策を提供します。必要に応じて一緒に見てみましょう。 win10 システムの解像度が 1920x1080 ではない問題の解決策: 注: win10 の解像度が 1920x1080 ではない問題は、グラフィック カード ドライバーが原因です。したがって、グラフィックカードドライバーを更新する必要があるだけです。 (具体的な手順は次のとおりです) 1. コンピュータを右クリックし、「管理」を選択して開きます。 2. 開いた管理インターフェイスの左側からデバイス マネージャーを見つけます。 3. 開いたデバイス マネージャー インターフェイスの左側からディスプレイ アダプターを探して開きます。 4. 最後に、右クリックして選択します。
2024-01-06
コメント 0
2897

Windows 11 でシステム ライブラリを表示する方法
記事の紹介:Windows 11 でシステム ライブラリを表示するにはどうすればよいですか? Windows 11 では、以下の手順に従ってシステム ライブラリを表示できます。 1. エクスプローラーを開く: タスクバーのフォルダー アイコンをクリックするか、ショートカット キー Win+E を使用してエクスプローラーを開きます。 2. [この PC] に移動します。左側のナビゲーション バーで、[この PC] オプションを見つけてクリックします。 3. システム ライブラリの表示: [この PC] ウィンドウに、システム ライブラリのリストが表示されます。システム ライブラリには通常、「ドキュメント」、「ピクチャ」、「ビデオ」、「ダウンロード」などの共通フォルダが含まれています。 4. システム ライブラリを開きます。必要なシステム ライブラリをクリックしてフォルダを開き、その内容を表示します。特定の Windows 11 操作インターフェイスは、個人設定、バージョン更新、またはその他の要因の影響を受ける可能性があることに注意してください。
2024-01-13
コメント 0
928

推奨される Linux ファイル管理ツール
記事の紹介:はじめに デスクトップ システムに不可欠なツールとして、便利なファイル マネージャーを選択すると、毎日の使用をより効率的に行うことができます。次に、Linux に適した豊富な機能を備えたオープンソースのファイルマネージャーをいくつかお勧めしますので、皆様のお役に立てれば幸いです。 1. Dolphin はシンプルなファイルマネージャーですが、機能が豊富で使いやすさに特化しています。オプションで便利なナビゲーションおよび情報表示パネルを提供し、分割ウィンドウをサポートし、各ウィンドウは独立したビュー プロパティを設定 (および記憶) できます。マルチタブ ブラウズをサポートしており、右側のオプションの情報パネルをワンクリックで編集可能なアドレス バーに切り替えることができます。さらに、リモートおよび仮想ファイル システムのファイル管理は KIO を通じてサポートされており、ファイルとフォルダーは Nepomuk を通じてマークできます。 2.ダブルコマンド
2024-01-05
コメント 0
1415

Win11 コンピューターが休止状態から復帰できない理由は何ですか?
記事の紹介:win11コンピュータが休止状態から復帰できない問題は何ですか?回答: システム遅延があるため、Win11 コンピューターを休止状態から復帰できません。具体的な解決策は次のとおりです。 1. まず、スタートメニューを右クリックし、「ファイル名を指定して実行」を開きます。 2. 「cmd」と入力し、Enter キーを押してコマンド プロンプトを開きます。 3. 開いたら、「powercfg-a」と入力し、Enter キーを押して実行します。 4. コンピュータが休止状態をサポートしているかどうかを確認します。サポートしていない場合は、問題を解決するためにマザーボードまたは BIOS をアップグレードする必要があります。 Win11システムは電源ボタンを押してもスリープしませんか?休止状態の設定が保存されていない可能性があります。 1. スリープ モードを手動でオンにする Windows + I キーを押して設定アプリケーションを開き、左側のパネルで [システム] に移動し、右側から [電源とバッテリー] に移動します。今
2024-01-10
コメント 0
2152

dedecms 列管理: 新しい列を簡単に追加する方法
記事の紹介:dedecms は、豊富な機能と柔軟なテンプレート システムを提供する強力なオープンソース コンテンツ管理システムで、Web サイトの制作をより便利かつ効率的にします。 dedecms では、列管理は Web サイトのコンテンツ構成の重要な部分であり、列管理を通じて Web サイトの列を柔軟に設定および管理できます。この記事では、dedecms に新しい列をすばやく追加する方法と、具体的なコード例を詳しく紹介します。まず、dedecms バックエンド管理インターフェイスにログインし、左側のナビゲーションで [列] オプションを見つけます。
2024-03-14
コメント 0
781

Win10システムのブートファイルを修復する方法
記事の紹介:コンピューターのブート ファイルが破損した場合、どのように修復すればよいでしょうか? 今日、編集者が手動修復の手順をまとめましたので、一緒に見てみましょう。 win10でシステムブートファイルを修復する方法 1.win10の左下隅にあるスタートボタンの左側にある検索バーに「cmd」コマンドを入力して「コマンドラインモード」に入ります。 2.「sfc」と入力します。 /scannow"。コマンドは " "管理者として実行" で始まる必要があります。そうしないと、実行時にエラーが報告されます。 3. 以下に示すように、cmd コマンドを右クリックし、ポップアップ メニューで "管理者として実行" を選択します。 。 4. 3 番目の手順に進みます。このコマンドの実行には、システムのパフォーマンスに応じて一定の時間がかかります。完了するまでに 5 ~ 10 分かかります。5. システムが正常であれば、
2023-12-26
コメント 0
1832

win10システムのコンピュータ構成を確認する方法
記事の紹介:1. Win10 システムでコンピュータの構成を確認するにはどうすればよいですか?具体的な解決策: システム情報ツールの使用は、コンピューターのハードウェアとソフトウェアに関する詳細情報を入手するのに非常に効果的な方法です。 Win + R キーを押してファイル名を指定して実行ウィンドウを開き、「msinfo32」と入力して Enter キーを押して「システム情報」ツールを開きます。左側のナビゲーション バーでは、プロセッサ、メモリ、ハードディスク、オペレーティング システムのバージョンなど、さまざまなハードウェアおよびソフトウェア コンポーネントに関する詳細情報を表示できます。デバイス マネージャーを表示する: [この PC] (または [マイ コンピューター]) を右クリックし、[管理] を選択して [デバイス マネージャー] を開きます。ここでは、ディスプレイ アダプタ、サウンド カード、ネットワーク カードなど、コンピュータにインストールされているさまざまなハードウェア デバイスを表示できます。コントロール パネルの使用: コントロール パネルを開きます
2024-01-08
コメント 0
1251

PHPで左側のナビゲーションメニューを実装する方法
記事の紹介:Web サイト開発では、クリック可能な左側のナビゲーション メニューを実装することが非常に一般的な要件です。 PHP 言語を使用してこの関数を記述することも効率的で簡単な方法です。 1. 準備作業 クリック ナビゲーション メニューを実装する前に、いくつかの基本的な条件を準備する必要があります。必要な条件は、1. PHP 言語コードが必要であること、2. データベース管理システム (MySQL など) が必要であること、3. HTML、CSS、JavaScript の知識が必要であることです。条件が満たされていることを確認したら、次の手順を開始できます。 2. データの設定
2023-04-06
コメント 0
957
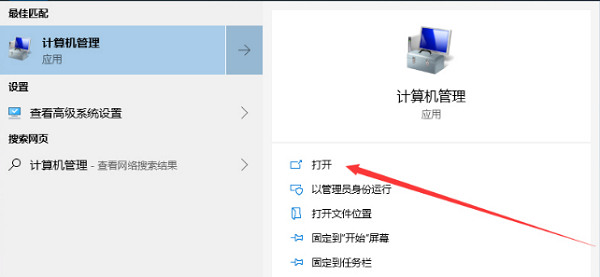
Win10システムのサービスホストのローカルシステムネットワークの制限によって引き起こされるディスク使用率の高さの問題を解決する方法
記事の紹介:Windows 10 オペレーティング システムでディスク使用量の増加を引き起こす「サービス ホスト: ローカル システム (ネットワーク制限)」問題が発生した場合、問題が発生し、解決策を探している可能性があります。以下では、ネットワーク制限により、Win10 システムのサービス ホストのローカル システム コンポーネントのディスク使用率が異常に高い場合の詳細な解決策を示します。解決策: 1. 左下隅のタスクバーの「スタート」をクリックし、検索ボックスに「コンピュータの管理」と入力して開きます。 2. 新しいインターフェースに入ったら、左側の「サービスとアプリケーション」の「サービス」オプションをクリックし、右側で「ConnectedUserExperiencesandTelemetry」を見つけて右クリックし、「プロパティ」を選択します。
2024-02-22
コメント 0
977

win10で断続的に切断される問題を解決する方法 win10で断続的に切断される問題の完璧な解決策。
記事の紹介:Win10 システムを使用する場合、正常に使用するには適切なネットワークを使用する必要があります。ただし、一部のユーザーは、ネットワークが常に切断され、断続的になり、煩わしいと感じています。このサイトでは、Win10 で断続的な切断の問題を完全に解決する方法を説明します。 win10で断続的に切断される問題を完全に解決する 1. まず、デスクトップ上の「このPC」を右クリックし、ポップアップメニューの「管理」メニュー項目を選択します。 2. 次に、開いたシステムウィンドウの左側にある「デバイスマネージャー」をクリックします。 3. 次に、ネットワーク アダプター項目を見つけて、折りたたみメニューを展開し、ネットワーク カードのドライバーを見つけて右クリックし、[プロパティ] を選択します。 4. 開いた電源管理ウィンドウで、「電力を節約するためにコンピューターがこのデバイスの電源をオフにできるようにする」のチェックを外します。
2024-09-03
コメント 0
591

win10で断続的に切断される問題を解決するにはどうすればよいですか? win10で断続的に切断される問題を完全に解決
記事の紹介:win10 システムを使用する場合、正常に使用するには正しいネットワーク メディアが必要ですが、多くのユーザーは自分のネットワークが常に切断され、断続的になり、非常に悩まされています。このサイトでは、Win10で断続的な切断の問題を完全に解決する方法をユーザーに詳しく紹介します。 win10で断続的に切断される問題を完全に解決する 1. まず、デスクトップ上の「このPC」を右クリックし、ポップアップメニューの「管理」メニュー項目を選択します。 2. 次に、開いたシステムウィンドウの左側にある「デバイスマネージャー」をクリックします。 3. 次に、[ネットワーク アダプター] 項目を見つけて、折りたたみメニューを展開します。
2024-02-11
コメント 0
1672

Linglong、AMD R7-8840U プロセッサーを内蔵した「世界初の折りたたみ式キーボード ミニホスト」を発売
記事の紹介:当ウェブサイトは7月8日、Linglongが「世界初の折りたたみ式キーボードミニホスト」を6月末に発売したと報じた。このウェブサイトはその仕様を次のように要約している。▲画像出典:Linglong and Qiuyue Video、Linglong Station Bの公式アカウント。以下同様。ミニホストはバッテリーを内蔵しており、総重量は800g、全体のサイズは15×10(cm)で、折りたたむとジーンズの後ろポケットに収まります。長手方向には人間工学に基づいたスロープデザインを採用し、左右は展開ロックで接続され、蓋の開閉方法はマグネット式です。 Linglong Keyboard ミニホストはアルミニウム合金ワンピースボディを採用し、キーピッチ22mmのフルサイズキーボードを搭載し、フルハイト方向キー、内蔵MiniTouchマイクロタッチパッド、4つのカスタムボタンL1〜L4を備えています。ホスト部分に関しては、このキーボード ミニ ホストは適切なマザーボード + 冷却システムを使用しています。
2024-07-16
コメント 0
482

win10でハードディスクをパーティション分割する方法
記事の紹介:1. Win10システムでハードディスクをパーティション分割するにはどうすればよいですか? Windows 10 では、ディスク管理ツールを使用してハード ドライブのパーティションを分割できます。詳細な手順は次のとおりです。 ディスクの管理を開きます。 [この PC] (または [コンピュータ]) を右クリックし、[管理] を選択し、左側のナビゲーション バーで [ディスクの管理] を見つけます。ハード ドライブを選択します。 [ディスクの管理] で、パーティションを作成するハード ドライブを見つけて、そのハード ドライブを右クリックします。パーティションの種類を選択します: ハードディスクがパーティション化されていない場合は、「新しいシンプル ボリューム」を選択します。すでにパーティションがある場合は、「新しいシンプル ボリューム」または「新しい拡張ボリューム」を選択できます。パーティション サイズの設定: ウィザードでパーティション サイズを入力します。すべてのスペースを使用するか、サイズを指定するかを選択できます。ドライブ文字とファイル システムの割り当て: パーティションを選択した後、ドライブ文字を割り当て、ファイル システムを選択します。
2024-01-22
コメント 0
1750
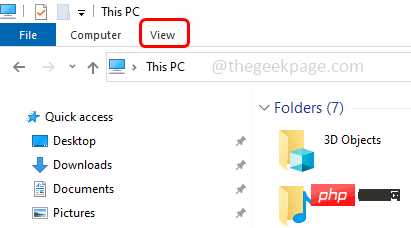
Windows 10 のファイル エクスプローラーでナビゲーション ウィンドウを非表示または再表示する方法
記事の紹介:ナビゲーション ウィンドウは、ファイル エクスプローラー/Windows エクスプローラーの左側にあります。クイックアクセス、このPC、フォルダーなどが表示されます。一部のフォルダーと場所には、このナビゲーション ウィンドウからすばやく簡単にアクセスできます。しかし、これを隠して実行しようとするユーザーはほとんどいません。この記事では、ファイル エクスプローラーからナビゲーション ウィンドウを非表示にしたり、再表示/有効にしたりする方法を学びます。ナビゲーション ウィンドウを非表示にする方法 ステップ 1: ファイル エクスプローラーを開き、Windows + E キーを同時に押します。ステップ 2: 左上隅にある「表示」タブをクリックします。デフォルトでは、システム上でナビゲーション ペインが有効になります。ステップ 3: [ナビゲーション ペイン] ボタンをクリックすると、ドロップダウン メニューが表示されます。ステップ 4: 「次へ」をクリックします
2023-04-13
コメント 0
4360

Novarad HoloLens AR 手術ナビゲーション システム VisAR がインドネシア FDA から承認を取得
記事の紹介:(Nweon 2023 年 5 月 16 日) Novarad は最近、Microsoft HoloLens で使用できる AR 手術ナビゲーション システムである VisAR が脊椎手術アプリケーションをサポートするためにインドネシア食品医薬品局によって承認されたと発表しました。レポートによると、VisAR は Novarad イメージング テクノロジー ソリューション スタック上に構築されており、相互運用性、HIPAA 準拠、画像管理、徹底したセキュリティを提供します。このエンドツーエンドのソリューションは、術前計画、仮想アノテーション、セグメンテーション、双方向イメージングなどの機能を提供します。さらに、Novarad は Microsoft と提携して、HoloLens2 を装着した医師が患者の画像データを 3 次元ホログラムに変換し、サブミリメートルの精度で患者にオーバーレイできるようにしました。これにより、
2023-05-31
コメント 0
756

Win10 エクスプローラーの検索ボックスが応答しない問題に対する最新の解決策の共有
記事の紹介:一般に、リソース マネージャーの検索ボックス機能の異常は、システム サービスの機能が無効になっていることが原因で発生します。では、Windows 10 リソース マネージャーの検索ボックスが応答しない問題を解決するにはどうすればよいでしょうか。以下を見てみましょう! 1. このコンピュータを右クリックし、管理オプションを開きます。 2. コンピュータ管理ウィンドウに入り、左側の [サービスとアプリケーション] - [サービス] をクリックし、右側のサービス名で Windows Search オプションを見つけます。 3. [WindowsSearch] をダブルクリックして WindowsSearch ウィンドウに入ります。スタートアップの種類が自動 (遅延スタートアップ) であることがわかります。これは、コンピュータの電源を入れた後にすべての自動サービスが開始されることを意味します。必要に応じて自動に設定できます。 。 4. コンピュータ管理に戻る
2024-04-22
コメント 0
970
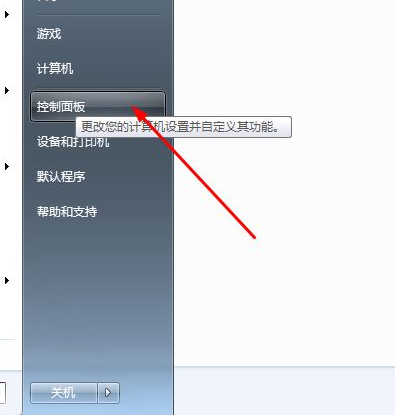
win7でファイアウォールをオフにする方法を共有する
記事の紹介:Win7 システムには、強力な機能を備えた独自の Windows ファイアウォールが搭載されています。シンプルな外観、豊富な機能、そして使いやすいです。システムとネットワーク アプリケーションのセキュリティを簡単に保護できます。ただし、一部のネットワーク機能を正常に使用できない場合があります。 Win7 でファイアウォールをオフにする 操作は以下のとおりです。必要な友達は見てください。 Windows 7 でファイアウォールをオフにする方法: 1. システムの [スタート] ボタンをクリックして、コントロール パネルを開きます。 2. コントロール パネルの表示モードを大きなアイコンに変更し、WINDOWS ファイアウォールを開きます。 3. 左側の[Windows ファイアウォールの有効化または無効化]をクリックします 4. 入力後、Windows ファイアウォールを無効にするを選択します。 5. 再度コントロールパネルに入り、[管理ツール]を開きます。 6. 管理ツールに入ります。
2023-07-18
コメント 0
5976