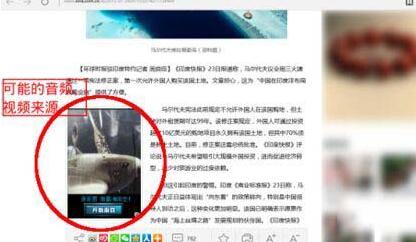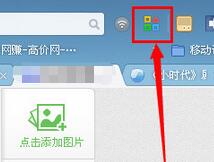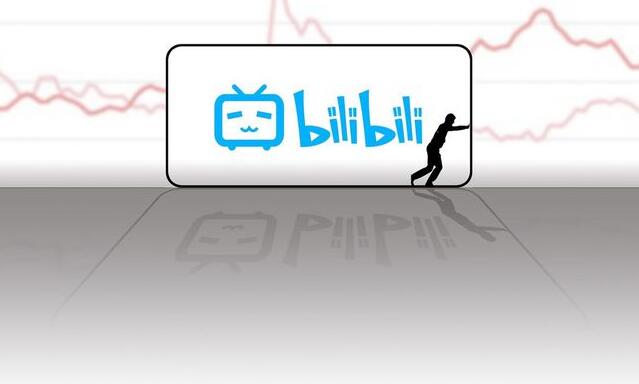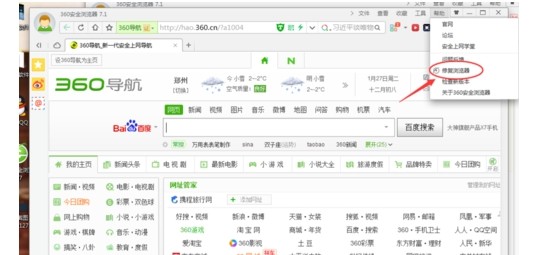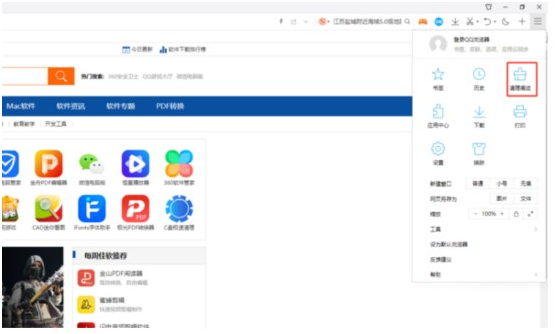合計 10000 件の関連コンテンツが見つかりました

ucブラウザのフローティングウィンドウを閉じる方法 ucブラウザのフローティングウィンドウの設定方法です。
記事の紹介:UCブラウザのフローティングウィンドウを閉じるにはどうすればよいですか? uc ブラウザのフローティング ウィンドウは、ビデオ モバイル端末と PC 端末に分かれています。多くの友人はまだ UC ブラウザのフローティング ウィンドウを閉じる方法を知りません。ここでは UC ブラウザのフローティング ウィンドウの設定方法をまとめて見てみましょう。 uc ブラウザのフローティング ウィンドウを閉じる方法 1. ビデオ フローティング ウィンドウ 1. まず uc ブラウザを開き、メイン ページの右下隅にある [マイ] をクリックします。 2. マイ サービスの右上隅にある [設定] を選択します。 3. 次に、[その他の設定] ページをクリックし、下部にある [uc 見出し設定] を見つけます。 4. 最後に、[ビデオを再生するために一時停止された小さなウィンドウ] の後ろにあるボタンをスライドします。 2. Web ページ情報フローティング プロンプト ウィンドウ 1. まず、UC ブラウザを開いてマイページに入り、右上隅の [設定] を選択します。 2. 次に、その他の設定に移動します。
2024-07-11
コメント 0
603

Quarkブラウザでビデオフローティングウィンドウを閉じる方法
記事の紹介:Quarkブラウザでビデオフローティングウィンドウを閉じるにはどうすればよいですか? Quarkブラウザのビデオフローティングウィンドウは、小さなウィンドウフローティングビデオ再生サービスを提供できる特別なビデオ再生機能です。この再生サービスを使用すると、他のソフトウェアでビデオを視聴できるようになりますが、通常のページ再生を希望する友人の中には、この機能をオフにする必要がある場合があります。オフにする方法がわからない場合は、エディターに従って確認してください。 Quark Browserのビデオフローティングウィンドウ。 Quark Browserでビデオフローティングウィンドウを閉じる方法 1. 「Quark Browser」を開き、右下隅にある「3」アイコンをクリックし、「設定」をクリックし、「一般」をクリックします。 2.「ビデオ再生」をクリックします。 3. 「デフォルトの再生設定」をクリックし、「ページ再生」を選択します。
2024-02-01
コメント 0
3102

「UCブラウザ」のフローティングウィンドウを閉じる方法
記事の紹介:UC Browserのフローティングウィンドウは、よく使う機能に素早くアクセスできる便利な機能ですが、場合によってはトラブルを引き起こすこともあります。 UC ブラウザをよりスムーズに使用できるように、フローティング ウィンドウを閉じる方法を共有しましょう。 uc ブラウザのフローティング ウィンドウを閉じる方法 1. ビデオ フローティング ウィンドウ 1. まず uc ブラウザを開き、メイン ページ右下の [マイ] をクリックします; 2. マイ サービスの右上隅にある [設定] を選択しますページ; 3. 次に、[その他の設定] ページをクリックし、下部にある [uc 見出し設定] を見つけます; 4. 最後に、[ビデオを再生するために一時停止された小さなウィンドウ] の後ろにあるボタンをスライドします。 2. Web ページ情報フローティング プロンプト ウィンドウ 1. まず uc ブラウザを開いてマイ ページに入り、右上隅の [設定] を選択します; 2. 次に、詳細設定インターフェイスで [Web ブラウジング設定] を選択します
2024-04-11
コメント 0
585

UCブラウザのフローティングウィンドウを閉じる方法
記事の紹介:UC ブラウザのフローティング ウィンドウを閉じるにはどうすればよいですか? UC ブラウザには閉じることができるフローティング ウィンドウがあります。ほとんどのユーザーはフローティング ウィンドウを閉じる方法を知りません。次に、エディタはフローティング ウィンドウを閉じる方法に関するチュートリアルを表示します。 UC Browserのウィンドウにアクセスできますので、興味のある方はぜひ覗いてみてください! uc ブラウザの使い方チュートリアル uc ブラウザのフローティング ウィンドウを閉じる方法 1. ビデオ フローティング ウィンドウ 1. まず uc ブラウザを開き、メイン ページ右下の [マイ] をクリックします; 2. 画面右上の [設定] を選択します[マイ サービス] ページ; 3. 次に、その他の設定ページで、下部にある [uc 見出し設定] を見つけます; 4. 最後に、[ビデオを再生するために一時停止された小さなウィンドウ] の後ろにボタンをスライドさせます。 2. Web ページ情報フローティングプロンプトウィンドウ 1. まず uc ブラウザを開いてマイページに入り、右上隅の [設定] を選択します
2024-04-10
コメント 0
622

小さなウィンドウで Migu ビデオ再生を設定する方法 小さなウィンドウで Migu ビデオ再生を有効にする方法
記事の紹介:Miguビデオの小ウィンドウ再生を開くにはどうすればよいですか? Migu Video はフローティング ウィンドウで再生するように設定できます。小さなウィンドウのフローティング ウィンドウ モードでは、他のソフトウェアを操作しながらビデオを視聴できます。 Miguビデオ小ウィンドウ再生を開く方法をまだ知らない友達もたくさんいます。ここではMiguビデオ小ウィンドウ再生を開くための設定をまとめました。 Migu Video の小ウィンドウ再生を開く方法 1. 携帯電話のデスクトップで「Migu Video」APP を見つけます。 2.「Migu Video」のメインページに入ります。 3. 右下隅の [My] オプションをクリックし、ドロップダウン インターフェイスをクリックして [My Settings] に入ります。 4. 設定インターフェースの「自動小ウィンドウ再生」をクリックして開きます。
2024-06-25
コメント 0
871

Quark Browserでビデオの自動再生をオフにする方法 ビデオの自動再生をオフにする方法
記事の紹介:Quarkブラウザでは、自動ビデオ再生機能をオフにすることを選択すると、ブラウザのビデオ再生動作に正確な制御バルブを追加するようなものです。では、ビデオの自動再生をオフにするにはどうすればよいでしょうか?以下からフォローしてご覧ください。ビデオの自動再生をオフにする方法: 1. まず、Quark ブラウザを開き、右下隅をクリックし、個人ホームページで [設定] をクリックします。 2. 次に、設定リストで [全般] を見つけ、クリックして [ビデオ再生] を見つけてクリックします。 3. 次に、再生モード、倍速、フローティング ウィンドウ再生、その他の機能を含む再生設定を変更できます。最後に、必要に応じて設定を調整し、保存します。
2024-06-11
コメント 0
504

Quark Browserでビデオの自動再生をオフにする方法 Quark Browserでビデオの自動再生をオフにする方法を紹介します。
記事の紹介:Quark Browserは自動ビデオ再生と複数のビデオ形式をサポートしており、便利な視聴体験を提供します。しかし、編集者は、多くの友人がビデオの自動再生をオフにする方法を知りたがっていることを理解しています。みんなの時間を節約するために、具体的な操作方法を共有しましょう。 Quark Browserでビデオの自動再生をオフにする方法 1. まずQuark Browserを開き、右下隅をクリックして、個人ホームページの[設定]をクリックします。 2. 次に、設定リストで [全般] を見つけ、クリックして [ビデオ再生] を見つけてクリックします。 3. 次に、再生モード、倍速、フローティング ウィンドウ再生、その他の機能を含む再生設定を変更できます。最後に、必要に応じて設定を調整し、保存します。
2024-07-16
コメント 0
1161
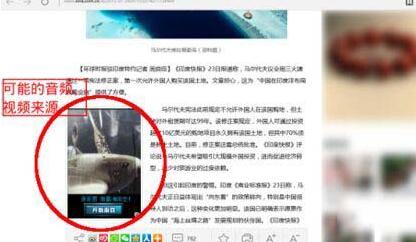
WIN10システムのエッジブラウザでフラッシュロードを無効にする方法
記事の紹介:1. Windows 10 の新しい Edge ブラウザを使用して Web ページを開くと、Web ページに Flash で再生されるサウンドとビデオ コンテンツが含まれている場合、そのタブ ページに小さなスピーカー ロゴが表示されます。 2. Flash で再生されるサウンドやビデオ コンテンツが必要なものでない場合、それらはほとんど役に立ちません。また、Web ページを読む際の集中力を妨げ、コンピュータ リソースの使用量を増加させます。したがって、この場合、これらのオーディオおよびビデオコンテンツの再生をオフにする必要があります。 3. Edgeブラウザの右上隅にある[3つの点]ボタンをクリックし、ポップアップメニューの[設定]をクリックします。 4. ポップアップの[設定]メニューには、Flashアニメーションをオフにするスイッチがありません。 5. メニューを一番下までスクロールし、[詳細設定を表示] をクリックします。
2024-05-09
コメント 0
805

Quark Browserのネットワークディスク再生記録を非表示にする方法 Quark Browserのネットワークディスク再生記録を非表示にする方法
記事の紹介:Quark Browserのネットワークディスク再生記録を非表示にする方法は? Quark Browserのクラウドディスクに保存されているビデオは、再生できない一部の特別にエンコードされたビデオを除き、オンライン再生をサポートしています。 Quark Browserのネットワークディスク再生記録を非表示にする方法をまだ知らない人もたくさんいます。ここでQuark Browserのネットワークディスク再生記録を非表示にする方法をまとめました。 Quark Browserのネットワークディスク再生記録を非表示にする方法 まず、携帯電話でQuarkを開き、ホームページに入り、右下隅にある3本の水平バーをクリックし、開いた後のポップアップページでネットワークディスクをクリックします。ネットワーク ディスク ページの下部にある最近のプレイを見つけて、その後ろにある目をクリックして閉じます。
2024-06-25
コメント 0
1148

safariで映画を見る方法 safariで映画を見る方法
記事の紹介:Safariブラウザで動画を見る方法(Safariブラウザで動画を見る方法)、具体的な操作方法は編集者に従ってください。 Safari ブラウザを開き、ビデオを再生し、広告が表示されるまで待ち、上にスワイプを開始します (iPhoneX 以降の場合は画面の右上隅から下にスワイプします)。iOS コントロール センターが開きます。右上隅のウィジェットを長押しすると、音楽再生インターフェイスが開きます。進行状況バーを最後までドラッグして、Web ページを再度開きます。元の数十秒間の広告は終了しましたか?この方法で使用される原理は、サードパーティのブロック ツールとは異なります。Web ビデオ広告のリクエスト リンクをブロックするのではなく、Web ビデオの広告再生時間を手動で短縮します。ただし、動画広告の長さは十数秒から長さまでさまざまです。
2024-06-14
コメント 0
766

PHPを使用してオンラインビデオ再生機能を実装する方法
記事の紹介:PHP を使用してオンラインビデオ再生機能を実装する方法 インターネットの発展とブロードバンドの普及に伴い、ビデオ共有とオンライン視聴はインターネット上の主要なアクティビティの 1 つになりました。 Web ページにオンラインビデオ再生機能を実装することが非常に一般的になってきました。この記事では、PHP 言語を使用してオンラインビデオ再生機能を実装する方法を紹介し、対応するコード例を添付します。 1. 準備 開始する前に、次の主要な環境とツールを準備する必要があります。 Apache や Nginx などの PHP をサポートするサーバー
2023-09-05
コメント 0
2435

Web ページが Edge ブラウザーでオーディオとビデオを自動的に再生しないようにする方法
記事の紹介:Web ページが Edge ブラウザでオーディオとビデオを自動的に再生しないようにするにはどうすればよいですか?この問題は、最近多くのユーザーが知りたいと思っているトピックであり、多くの Web ページにはビデオや音声が多く含まれており、自動再生をオフにしたいと考えていますが、その設定方法がわかりません。次に、設定方法を共有します。この号のチュートリアルコンテンツがネチズンの質問に答えることができれば幸いです。操作方法は次のとおりです。 1. ソフトウェアを起動し、右上隅の... ボタンをクリックし、下のオプション リストから設定オプションを選択します。 2. 新しいインターフェイスに入ったら、左側の [サイトのアクセス許可] をクリックします。 3. 次に、メディアの自動再生項目を見つけて入力します。 4. 最後に、制限として右側のオプション ボックスを選択します。
2024-08-29
コメント 0
563
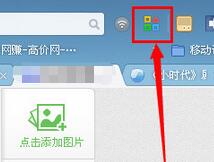
UC ブラウザで Web ビデオをダウンロードするための具体的な手順を説明する
記事の紹介:UC ブラウザの右上隅にあるプラグインの中心を左クリックします。プラグインセンターの検索ボックスに「自動クラッキングツール」と入力してプラグインを検索します。検索の結果、[Thunder、Express、Tornado 特別リンクの自動クラッキング ツール] という名前のツールが見つかったので、すぐにクリックしてインストールします。コンピューターで UC ブラウザーを使用する場合、Web ビデオをダウンロードする方法がよくわかりません。今回は、UC Browser で Web ビデオをダウンロードする詳細な手順を紹介します。 UC ブラウザを開き、右上隅にこのプラグインを見つけます。次に、ブラウザで再生するビデオを開きます。たとえば、Youku の [Little Times Trailer] ビデオを開いて視聴します。このとき、Web ビデオを開いた後、自動クラッキング ツール プラグイン アイコンを左クリックしてドロップダウン オプションを表示します。ここでは [ビデオを分析] を選択する必要があります。
2024-06-04
コメント 0
1077

Firefox ブラウザで自動再生を設定する方法
記事の紹介:Firefox で自動再生を設定する場所は?多くの人が Firefox を愛用しています。このブラウザは、シンプルなインターフェースと強力な機能を備えています。さまざまな Web ページにすばやくアクセスできるようにサポートしてくれます。このブラウザで写真やビデオを閲覧するとき、自動再生をオンにして両手を解放することができます。 , 多くのユーザーは、Firefox で自動再生を設定する方法を知りません。この記事では、Firefox で Web ページの自動再生を設定する方法について説明します。 Firefox ブラウザで Web ページの自動再生を設定するチュートリアルの紹介. まず、コンピュータで Firefox ブラウザを開き、ページに入り、右上隅にある [3] オプションをクリックします (図を参照)。 2. この時点で、開いたドロップダウン オプションに [設定] オプションを入力します。
2024-04-09
コメント 0
472

コンピューターでUC Browserを使用してビデオをダウンロードするにはどうすればよいですか?
記事の紹介:UC Browser PC版で動画をダウンロードするにはどうすればよいですか? uc ブラウザを使用して Web ビデオを視聴する場合、直接ダウンロードできます。サードパーティのダウンロード ソフトウェアを使用する必要はありません。非常に便利で簡単です。コンピューター版の uc ブラウザで Web ビデオをダウンロードする方法。以下、この Web サイトの編集者は uc ブラウザーを提供します。ビデオのハウツー チュートリアルをダウンロードしてください。 PC 版の UC ブラウザからビデオをダウンロードする手順: UC ブラウザの右上隅にあるプラグイン センターを左クリックし、プラグイン センターの検索ボックスに自動クラッキング ツールと入力して、プラグイン。検索の結果、Thunder、Kuaiche、Tornado 特別リンクという名前の自動クラッキング ツールが見つかりました。すぐにクリックしてインストールしてください。インストール後、ブラウザの右上隅にこのプラグインが表示されます。詳細は添付の図に示すとおりです。次に、ブラウザで再生するビデオを開いてください。たとえば、Youku の Little Era のトレーラービデオを開きました。
2024-01-30
コメント 0
1428
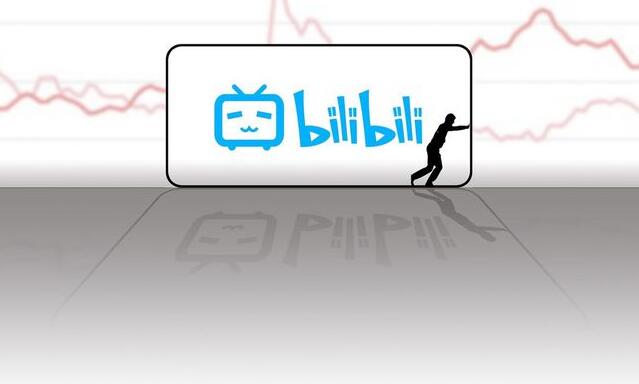
Bilibiliの小ウィンドウのサイズを調整する方法 小ウィンドウのサイズを調整する方法
記事の紹介:Bilibili (略称 Bilibili) は、大多数のユーザーに愛されているビデオ共有プラットフォームであり、その豊富なビデオ コンテンツと独特のコミュニティの雰囲気により、ユーザーは長時間視聴体験に没頭することができます。動画視聴の利便性と日常使用のバランスをとるために、Bilibili は、ユーザーが他のアプリケーションや Web ページを閲覧しながら、縮小されたフローティング ウィンドウで動画の視聴を続けることができる小ウィンドウ再生機能を開始しました。では、小さなウィンドウのサイズを調整するにはどうすればよいでしょうか?以下からフォローしてご覧ください。小さなウィンドウのサイズを調整するには、携帯電話でクリックしてアプリケーションを開き、ページの右下隅にある「マイ」をクリックして入力し、画面上の「その他のサービス」の下の選択項目で「設定」機能をクリックします。エントリーするマイページ。 2. 設定ページで「再生設定」を見つけてクリックします
2024-06-06
コメント 0
1108

Han Xiaoquan の青年モードをアクティブ化するには? アクティブ化方法のリスト
記事の紹介:Han Xiaoquan (旧韓国ドラマ TV) には、最新かつ最も包括的な韓国ドラマ リソースのコレクションがあり、韓国ドラマ視聴専用のモバイル ビデオ再生ツールです。未成年者の心身の健康を守るため、国内の大手オンライン動画サイトやモバイルアプリは2019年から「青少年モード」を相次いで導入している。 Han Xiaoquan も例外ではありません。次に、Han Xiaoquan がどのようにして青春モードをアクティブにするかを説明します。 1. ソフトウェアを開き、右下の [My] をクリックします 2. [My] ページに参加し、右上の [設定] アイコンをクリックします 3. [Youth Mode] を見つけてクリックして入ります 4.下の[ティーンモードをオンにする]ボタンをクリックして開始します。「ユースモード」を有効にすると、ソフトウェアはユーザーの使用時間を制限し、コンテンツをプッシュします
2024-02-10
コメント 0
601
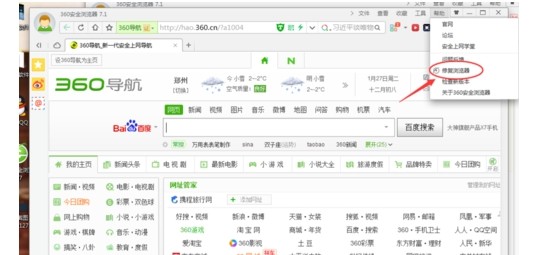
360 ブラウザが応答しない場合はどうすればよいですか?
記事の紹介:360 Security Browser は、インターネット上で安全かつ使いやすい新世代のブラウザで、ダウンロードされたファイルをリアルタイムでスキャンできる、好評の 360 Security Guard のトロイの木馬検出機能が組み込まれています。ほとんどのユーザーは 360 ブラウザをインストールしますが、最近、一部のユーザーが 360 Secure Browser の Web ページが応答しなくなったと報告しています。以下のエディターがその解決策を皆さんに紹介します。解決策のチュートリアル 1. 360 セーフ ブラウザを開き、右上隅の [ヘルプ] をクリックして、[ブラウザの修復] を選択します。 2. 次に、自分の問題の状況に応じて修復するコンテンツを選択します。たとえば、作成者がビデオの再生に問題を抱えている場合は、「今すぐ修復」をクリックします。ただし、問題をより適切に解決するには、すべてのオプションを修復することをお勧めします。 3. 修復する前にブラウザを閉じる必要があります。作業内容を保存してください。 4. それでも問題が解決しない場合
2024-07-17
コメント 0
796
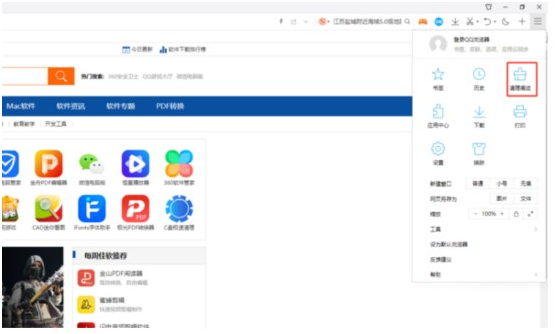
QQ BrowserのPC版のキャッシュをクリアするにはどうすればよいですか?
記事の紹介:QQ Browser PC版のキャッシュをクリアするにはどうすればよいですか?あなたもエディターと同じように、コンピューターの QQ ブラウザーは使用するたびに固まってしまいますか?ビデオ画面がフリーズしても、音声は再生され続けることがあります。これは、ブラウザーにキャッシュが多すぎるため、時間内にキャッシュをクリーンアップする必要があることがわかります。次に、このサイトでは、コンピューター上の QQ ブラウザーのキャッシュをクリアするための一般的な方法をいくつか紹介します。 QQ ブラウザをクリーンアップする 2 つの方法をお勧めします。Web 閲覧時の遅延を回避するために、コンピュータ上の QQ ブラウザのキャッシュをクリアする 2 つの一般的な方法を紹介します。 QQ ブラウザ PC 版のキャッシュをクリアするにはどうすればよいですか? ダブルクリックして QQ ブラウザを開き、右上隅にある三本の横線のアイコンをクリックし、ドロップダウン メニューをクリックします。
2024-01-30
コメント 0
1419