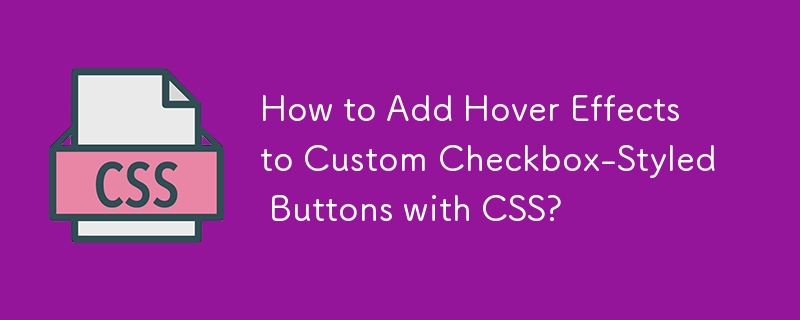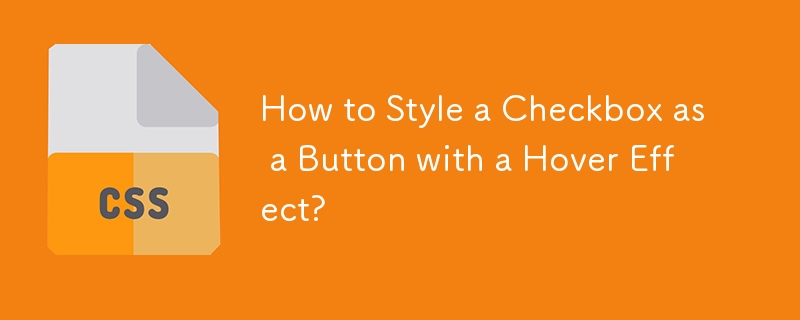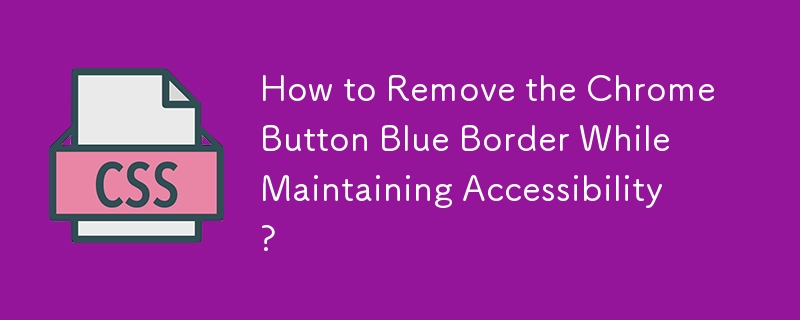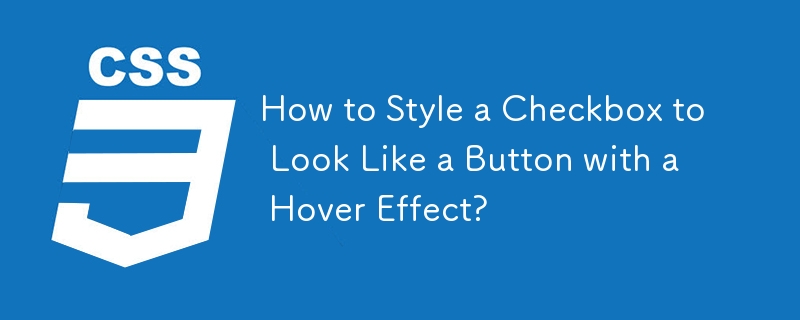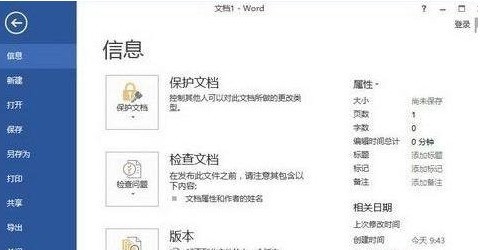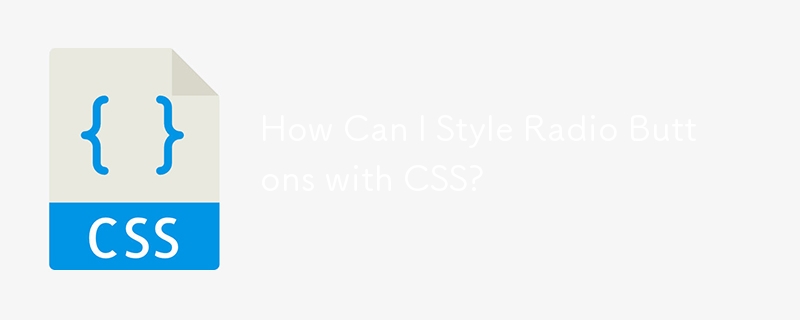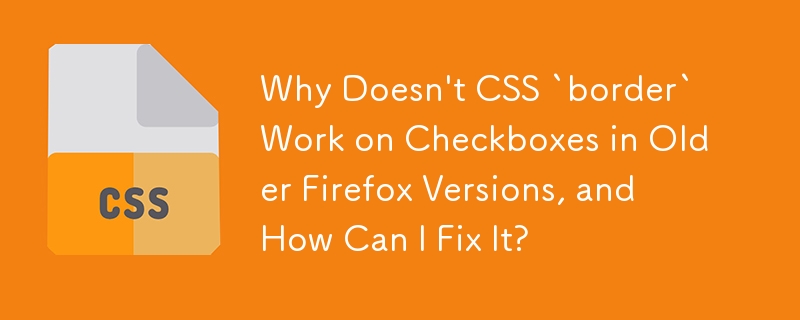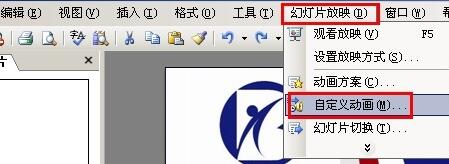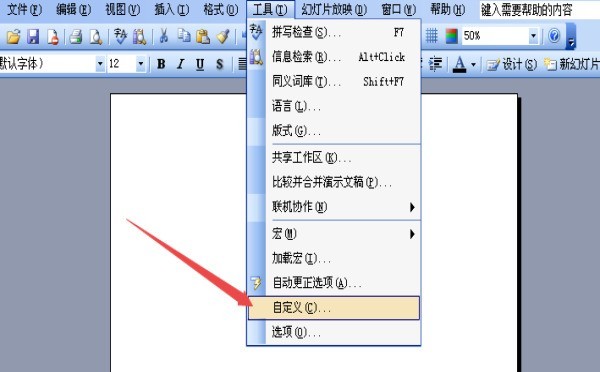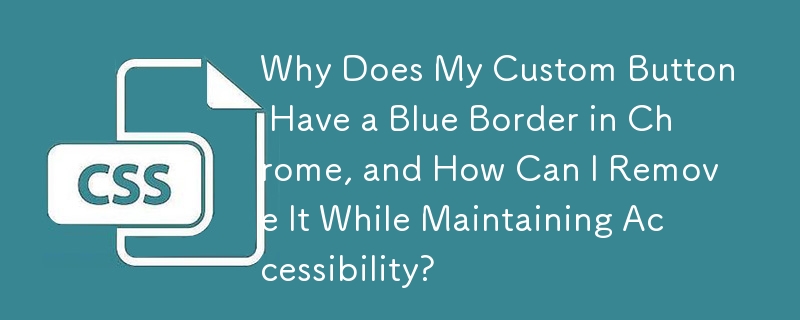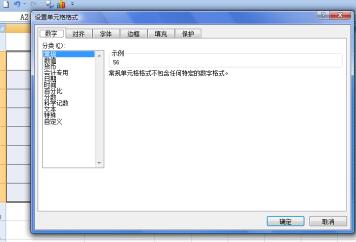合計 10000 件の関連コンテンツが見つかりました

CSSでチェックされた意味は何ですか
記事の紹介:CSS では、フォーム入力要素 (チェックボックスまたはラジオ ボタン) が選択されたときにスタイルを適用するために、checked 疑似クラスが使用されます。具体的な適用範囲と使用方法は次のとおりです。 適用範囲: チェック ボックス (input[type="checkbox"]) およびラジオ ボタン (input[type="radio"]) に適用されます。目的: 背景色の変更、境界線の追加、テキスト色の更新など、選択した要素に特定のスタイルを設定します。
2024-04-26
コメント 0
1383

ボタン
記事の紹介:ボタンは、クリックされるとアクション イベントをトリガーするコントロールです。 JavaFX には、通常のボタン、トグル ボタン、チェック ボックス ボタン、およびラジオ ボタンが用意されています。これらのボタンの共通機能は、Fi に示すように ButtonBase クラスと Labeled クラスで定義されています。
2024-07-16
コメント 0
1310
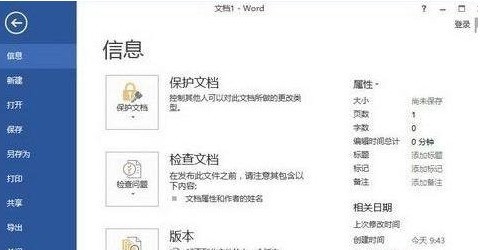
Word 2013でレビュー機能を有効にする具体的な手順
記事の紹介:まず、Word2013の文書ウィンドウを開き、[ファイル]→[オプション]コマンドをクリックし、表示される[Wordのオプション]ダイアログボックスで、左側の[リボンのカスタマイズ]ボタンをクリックします。 [リボン自動定義]タブで、右側の[リボンのカスタマイズ]リストの[メインタブ]エリアにある[レビュー]チェックボックスを選択すると、[レビュー]タブが表示されます。 [レビュー]のチェックを外すと、[レビュー]タブは表示されません。設定後、[OK]ボタンをクリックします。
2024-06-06
コメント 0
544

ワードプレスでメニュースタイルを変更する方法
記事の紹介:WordPressのメニュースタイルを変更するにはどうすればよいですか? WordPress ダッシュボードを開き、[外観] > [メニュー] を選択します。変更したいメニューを選択し、「CSS クラス」チェックボックスをオンにします。変更するメニュー項目名の横にある「CSS クラス」フィールドをクリックします。目的の CSS クラス名を入力します。 「追加 CSS」セクションにカスタム CSS を追加します。 「メニューを更新」ボタンをクリックして変更を保存します。
2024-04-15
コメント 0
1187

Wordで文字を非表示にする方法
記事の紹介:Word 文書ウィンドウを開き、非表示に設定する必要があるテキストを選択します。メニューバーの「書式」→「フォント」をクリックします。 [フォント]ダイアログボックスを開き、[効果]領域の[テキストを隠す]チェックボックスをオンにして[OK]ボタンをクリックすると、隠しテキストが含まれたWord文書ウィンドウが開き、[編集]→[完全]をクリックします。メニュー バーの [選択] メニュー コマンドを使用して、すべてのテキストを選択します。次に、メニューバーの[書式]→[フォント]メニューをクリックし、[フォント]ダイアログボックスを開きます。 [効果]エリアの[テキストを隠す]チェックボックスを解除し(この時点では選択したボタンは空白になっています。解除するには2回クリックする必要があります)、[OK]ボタンをクリックします。
2024-04-26
コメント 0
1007

Word の下線 ______ コンピューターでの入力方法
記事の紹介:Wordで下線を挿入する方法は次のとおりです。 キーボードショートカット:「Ctrl」+「U」 メニュー:文字を選択した後、「ホーム」タブ>「フォント」グループ>「下線」ボタンをクリック 書式ペインタ:下線付きの文字を選択し、 「書式ペインタ」ツールをクリックして、新しいテキストにカスタム下線を適用します。 スタイル: 「下線」ボタンを選択し、希望のスタイルを選択します。 色: 「フォントの色」ボタンをクリックして色を選択します。 太さ: 文字の「太さ」を調整します。 「下線オプション」ダイアログボックスの「スライダー」
2024-04-02
コメント 0
1760
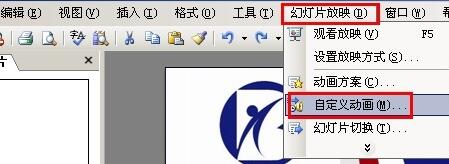
PPT の特殊アニメーション効果を設定する方法_PPT の特殊アニメーション効果を設定する方法
記事の紹介:1. [スライドショー→カスタムアニメーション]コマンドを選択します。 2. [カスタムアニメーション]ペインを開きます。 3. スライド内のオブジェクトを選択します。 4. [エフェクトの追加]ボタンをクリックします。 5. [Enter]エフェクトを選択します。 6. 次に、[その他の効果]コマンドを選択します。 7. [入力エフェクトの追加]ダイアログボックスには、さまざまな種類の[入力]エフェクトが用意されています。 8. 実際のニーズに応じて効果を選択し、最後に[OK]ボタンをクリックします。
2024-04-17
コメント 0
374
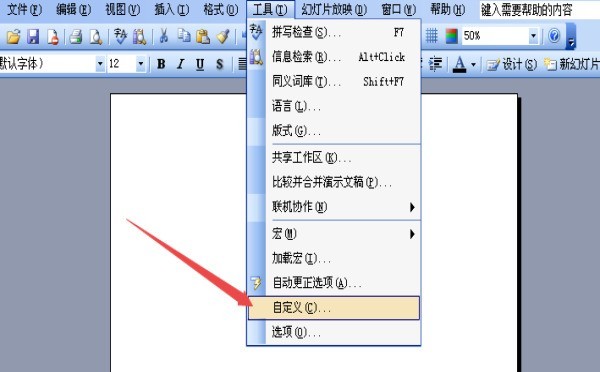
PPT 形式でツールバーの位置をカスタマイズする手順
記事の紹介:1. メニューバーの[ツール]-[カスタマイズ]をクリックします。 2. または、メニューバーの[表示]-[ツールバー]-[カスタマイズ]をクリックします。 3. カスタマイズダイアログボックスの[コマンド]タブを選択します。 4. [並べ替え]コマンドボタンをクリックします。 5. メニュー バーのドロップダウン リストをクリックし、[形式] を選択します。 6. 左側で移動するコマンドをクリックし、右側で「上に移動」または「下に移動」を選択します。
2024-03-26
コメント 0
1243

JavaScript を使用してオプションを選択する際にチェックボックスを使用するにはどうすればよいですか?
記事の紹介:場合によっては、オプションの選択でチェックボックスを使用する必要があります。選択オプションを含むチェックボックスを導入することで、ユーザーが複数のオプションを選択できるようにします。ただし、ラベルの複数のプロパティを使用する場合は、「Ctrl + 左クリック」を押してそれらを選択できますが、これはユーザー エクスペリエンスとしては悪くなります。したがって、メニューにチェックボックスを導入して、ユーザーエクスペリエンスを向上させることができます。ここでは、JQuery と JavaScript を使用して、メニューで選択されているチェックボックスの値を管理します。カスタム選択メニューの HTML 要素を作成する場合、チェックボックスをオプションとして追加することはできません。したがって、HTML 要素を使用してカスタム ドロップダウン メニューを作成し、そのオプションとしてチェックボックスを追加できます。構文ユーザーは次の構文を使用できます。
2023-08-29
コメント 0
1358
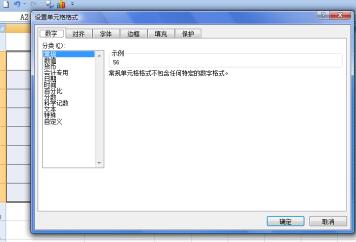
Excel でデータがゼロのセルを非表示にする具体的な手順
記事の紹介:図に示すように、この例ではテーブル内のゼロ データを非表示にする必要があり、他のセル データは影響を受けません。マウスの左ボタンをクリックし、マウスをドラッグしてデータ セル領域を選択し、マウスの右ボタンをクリックして、ポップアップ ドロップダウン メニューから [セルの書式設定] オプションを選択します。 [セルの書式設定]ダイアログボックスが表示されます。左側の[カスタム]を選択し、右側の[種類]に[ ]を入力し、設定後[OK]ボタンをクリックします。ワークシートに戻ると、選択したセル範囲が表示され、セル内のゼロ値が非表示になりますが、他のデータは影響を受けません。セル内のデータを復元したい場合は、[セルの書式設定]ダイアログボックスの[カスタマイズ]オプションの[種類]で[G/一般書式]を選択し、[OK]ボタンをクリックします。ワークシートに戻ると、次のことができます。
2024-04-17
コメント 0
1047

トップのウィジェットを元の状態に戻すにはどうすればよいですか?
記事の紹介:トップウィジェットを元の状態に復元したい場合は、特定の一連のアクションが必要になる場合があります。まず、以前にトップウィジェットに対して行ったさまざまな設定と変更を注意深く思い出し、復元したい特定のコンテンツとステータスを明確にする必要があります。元の操作方法に戻すには、ステップ 1 アイコンをクリックしてアプリの下のアイコン ボタンをクリックします。ステップ 2 アイコンをカスタマイズしてカスタム アイコン ボタンをクリックします。ステップ 3 変更する元のアイコンをクリックします。新しいアイコンをクリックして、好みの新しいアイコン スタイルを選択します。
2024-07-03
コメント 0
368

トップウィジェットの背景を透明に設定する方法
記事の紹介:トップウィジェットを元の状態に復元したい場合は、特定の一連のアクションが必要になる場合があります。まず、以前にトップウィジェットに対して行ったさまざまな設定と変更を注意深く思い出し、復元したい特定のコンテンツとステータスを明確にする必要があります。元の操作方法に戻すには、ステップ 1 アイコンをクリックしてアプリの下のアイコン ボタンをクリックします。ステップ 2 アイコンをカスタマイズしてカスタム アイコン ボタンをクリックします。ステップ 3 変更する元のアイコンをクリックします。新しいアイコンをクリックして、お気に入りの新しいアイコン スタイルを選択します。
2024-07-03
コメント 0
435

Excelでグラフの外側の部分だけを印刷する方法
記事の紹介:1. 印刷したくないグラフを右クリックし、図のようにポップアップメニューから[グラフ領域の書式設定]コマンドを選択します。 2. 図のように、[グラフ領域の形式]ダイアログボックスの[プロパティ]タブをクリックし、[印刷オブジェクト]のチェックボックスをオフにします。 3. [OK]ボタンをクリックします。グラフの選択を解除して(グラフの選択を解除しないと機能しません)、ツールバーの[印刷]ボタンをクリックして、本当に機能するかどうかを確認してください。図のように、データエリアの内容のみが表示され、グラフは表示されなくなりましたので、安心して印刷できます。
2024-04-17
コメント 0
825