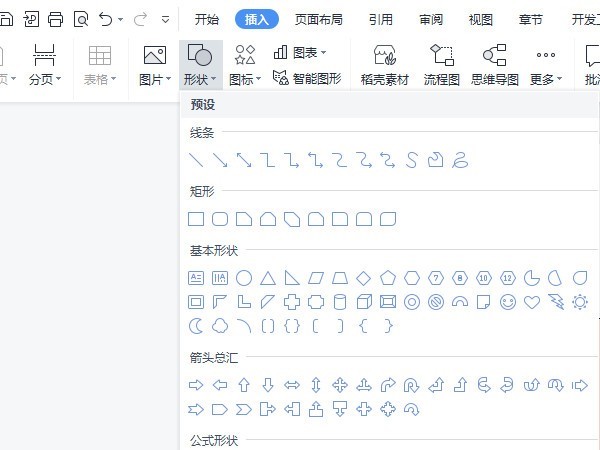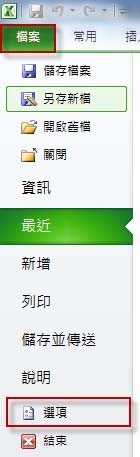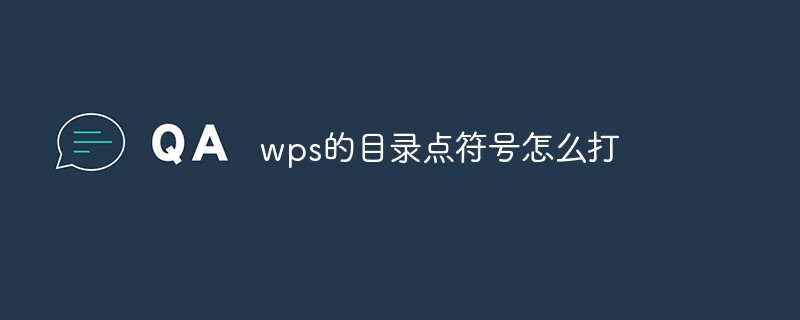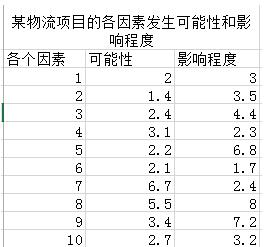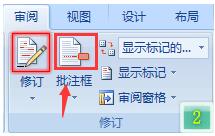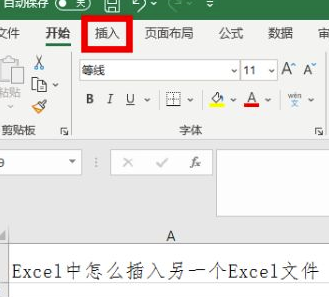合計 10000 件の関連コンテンツが見つかりました

Word文書で曲線グラフを作成する方法
記事の紹介:Word でグラフを作成する: データを準備し、X 軸と Y 軸の値を含む 2 つ以上の列に整理します。 「挿入」タブに移動し、「グラフ」を選択します。データ範囲を選択し、グラフのタイトルと軸のラベルを入力します。グラフをカスタマイズします (線のスタイル、色、データ ラベルなどを変更します)。グラフのサイズと位置を変更し、ドキュメント内の任意の場所にドラッグします。
2024-03-29
コメント 0
1141

単語のスタートバーが常に非表示になっている場合はどうすればよいですか?
記事の紹介:Word のスタート バーが常に非表示になる問題の解決策: 1. Word 文書を開きます; 2. ビュー ツールバーの [ツールバー] オプションをクリックします; 3. [ツールバー] タブの [カスタマイズ] オプションを選択します; 4.カスタムタブの「常にメニュー全体を表示する」にチェックを入れ、「閉じる」ボタンをクリックします。
2023-03-02
コメント 0
28744

ブートストラップ プラグインとは何ですか?
記事の紹介:Bootstrap には 12 個の jQuery プラグインが付属しています。例: トランジション プラグイン、モーダル プラグイン、ドロップダウン プラグイン、カルーセル プラグイン、ツールチップ プラグイン、タブ プラグインなど。
2019-07-18
コメント 0
5441

Word 文書がスマートアートを見つけられない場合はどうすればよいですか?
記事の紹介:Word文書内にsmartartが見つからない問題の解決策: 1. Wordのバージョンが低すぎないか確認します. 下位バージョンにはsmartart機能がありません; 2. すでに上位バージョンの場合は、「ファイル」をクリックします; 3. ファイルインターフェイスボタンの「オプション」をクリックします; 4. Word オプションインターフェイスの「リボンのカスタマイズ」をクリックします; 5. カスタムリボンの「リセット」をクリックした後、「OK」をクリックします。 [挿入]タブの下にあります。
2023-06-12
コメント 0
13026

wps のスマートなグラフィックスはどこにありますか?
記事の紹介:wps のスマート グラフィック: 1. 開いているドキュメント インターフェイスの上にある [挿入] タブをクリックすると、[挿入] タブで SmartArt のグラフィック機能が表示されます。 2. WPS の一部のバージョンでは、挿入タブの [スマート グラフィックス] にスマートアート グラフィックス機能があります。
2020-01-04
コメント 0
38150

ワードツールはどこにありますか
記事の紹介:Word を開き、左上隅の「ファイル」をクリックします。ファイルページに移動し、「オプション」をクリックします。 [オプション] をクリックして Word のオプションを入力し、[リボンのカスタマイズ] をクリックします。 [リボンのカスタマイズ] ページで、[ツール] タブを選択します。開発ツールが必要な場合は、右側の「開発ツール」にチェックを入れて「OK」をクリックします。
2020-01-10
コメント 0
23069

文書の段落設定が欠落している場合はどうすればよいですか?
記事の紹介:解決策: まず、操作する必要がある Word 文書を開き、ページ上部の [ファイル] - [ツール] オプションをクリックし、ドロップダウン メニューの [オプション] ボタンをクリックして、[リボンのカスタマイズ] を選択します。新しいポップアップ ウィンドウで、「すべてのタブ」を選択し、「段落レイアウト (ツール タブ)」を選択し、最後に右側の「追加」をクリックします。
2021-05-12
コメント 0
46469

jQueryで関数をカスタマイズする方法
記事の紹介:jquery 関数をカスタマイズする方法: まず、ボタン ラベルを使用してボタンを作成し、ボタン ラベルの ID を mytest に設定します。次に、[$.fn] を使用して testfunc という名前の関数を定義し、現在クリックされているオブジェクトを取得します。最後に [on] を使用します。 () ] メソッドは、クリック イベントをオブジェクトにバインドします。
2020-11-18
コメント 0
7548

vscode でタグを自動的に補完する方法
記事の紹介:vscode がタグを自動的に完成させる方法は次のとおりです: 1. まず、[HTML スニペット] プラグインをインストールします; 2. 次に、環境設定を開いて設定を入力し、files.association オブジェクトを構成します。
2020-03-13
コメント 0
4738

Wordで四角い箱を作る方法
記事の紹介:Word でボックスを作成する: 文書を開いて、「挿入」>「図形」>「四角形」を選択します。ドラッグしてボックスを描きます。 [図形の形式] タブで、塗りつぶし、輪郭、サイズ、位置、その他のオプションをカスタマイズします。たとえば、オレンジ色の塗りつぶしや黒い輪郭を追加し、サイズや位置を調整できます。
2024-03-29
コメント 0
933

Office 2013 でヘッダーとフッターを追加する方法
記事の紹介:1. Office 2013 でヘッダーとフッターを挿入します。Office 2013 でヘッダーとフッターを挿入する方法は次のとおりです。 1. Word または他の Office アプリケーション (Excel、PowerPoint など) を開きます。 2. [挿入]タブに移動します。 3. タブ内で「ヘッダー」グループと「フッター」グループを見つけます。 4. [ヘッダー] または [フッター] ドロップダウン メニューをクリックして別のヘッダーまたはフッター スタイルを選択するか、[ヘッダーの編集] または [フッターの編集] を選択してカスタマイズします。 5. ヘッダーまたはフッターにテキスト、日付、ページ番号、その他の情報を追加します。 6. ヘッダーとフッターの編集モードを終了するには、テキスト領域をダブルクリックするか、文書の他の部分をクリックします。 2. Office 2013 バージョンにコントロールを挿入します。
2024-01-06
コメント 0
1262
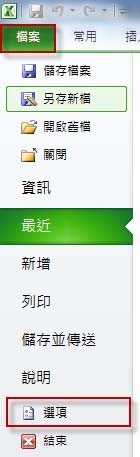
Excel2010でバーコード制御項目をグラフィック挿入する方法
記事の紹介:Excel2010を開き、[ファイル]をクリックし、[オプション]を選択します。このとき、[Excelのオプション]が表示されるので、[リボンのカスタマイズ]に切り替え、[開発]にチェックを入れて[OK]ボタンを押します。 Excelのリボンで[開発者]インデックスタブに切り替え、[挿入]を押し、[その他のコントロール]アイコンを選択します。 [その他のコントロール]の一覧で[Microsoft Barcode Control 14.0]を選択し、[OK]ボタンを押します。マウスでサイズをドラッグし、[バーコード制御項目]を追加すれば完成です。
2024-04-17
コメント 0
1273
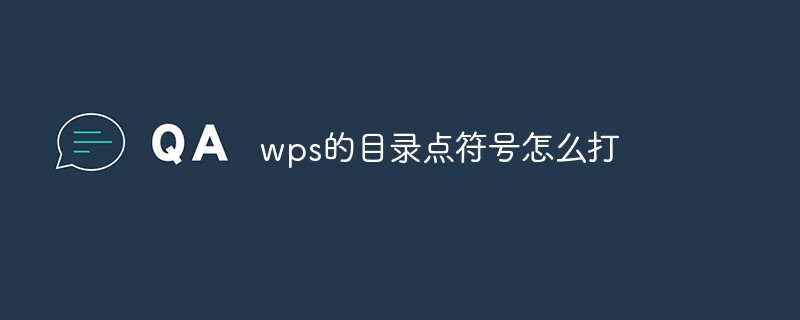
WPS でディレクトリのドット記号を入力する方法
記事の紹介:WPS のディレクトリ ポイント シンボルを入力する方法: まず、コンピュータのデスクトップで WPS ドキュメントを開き、次にメニュー バーの [参照] タブをクリックし、次に [ディレクトリ] オプションを見つけて、ドロップダウンで [カスタム ディレクトリ] をクリックします。オプション; 最後に、ポップアップ ディレクトリ タブで [タブ ストップ リーダー] をクリックし、ドロップダウン オプションでドット記号を選択し、[OK] をクリックします。
2021-05-19
コメント 0
55453
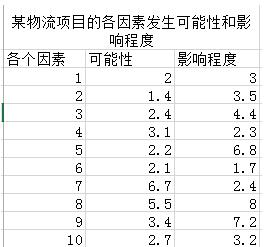
Excelリスク座標図の作り方_Excelリスク座標図の作り方
記事の紹介:1. データ領域を選択し、[挿入]、[推奨チャート] の順にクリックします。 2. すべてのグラフ – 散布図。 3. [軸形式の設定] - [単位] (必要に応じて設定) をダブルクリックします。 4. [データ系列の書式設定] - [マーク] (データ マーク オプションのサイズを調整) をダブルクリックします。パディング – パディングなし。境界線 - 実線。 5. 右クリック - データラベルの追加。 6. ダブルクリック - データ ラベル形式の設定 - ラベル オプション - データ ラベル領域を渡す (必要に応じて選択)。ラベルの位置 - 中央。 7. PPT を使用して図に示すような表を作成し、図として保存します。 8. 描画領域をダブルクリックします - 描画領域の書式設定 - 画像またはテキストで塗りつぶします - ファイルから画像を挿入します。
2024-04-25
コメント 0
810

Word コースウェアの作成方法を学びたいですか?
記事の紹介:Word ソフトウェアはオフィスで最もよく使用されているソフトウェアの 1 つであり、さまざまな帳票を作成できるだけでなく、Word コースウェアも作成できます。編集や制作をしているときに、次のような問題が発生することがあります。 Word コースウェアを作成するにはどうすればよいですか?以下では、編集者が Word コースウェアの作成方法に関するチュートリアルを友達と共有します。それが私の友達に役立つことを願っています。 1. まず、ワードを開いた後、ウィンドウ上部のタブメニューの「挿入」タブをクリックします。下の図に示すように、赤い矢印が指しています。 2. [挿入] タブで、[オブジェクト] 項目を見つけてクリックします。下の図に示すように、赤い矢印が指している部分は次のとおりです。 3. オブジェクトを挿入するウィンドウで、上部の [新規] タブを選択し、下部の [Microsoft Power] タブを選択します。
2024-03-19
コメント 0
562

テーブルが別のファイル内のテーブル データを参照する方法
記事の紹介:テーブルが別のテーブルのデータを参照する方法: Excel テーブル ファイルを開き、[挿入] タブで [オブジェクト] を選択し、ポップアップ インターフェイスで [ファイルから作成] タブに入り、[参照] をクリックして、データを参照するテーブル。ファイルするだけです。
2020-04-24
コメント 0
15523
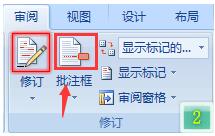
Word で改訂マークを非表示にする方法の紹介
記事の紹介:1. 修正したい文書を開き、リボンの[レビュー]タブに切り替えます。 2. [改訂]グループの[改訂]またはコメントボタンをクリックすると、ドキュメントのコメントと改訂が開始されます。 3. 改訂が完了したら、改訂マークを削除して最終ステータスのみを表示するにはどうすればよいですか?同様に、[リビジョン] グループの [レビュー] タブに切り替え、[レビュー用に表示] ドロップダウン メニューをクリックして、2 番目の項目 [最終ステータス] を選択する必要があります。注: これは改訂版を受諾したことを意味するものではありません。修正を承認または拒否するには、[レビュー]タブの[変更]グループにある[承認]または[拒否]ボタンをクリックして関連する操作を行う必要があります。
2024-04-25
コメント 0
1054
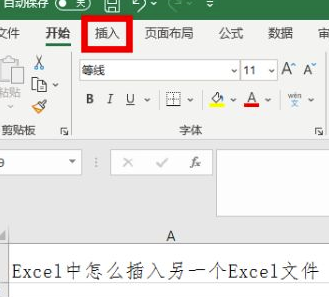
ExcelファイルをExcelに挿入する方法
記事の紹介:データの計算や表の描画に加えて、Microsoft Office Excel ではファイルを挿入することもできます。これまで試したことがなく、操作方法がわかりませんか?それは問題ではありません。今日、エディターが非常に詳細なチュートリアルを提供し、Excel ファイルを Excel に挿入する方法を段階的に示しています。これまでその方法を知らなかった友人は、今回はフォローしてください。 1. Excelを開き、図のようにリボンの[挿入]タブをクリックします。 2. 図に示すように、「挿入」タブの「テキスト」オプションをクリックします。 3. 図に示すように、テキスト オプション メニューで [オブジェクト] 機能をクリックします。 4. 図のように「オブジェクトの挿入」ダイアログボックスが表示されるので、「ファイルから作成」タブをクリックします。 5. タブに入り、 をクリックします。
2024-03-21
コメント 0
1351