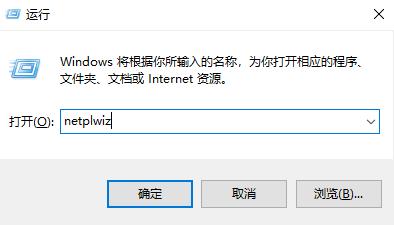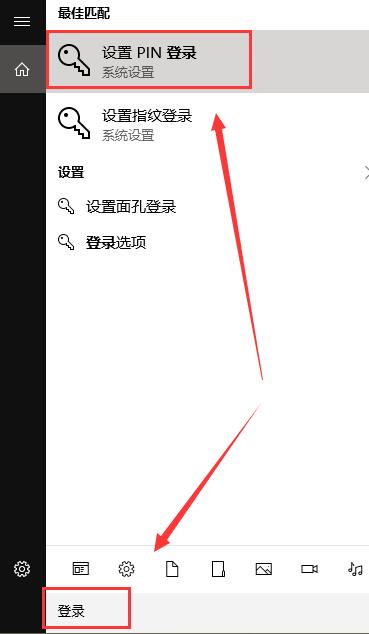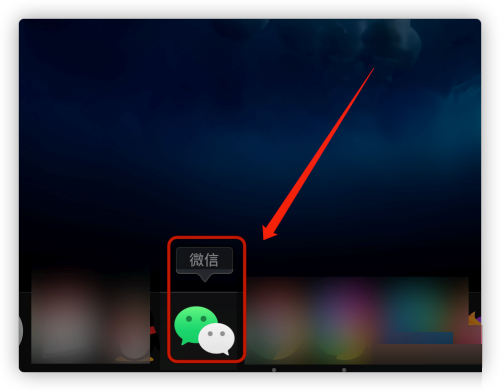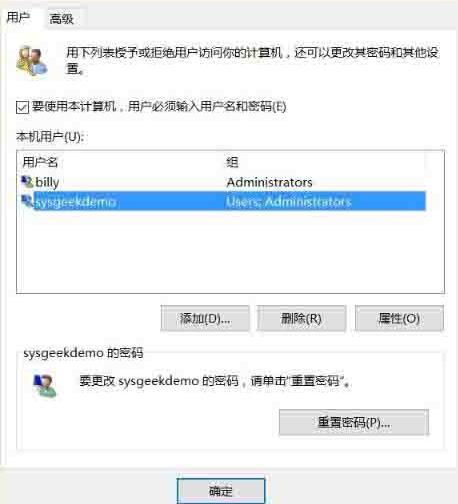合計 10000 件の関連コンテンツが見つかりました

Wordで文字を非表示にする方法
記事の紹介:Word 文書ウィンドウを開き、非表示に設定する必要があるテキストを選択します。メニューバーの「書式」→「フォント」をクリックします。 [フォント]ダイアログボックスを開き、[効果]領域の[テキストを隠す]チェックボックスをオンにして[OK]ボタンをクリックすると、隠しテキストが含まれたWord文書ウィンドウが開き、[編集]→[完全]をクリックします。メニュー バーの [選択] メニュー コマンドを使用して、すべてのテキストを選択します。次に、メニューバーの[書式]→[フォント]メニューをクリックし、[フォント]ダイアログボックスを開きます。 [効果]エリアの[テキストを隠す]チェックボックスを解除し(この時点では選択したボタンは空白になっています。解除するには2回クリックする必要があります)、[OK]ボタンをクリックします。
2024-04-26
コメント 0
902

jQuery監視ページの表示と非表示
記事の紹介:Web 開発では、要素の表示と非表示を動的に制御する必要がある状況によく遭遇します。たとえば、ユーザーが正常にログインした後、ウェルカム メッセージを表示したり、ページをスクロールするときに要素が画面の中央までスクロールしたときに、要素のアニメーション効果をオンにします。これらのニーズに応えて、jQuery は監視ページを表示および非表示にするためのいくつかの API を提供します。 1. $(window).scroll() メソッド $(window).scroll() メソッドは、ウィンドウがスクロールされたときにトリガーされるイベント処理関数を表します。ウィンドウのスクロールイベントをリッスンすることで、
2023-05-28
コメント 0
987
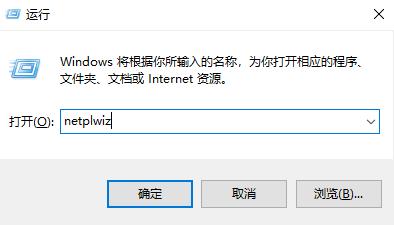
win10ホーム版のスーパー管理者アカウントを非表示にする
記事の紹介:Windows 10 システムで管理者アカウントを非表示にする方法は? ログイン インターフェイスでは、すべてのアカウントのフルネームが表示されるのがデフォルト設定であるため、非表示にするには、対応するユーザー名を見つける必要があります。では、関連する設定をどのように行うべきでしょうか?実際、この問題を解決するプロセスは非常にシンプルかつ明確であり、次のチュートリアルで具体的な手順を詳しく説明します。 Windows 10 Home Edition でスーパー管理者アカウントを非表示にするチュートリアル 1. まずコンピューターを起動し、Win+R キーを押してファイル名を指定して実行ウィンドウを開き、「netplwiz」と入力して [OK] をクリックします。 2. ユーザーアカウントウィンドウが表示されるので、閉鎖したいアカウントのフルネームを記録する必要があります。 3. 次に、Win+R キーをもう一度押してファイル名を指定して実行ウィンドウを開き、「regedit」と入力します。
2024-01-18
コメント 0
1315

DriverLife でドライバーの更新プロンプトの赤い点を非表示にする方法
記事の紹介:Drive Life のドライバー更新プロンプトの赤い点を隠すにはどうすればよいですか? Drive Life は、必要なドライバー リソースを簡単にダウンロードして更新できる、多くのユーザーが使用するソフトウェアです。ドライバーの更新時に表示される画面ですが、どこで設定すればよいのか分からないユーザーも多いですが、エディターに詳しいチュートリアルが用意されており、それに従えば簡単に設定できます。 Driver Life の隠れたドライバー更新プロンプトの赤い点のチュートリアル 1. デスクトップ上の Driver Life ソフトウェアをダブルクリックして開きます。 2. ソフトウェアの右上隅にあるログイン機能の横にある歯車アイコンを直接クリックします。 3. ポップアップウィンドウで「設定」機能をクリックします。 4. 設定ウィンドウで、左側のドライバー設定をクリックすると、[ドライバー更新の赤い点プロンプトを非表示にする] オプションが表示されます。これを直接チェックすると、ドライバーの更新プロンプトの赤い点が非表示になります。
2024-09-02
コメント 0
294

win10 でブート PIN パスワードをキャンセルするにはどうすればよいですか? Win10 でログイン PIN をキャンセルするためのグラフィカル チュートリアル
記事の紹介:Win10でPINコードログインを解除するにはどうすればいいですか? Windows にはさまざまなログイン方法が用意されていますが、Win10 を使用しているユーザーの中には、突然 PIN コードによるログインを解除したいという人もいます。この記事は、当サイトが提供する Win10 での PIN コードによるログインを解除する方法についてのチュートリアルです。 1. まず、Win+i キーの組み合わせを押して Windows の設定を開きます; 2. Windows の設定ウィンドウでは、検索ボックスで設定を見つけるか、アカウント (アカウント、電子メール、同期設定、仕事、他の人) 3 、アカウントのホームページ設定ウィンドウで、左側のログイン オプションをクリックし、右側の WindowsHelloPIN を見つけて選択し、PIN を忘れた場合をクリックします。 4. Windows のポップアップ
2024-02-29
コメント 0
1576


Microsoft Win11 ベータ 22635.3575 (KB5037862) 5 月のアップデート!完全な更新ログの詳細を添付します。
記事の紹介:Microsoft Win11Beta22635.3575 は、主に Windows 共有ウィンドウからファイルをコピーする機能を導入し、インターフェイスのフォーカスが誤ってアドレス バーのドロップダウン メニューに移動し、検索ボックスが表示されたままになる問題も解決します。タスクバーは問題といくつかの既知の問題を自動的に非表示にするように設定されています。興味のあるユーザーはこのサイトにアクセスして、関連するダウンロードを確認できます。 Windows 共有ウィンドウでファイルをコピーするための新しいコピー ボタン (赤いボックスで強調表示されています)。この修正は段階的にベータ チャネルに公開され、有効になります。 [全般] ヨーロッパのユーザーがログイン時に Microsoft Family Safety でスタックし続ける問題を修正しました。 【タスクバーとシステムトレイ】
2024-05-30
コメント 0
956

ユーザーがコンピューターの設定から消えてしまいました。どうすればよいですか?
記事の紹介:コンピュータに 2 人のユーザーが設定されているのに、そのうちの 1 人が見つからないのはなぜですか?次のような状況が考えられます。 1. ユーザー アカウントの誤った削除: ユーザー アカウントがすでに存在しているのに見つからない場合は、誤って削除された可能性が高くなります。管理者権限を持つアカウントに切り替えて、削除したユーザー アカウントを再度作成できます。 2. ユーザー アカウントを非表示にする: Windows は、特定のユーザー アカウント、特に一部のシステム管理者または特別なアカウントを自動的に非表示にする場合があります。 Win+R キーを押して lusrmgr.msc と入力し、[ローカル ユーザーとグループ] ウィンドウを開き、[ユーザー] タブを選択して、非表示のユーザー アカウントがリストに存在するかどうかを確認します。 3. 自動ログインが設定されています: コンピュータが自動ログインするように設定されている場合、Windows
2024-01-14
コメント 0
1347

Macbook でファイル内の写真を参照する方法
記事の紹介:この記事では、macOS でのファイル閲覧に関する内容を紹介しますので、ご参考になれば幸いです。一緒に調べてみましょう! macos は隠しファイルを表示します。キーボード ショートカットを押すことでフォルダーを表示または非表示にできます。 [command+shift+.] ショートカット キーの組み合わせを押すと、隠しフォルダーが表示されます。同じショートカット キーの組み合わせ [command+shift+.] をもう一度押すと、フォルダーが再び非表示になります。デスクトップ上の「マイコンピュータ」をダブルクリックします。 [マイ コンピュータ] ウィンドウのメニュー バーで、[ツール] をクリックし、[フォルダ オプション] を選択します。 [フォルダー オプション] ダイアログ ボックスで、[表示] をクリックし、上下のスクロール バーを中央の位置までドラッグします。方法 1: 隠しファイルを表示する方法は、ターミナルからコマンドを実行することです。
2024-01-13
コメント 0
1913

複数の Excel ワークシートを 1 つの Excel ウィンドウに表示する操作手順
記事の紹介:1. Excel を起動します。デフォルトでは、開いているブックが表示されます。ブック内のワークシートはウィンドウの左下隅に [タブ] 形式で配置され、同時に表示されるワークシートは 1 つだけです。次に、[表示]タブをクリックします。 2. 表示タブは、[ワークブックビュー]、[表示/非表示]、[表示比率]、[ウィンドウ]などのいくつかの機能グループに分かれています。この体験では主に[ウィンドウ]内のボタンを使用します。まず [新しいウィンドウ] ボタンをクリックすると、Excel によって現在のブックの新しいウィンドウが開きます。つまり、2 つのウィンドウに同じブックが表示されます。 3. [すべて並べ替え]ボタンをクリックすると、[ウィンドウの並べ替え]ダイアログボックスが表示され、[タイル]、[水平並べて表示]、[垂直並べて表示]、[レイヤー]が表示されます。
2024-03-29
コメント 0
1414

window.promptとは何ですか?
記事の紹介:window.prompt は JavaScript 言語のメソッドで、ブラウザ ウィンドウにダイアログ ボックスを表示して、ユーザーにコンテンツの入力を促すために使用されます。このメソッドは通常、ユーザーのログイン、フォームの送信、データの入力など、ユーザーが情報を提供する必要がある対話型操作に使用されます。
2023-07-12
コメント 0
2122

Ivy Loveで自分を好きになっている人を確認する方法 私を好きになっている人を確認する方法
記事の紹介:Ivy Loveでは、ちょっとした興奮と好奇心を持って、自分に好意を寄せている人をチェックしに行きました。クリックしてそのインターフェイスに入ると、まるで神秘のベールが剥がされそうな気がして、少し不安な気分になります。私を好きになってくれる人たちの情報リストには、未知の驚きと可能性が含まれているようです。 自分にいいねをしている人を確認する方法 1. Ivy Love にログインし、「My」アイコンをクリックします。 2. マイウィンドウの「いいね!」アイコンをクリックします。 3. 新しいウィンドウで誰が私を気に入っているかを確認できます。
2024-06-19
コメント 0
1134

Douyin の WeChat ログイン許可を有効にする方法と、Douyin が WeChat を使用してログインできない理由
記事の紹介:Douyin は WeChat を使用したログインをサポートしていますが、WeChat で Douyin にログインできるようにしていることが前提です。最近、多くの友人が WeChat で Douyin にログインできるようにする方法を尋ねてきました。実際、操作方法は非常に簡単です。編集者から関連コンテンツと、Douyin が WeChat にログインできない理由の解決策をお届けしましたので、見てみましょう。 1. Douyin の WeChat ログイン許可を有効にする方法 1. Douyin のメイン ページを開き、下部にある [Me] オプションをクリックします。 2. 新しいページに切り替えたら、右上隅の[3本の横棒]アイコンをクリックします。 3. 隠しメニューウィンドウを開いた後、下部にある[設定]オプションをクリックします。 4. 設定画面に移動したら、上部の[アカウントとセキュリティ]をクリックします。 5. 次のページに進みます
2024-01-04
コメント 0
26436
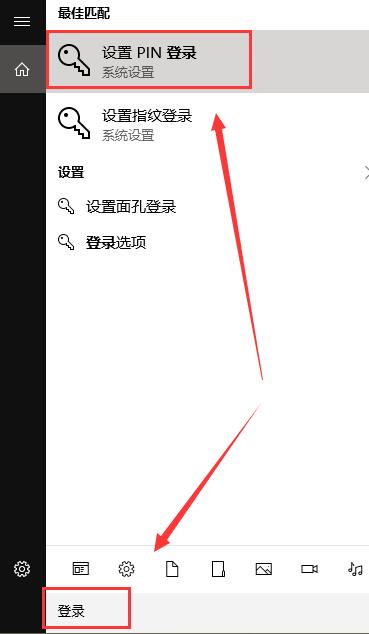
Windows 10でスリープパスワードを設定する方法
記事の紹介:Win10 コンピュータを使用中に、よくコンピュータから離れる友人がいます。コンピュータにスタンバイ パスワードを設定すると、プライバシーを非常によく保護できます。それでは、Win10 でスタンバイ パスワードを設定する方法を説明します。ここでは、詳しく説明します。 Win10でスタンバイパスワードを設定する方法に興味がある場合は、ご覧ください。 1. 下のタスクバーの「スタート」をクリックし、検索ボックスに「ログイン」と入力し、「PIN ログインの設定」を選択して開きます。 2. 新しいウィンドウインターフェイスに入った後、ログイン設定がない場合は、最初にパスワードを設定し、「パスワード」の下の「追加」ボタンをクリックする必要があります。 3. 次に、使用する必要があるロック画面のパスワードを設定します。
2024-01-14
コメント 0
3865
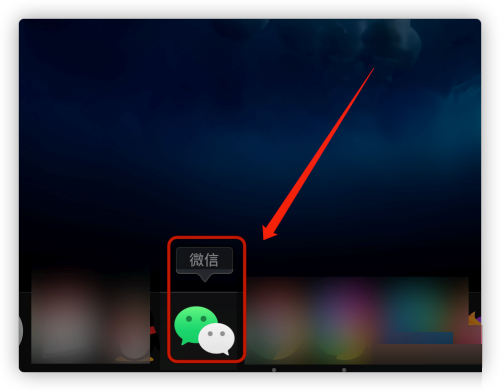
WeChat Mac でファイルを転送する方法 - WeChat Mac でファイルを転送する方法
記事の紹介:WeChat Mac でファイルを転送する方法がわからない人が多いですか?今日お届けする記事は、WeChat Mac でファイルを転送する方法についてです。まだわからない場合は、エディターで学習しましょう。ステップ 1: アプリケーションバーの「WeChat」APPをクリックします。ステップ 2: ログイン ウィンドウが表示されたら、適切なログイン方法を選択します。ステップ 3: ログインに成功したら、左側の機能バーの「モバイル アイコン」をクリックします。ステップ 4: オプションがポップアップ表示されたら、「ファイル転送アシスタント」をクリックします。ステップ 5: [ファイル転送アシスタント] ダイアログ ボックスで、上部の機能バーにある [フォルダー] アイコンをクリックします。ステップ6: フォルダーウィンドウが表示され、アップロードするファイルまたは画像を選択し、詳細ページに入り、右下隅の「開く」をクリックします。
2024-03-18
コメント 0
957

ハードドライブを隠す方法
記事の紹介:1. ハードドライブを隠すにはどうすればよいですか?ファイル エクスプローラーでハード ドライブを非表示にしたい場合は、次の手順に従ってください。 1. Win+X ショートカット キー: 「Win+X」キーの組み合わせを押して、「ディスクの管理」を選択し、ディスク管理インターフェイスに入ります。 2. ハード ドライブを選択します。 [ディスクの管理] で、非表示にするハード ドライブを見つけて、そのハード ドライブを右クリックします。 3. ドライブ文字とパスを変更します。「ドライブ文字とパスを変更する」を選択し、ポップアップ ウィンドウで「削除」をクリックします。 4. 操作を確認します。プロンプト ボックスで [はい] または [OK] をクリックして、削除を確認します。これを行うと、ファイルはエクスプローラーで非表示になりますが、他の方法では引き続きアクセスできることに注意してください。より高いセキュリティが必要な場合は、専門的なファイル暗号化ツールの使用を検討することをお勧めします。二、
2024-01-03
コメント 0
2075

QQ Musicの合理化モードをオンにする操作プロセス
記事の紹介:1. ログインして QQ Music のメインインターフェイスに入ります. ソフトウェアはデフォルトで標準モードを表示します. このモードはユーザーエクスペリエンスには影響しませんが, 合理化されたモードはユーザーが仕事や勉強中にさまざまな情報に気を取られるのを防ぐだけではありません, リスニング体験を簡素化することもできます。合理化モードをオンにしたい場合は、右上の赤いボックスにある [ライト モード] 機能をクリックするだけです。この機能オプションが私たちが話している主役です。 2. 前のステップで合理化モード機能をクリックすると、別の再生ウィンドウが表示されます。このウィンドウは合理化された QQ 音楽プレーヤーです。次のエディターでは、QQ 音楽プレーヤーの具体的な操作方法を説明します。 :3. QQ Music の元のウィンドウ インターフェイスを再度開くと、合理化された再生ウィンドウとロゴが表示されます。
2024-04-08
コメント 0
1094
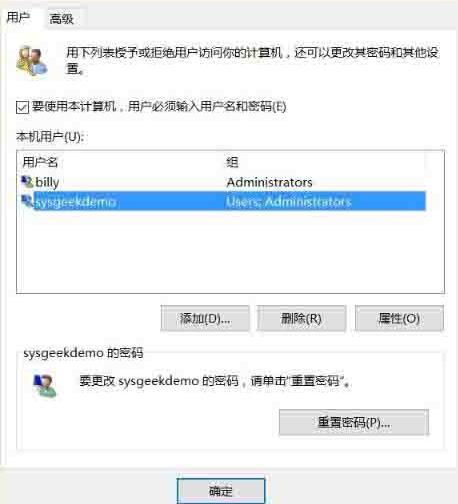
WIN10で管理者アカウントを非表示にする方法のチュートリアル
記事の紹介:1. Win+Rショートカットキーで「ファイル名を指定して実行」を開き、netplwizコマンドを実行して「ユーザーアカウント」管理画面を開きます。 2. ログイン インターフェイスで非表示にするユーザー名をダブルクリックして、フルネームに対応するユーザー名を見つけます。 3. Win+R ショートカット キーを使用して [ファイル名を指定して実行] を開き、regedit コマンドを実行してレジストリ マネージャーを開き、パス HKEY_LOCAL_MACHINESOFTWAREMicrosoftWindowsNTCurrentVersionWinlogon に移動します。 4. 「Winlogon」を右クリックし、「UserList という名前の新しい項目の作成」を選択します。 5. 新しく作成した UserList を右クリックし、[Create a new DWORD] を選択します。
2024-03-27
コメント 0
967

WIN10で管理者アカウントを非表示にする方法
記事の紹介:1. Win+Rショートカットキーで「ファイル名を指定して実行」を開き、netplwizコマンドを実行して「ユーザーアカウント」管理画面を開きます。 2. ログイン インターフェイスで非表示にするユーザー名をダブルクリックして、フルネームに対応するユーザー名を見つけます。 3. Win+R ショートカット キーを使用して [ファイル名を指定して実行] を開き、regedit コマンドを実行してレジストリ マネージャーを開き、パス HKEY_LOCAL_MACHINESOFTWAREMicrosoftWindowsNTCurrentVersionWinlogon に移動します。 4. 「Winlogon」を右クリックし、「UserList という名前の新しい項目の作成」を選択します。 5. 新しく作成した UserList を右クリックし、[Create a new DWORD] を選択します。
2024-06-06
コメント 0
1032

Windows 11 で Microsoft アカウントにログインするときにエラー メッセージが表示される場合はどうなっているのでしょうか?
記事の紹介:ユーザーが Microsoft 関連製品ツールを使用する場合、Microsoft アカウントにログインして操作する必要があります。最近、Win11 の友人が Microsoft アカウントにログインするときにエラー メッセージが表示されました。何が起こっているのでしょうか? Win11でMicrosoftアカウントにエディタでログインする際にエラーが発生する問題の解決策を見てみましょう。方法 1: DNS1 を変更する. 下のタスクバーにある検索アイコンをクリックします。 2. 上の検索ボックスに「コントロール パネル」と入力して開きます。 3. 開いたウィンドウインターフェイスで、右上隅の「表示方法」を「カテゴリ」に切り替えます。次に、「ネットワークのステータスとタスクの表示」オプションをクリックします。 4. もう一度
2024-02-12
コメント 0
2033