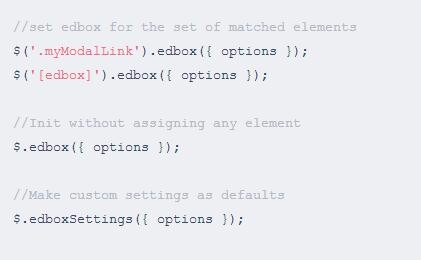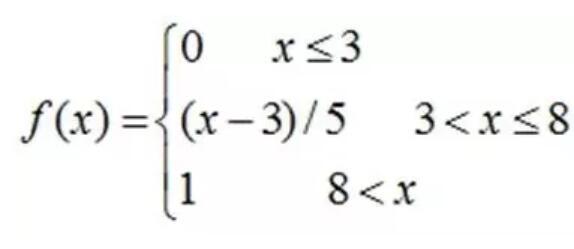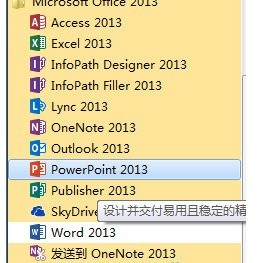合計 10000 件の関連コンテンツが見つかりました
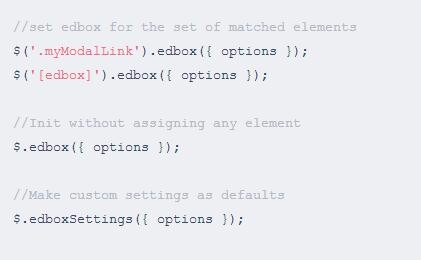
jquery.edboxプラグインの使用方法について
記事の紹介:jquery.edbox.js は、軽量の jquery 応答モーダル ウィンドウ プラグインです。この jquery モーダル ウィンドウ プラグインを使用すると、応答性の高いアニメーション化された AJAX ベースのモーダル ダイアログ効果を簡単に作成できます。
2018-03-28
コメント 0
2008
JqueryポップアップレイヤーThickBoxプラグインの使い方の詳細説明
記事の紹介:Thickbox について言及する人は誰でも、これが jQuery のプラグインであることを知っていると思います。その機能は、ユーザー エクスペリエンスをより快適にするためにダイアログ ボックスや Web ページをポップアップすることです。 ThickBox についてはあまり詳しくないので、今日は JQuery ポップアップ レイヤー ThickBox プラグインの使用方法を詳しく説明します。
2017-11-24
コメント 0
2235

PPTにページ番号を挿入する方法
記事の紹介:PPT にページ番号を挿入する方法: 1. PPT ソフトウェアを開き、上部のメニュー バーで [挿入] - [ヘッダーとフッター (または [スライド番号])] を選択すると、[ヘッダーと右フッター] ダイアログ ボックスが表示されます。 up; 2. 「スライド番号」チェックボックスをチェックし、「すべてに適用」をクリックすると、各ページにページ番号が挿入されます。
2021-01-07
コメント 0
235199

ExcelでCHIINV関数を使用するための詳細な手順
記事の紹介:1. Excel スプレッドシートを開き、数式ボタンをクリックします。 2. クリックして関数を挿入します。 3. ポップアップウィンドウで統計関数を選択します。 4. CHINV 機能を選択します。 5. ポップアップ ダイアログ ボックスに対応する値を入力し、[OK] ボタンをクリックします。 6. 図に示すように、計算結果を取得します。
2024-03-29
コメント 0
822

MathTypeでDを編集して横線を追加する操作手順
記事の紹介:1. MathType 数式エディタを開き、数式編集インターフェイスに入ります。 2. 編集画面に入ったら、MathType メニューの [編集]-[シンボルの挿入] コマンドをクリックすると、ダイアログ ボックスが表示されます。 3. [記号の挿入]ダイアログが表示されるので、[表示]プルダウンメニューから[スタイル]を選択し、[スタイル]プルダウンメニューから[テキスト]を選択します。このとき、下のシンボルパネルのシンボルが位相を変え、対応するモードでシンボルを表示します。シンボルパネルのスクロールバーを引いてシンボルを見つけてクリックし、[挿入]、[OK]をクリックします。
2024-04-16
コメント 0
882

ppt2013に複数の写真を挿入する方法
記事の紹介:1. ppt2013で空の文書を開き、[挿入]タブに切り替え、[画像]グループの[アルバム]にある[新しいアルバム]機能をクリックします。 2. [アルバム]ダイアログボックスが表示されるので、[ファイル/ディスク]ボタンをクリックし、ディスクに保存されている画像を選択します。 3. [新しい画像の挿入] ポップアップ ウィンドウで、必要な画像を選択し、[挿入] ボタンをクリックします。 4. [アルバム]ダイアログに戻り、手順2、3に従って必要な画像を一度に挿入します(ここでは2枚のみ挿入します)。 5. 再度[アルバム]ダイアログボックスに戻ったら、アルバムのレイアウトを変更し、[画像レイアウト]ドロップダウンボックスの右側にあるドロップダウンボタンをクリックして、ここで必要なレイアウトを選択します。 [写真2枚(ラベル付き)]
2024-03-26
コメント 0
1305

CAD で座標点をすばやくマークする方法
記事の紹介:CAD で座標点にすばやくラベルを付ける方法: 最初に座標ラベル付けプラグインをダウンロードし、次に [ツール - アプリケーションのロード] をクリックしてダウンロードしたプラグインを選択し、ポップアップ ダイアログ ボックスで [OK] を選択し、最後に をクリックします。局番の2軸の交点を確認し、空白スペースに導いて確認します。
2020-10-19
コメント 0
66379

MathType を使用して合同な記号をすばやく編集する方法
記事の紹介:MathType 数式エディタを開き、数式編集インターフェイスに入り、対応する数式を編集します。対応する数式を編集した後、MathType メニューバーの [編集]-[シンボルの挿入] コマンドをマウスでクリックすると、[シンボルの挿入] ダイアログ ボックスが表示されます。 [シンボルの挿入]ダイアログボックスで[表示]モードを設定し、入力ボックスの端にある三角形をクリックしてドロップダウンメニューを開き、メニュー内の[説明]を選択します。このシンボルは説明的なシンボルです。したがって、以下の説明モードで表示する必要があります。下の記号パネルでスクロール バーを引き、一致する記号を見つけて挿入します。 MathType を使用して数式を編集する場合、合同記号が見つからないため、MathType テンプレートの組み合わせ入力メソッドを使用する人もいます。
2024-04-16
コメント 0
1293

MathType を使用してドイツ語の記号を編集する簡単な方法
記事の紹介:MathType 数式エディタを開き、数式編集インターフェイスに入ります。 Word から開いても、デスクトップのショートカットから直接開いても、編集プロセスには影響しません。 MathType 編集インターフェースに入ったら、MathType メニューの [編集]-[シンボルの挿入] コマンドをマウスで直接クリックします。このコマンドを実行すると、[シンボルの挿入] ダイアログ ボックスが表示されます。このダイアログ ボックスで [説明] として [表示] を選択し、他のオプションを変更せずに、下のシンボル バーをスクロールして、対応するシンボルを見つけます。記号をクリックすると、画像内で選択されているドイツ語の大文字と小文字が表示されます。必要な文字をクリックしてください。
2024-04-16
コメント 0
1037

MathType を使用して半直積シンボルを編集する方法
記事の紹介:MathType ソフトウェアを開き、数式編集インターフェイスに入り、対応する数式を編集します。数式編集インターフェイスで、マウスを MathType メニューに移動し、[編集] コマンドをクリックして選択し、ドロップダウン リストで [シンボルの挿入] サブメニューを選択すると、[シンボルの挿入] ダイアログ ボックスが自動的にポップアップ表示されます。 。シンボルを挿入するダイアログボックスでは、[表示]モードを[説明]に選択すると、通常はシンボルモードが表示されますが、表示されるシンボルはシンボルクラスのシンボルのみであり、説明的なシンボルは表示されません。表示されます。下のシンボルパネルのスクロールバーを引いて、左の半直積または右の半直積シンボルを見つけて、[挿入]および[OK]をクリックします。
2024-04-16
コメント 0
931

MathType 未満記号プラスドット記号の編集操作方法
記事の紹介:MathType ソフトウェアを開き、MathType 編集インターフェイスに入り、対応する数式を編集します。数式を編集した後、対応する記号が必要な箇所で MathType メニューの [編集] - [記号の挿入] コマンドをクリックすると、[記号の挿入] ダイアログ ボックスが表示されます。 [シンボルの挿入]ダイアログボックスで表示モードを設定し、[表示]モードを[説明]に設定し、ドロップダウンメニューから直接選択します。次に、[表示] の下のシンボル パネルでスクロール バーを引いて対応するシンボルを見つけ、[挿入] をクリックしてシンボルを編集します。ヒント: この記号の右側には、大なり記号にドットが付いた記号があり、これら 2 つの記号は連続しており、編集プロセスは同じです。
2024-04-16
コメント 0
889

PPT 画像をバッチですばやくインポートする方法
記事の紹介:(1) メニューバーの[挿入]-[アルバム]をクリックし、ポップアップドロップダウンメニューから[新しいアルバム]コマンドを選択します。 (2) [アルバム]ダイアログボックスを開き、[ファイル/ディスク]から挿入した画像のソースを選択し、Ctrl+Aを押して、挿入したい画像をすべて選択し、[挿入]ボタンをクリックして[ [アルバム] ダイアログ ボックス、注: [アルバム] ダイアログ ボックスで画像を追加した後、必要に応じて画像の位置、画像の表示モード、画像のレイアウト、フォト フレームの形状、テーマなどのパラメータを調整することもできます。 。その中で、[図のレイアウト] ドロップダウン リストには、図に示すように、PPT にインポートされた後の図のレイアウト スタイルを反映する、特に重要な 4 つのオプションが含まれています。 具体的な意味: スライド レイアウトに適応: これは、デフォルトのレイアウトでは、画像は同じ比率で拡大され、アカウントの最大値になります。
2024-04-17
コメント 0
910

見栄えの良い写真を PPT の背景として設定する方法 写真を PPT の背景として設定する方法
記事の紹介:スライドショーの背景を設定するスライドショー ファイルを開きます。スライドの空白部分を右クリックし(テキストボックス内で右クリックしないように注意してください)、ポップアップ右クリックメニューから[背景の書式設定]コマンドを選択します。 [背景形式の設定]ダイアログボックスが表示されます。 [塗りつぶし]コマンドの[画像またはテクスチャの塗りつぶし]オプションを選択します。 [挿入元]の下にある[ファイル]ボタンをクリックします。ポップアップされる[画像の挿入]ダイアログボックスで、挿入する画像を選択し、[挿入]ボタンをクリックします。この時点で、[背景形式の設定] ダイアログ ボックスに戻り、引き続き画像の位置と透明度を設定できます。画像を現在のスライドの背景として設定するだけの場合は、[閉じる]ボタンをクリックします。すべてのスライドの背景に画像を設定したい場合は、[すべてに適用]ボタンをクリックします。この意志
2024-06-13
コメント 0
460

3 行の斜めのヘッダーを入力する方法
記事の紹介:3 行のスラッシュ ヘッダーを入力する方法: まず表内にカーソルを置き、次に表ツールのレイアウトで [スラッシュ ヘッダーの描画] ボタンをクリックし、ポップアップの [スラッシュ ヘッダーの挿入] ダイアログ ボックスでヘッダー スタイルをクリックします。スタイル 5 を選択し、最後に右側の入力ボックスに対応するタイトルを入力します。
2021-01-20
コメント 0
37688
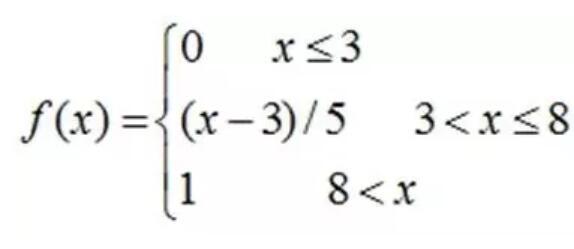
Mathtype で括弧付き区分関数を編集するための詳細な方法
記事の紹介:要件: 図に示すように区分関数を作成します。 1. Mathtype 数式エディターを開きます。 2. フェンス テンプレートをクリックし、ブレースを挿入します。 3. 左側のブラケットを選択します。 4. 次に、マトリックス テンプレートの下にある複数選択ボタンを選択します。 5. ポップアップ行列ダイアログ ボックスで、行数を 3、列数を 2 に選択し、3×2 行列を挿入します。 6. 行列を挿入した後、最初の列に関数式を入力します。2 番目の列は対応する部分区間です。
2024-04-16
コメント 0
736
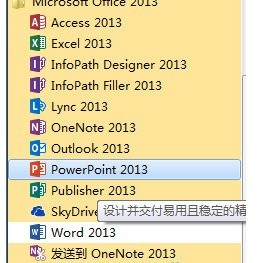
ppt2013でハイパーリンクの下線を非表示にする基本操作
記事の紹介:[スタート]→[プログラム]ppt2013[挿入]→[テキストボックス]→[横書きテキストボックス]をクリックし、空白スペースに書き込み、文字の大きさなどを調整します。挿入]→[ハイパーリンク]を選択し、[挿入]をクリックします。 [ハイパーリンク]ダイアログボックスが表示されるので、リンク先の場所を選択し、[OK]をクリックすると、ハイパーリンクフォントが表示されますので、右クリック→[フォント]を選択します。ボックス内で、[下線の線種]を[単線]、[下線の色]を背景色と同じ色にすると、ハイパーリンクフォントの下線が非表示になります。
2024-04-16
コメント 0
1252

バイナリ サブセット シンボルを編集するための MathType 固有の操作メソッド
記事の紹介:MathType 数式エディタを開いて、対応する数式を編集します。つまり、Word から開くことも、ショートカットから開くこともできます。編集インターフェースで、MathType メニュー バーにマウスを移動し、[編集] をクリックし、ドロップダウン メニューで [シンボルの挿入] コマンドを選択すると、[シンボルの挿入] ダイアログ ボックスが表示されます。 [シンボルの挿入]ダイアログボックスで、[表示]のドロップダウンメニューから[説明]を選択すると、下のシンボルパネルに説明モードのシンボルが自動的に表示されます。次に、スクロールバーを引いて二重サブセットを見つけます。パネルに記号を挿入します。 Gemini Set シンボルは説明的なシンボルであるため、[表示] が他の 2 つのモードに設定されている場合は、このシンボルを見つけることができません。
2024-04-16
コメント 0
482

MathType を使用して発音記号を編集する方法
記事の紹介:1. MathType 数式エディタを開き、編集インターフェイスに入ります。開始モードは、数式編集プロセス全体には影響しません。 2. 編集インターフェイスに入ったら、マウスを使用して MathType メニューの [編集]-[シンボルの挿入] コマンドをクリックします。 3. 表示される[シンボルの挿入]ダイアログボックスで、[表示]のドロップダウンメニューから[スタイル]-[テキスト]を選択し、下のシンボルパネルに対応するシンボルが表示されます。記号パネルの発音記号を見つけたら、「挿入」をクリックします。ヒント: この方法で編集される発音記号は、実際には非常に限られています。この記号はギリシャ語記号の 1 つであり、より頻繁に使用されるため、この記号を MathType で編集するのは簡単です。
2024-04-16
コメント 0
1246

ワイヤレスネットワークカードをデスクトップコンピュータに接続する方法
記事の紹介:ワイヤレス ネットワーク カードをデスクトップ コンピュータに接続する方法 ワイヤレス ネットワーク カードをデスクトップ コンピュータに接続する方法は次のとおりです。 コンピュータの USB ソケットを見つけて、ワイヤレス ネットワーク カードを USB ソケットに挿入します。コンピューターはワイヤレス ネットワーク カードのドライバーを自動的に認識します。 USB を挿入すると、実行ダイアログ ボックスが自動的に表示されます。ダイアログ ボックスをクリックして実行します。まずワイヤレス ネットワーク カードを挿入し、ドライバー ソフトウェアを更新して、ネットワークと共有センターに SSID を接続します。まず、USB ワイヤレス ネットワーク カードをコンピューターの USB インターフェイスに挿入します。システムは新しいハードウェアを検出し、選択します。デバイス マネージャーでワイヤレス ネットワーク カードを右クリックし、ドライバー ソフトウェアを更新し、ドライバーのインストールを選択します。コンピュータの USB インターフェイスを見つけて、ワイヤレス ネットワーク カードをインターフェイスに挿入します。 「実行」をクリックすると、自動的にインストールインターフェースが表示されます。
2024-05-04
コメント 0
804